Windows 11: Como contornar TPM 2.0 e Secure Boot na instalação?

O Windows 11 vai requerer que os sistemas tenham suporte ao TPM 2.0 e Secure Boot para que o sistema operativo possa ser instalado. Ainda se desconhecem todos os detalhes neste sentido, e a Microsoft ainda pode alterar os requisitos até ao lançamento da versão final, mas nesta altura o que se sabe é que estas duas características necessitam de estar ativadas.
O problema encontra-se que muitos sistemas não possuem suporte a estas duas tecnologias, sobretudo o TPM 2.0. Este apenas se encontra em chips que tenham sido lançados de forma recente no mercado – ou pelo menos desde 2015 – o que ainda assim deixa muitos computadores fora do suporte oficial da nova versão do sistema operativo.
Felizmente, existe por enquanto uma forma de conseguir “contornar” a limitação, embora não seja o recomendado de se aplicar. Nesta altura ainda não se sabe bem como a desativação do TPM 2.0 e Secure Boot pode ter impacto no sistema, mas para quem pretenda contornar essa limitação, é relativamente simples de o fazer durante o processo de setup do sistema.
Quando se instala o sistema num dispositivo que não tenha os requisitos necessários, o setup apresenta uma mensagem de erro que impede de continuar o processo. No entanto, para contornar o mesmo, basta executar os seguintes passos:
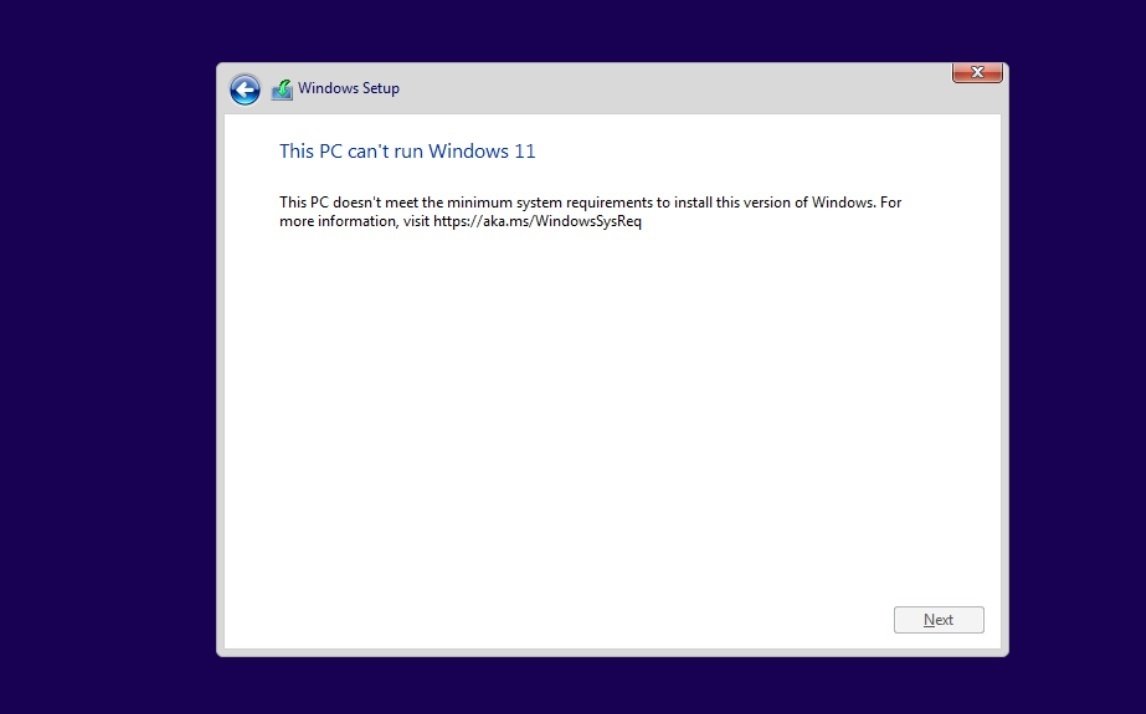
1- No processo de setup, quando surgir o erro sobre o “Windows 11” não ser compatível com o hardware, pressione as teclas SHIFT+F10. Deverá ser aberta a linha de comandos.
2- Dentro da linha de comandos, escreva “regedit.exe”. Isto deverá permitir abrir o Editor de registo do Windows na sua versão pré-instalação.

3- Aceda a HKEY_LOCAL_MACHINE\SYSTEM\Setup e procure pela chave “LabConfig”. Caso a mesma não exista, crie uma nova chave com esse nome.
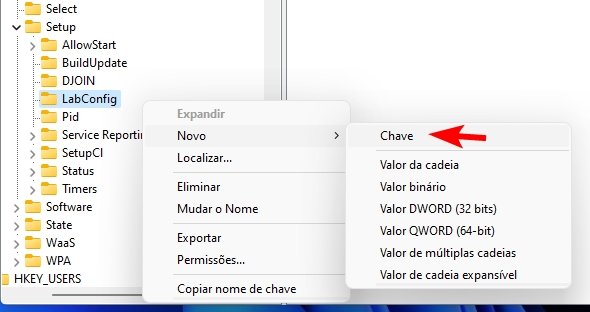
4- Dentro da chave deve então criar outras duas entradas de valor DWORD, com o nome “BypassTPMCheck” e “BypassSecureBootCheck”, ambas com o valor hexadecimal “1”.
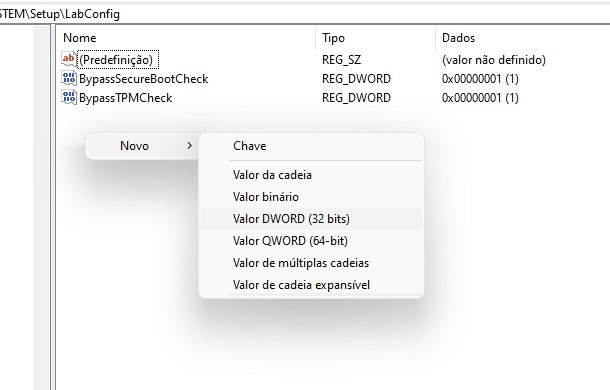
Feito isto, os erros no instalador devem ser automaticamente contornados e deverá conseguir prosseguir com a tarefa.
Outro método que poderá experimentar envolve criar a chave de registo e manualmente carregar a mesma durante o setup. Este processo exige que tenha um PC onde possa criar um ficheiro REG, que depois poderá colocar numa pen USB e carregar durante o setup.
1- Abra o bloco de notas e introduza o seguinte texto:
Windows Registry Editor Version 5.00 [HKEY_LOCAL_MACHINE\SYSTEM\Setup\LabConfig]
“BypassTPMCheck”=dword:00000001 “BypassSecureBootCheck”=dword:00000001
2- Guarde o ficheiro com a extensão “.reg”, e coloque-a numa pen USB. Certifique-se que a extensão do ficheiro termina em “.reg” e não TXT.
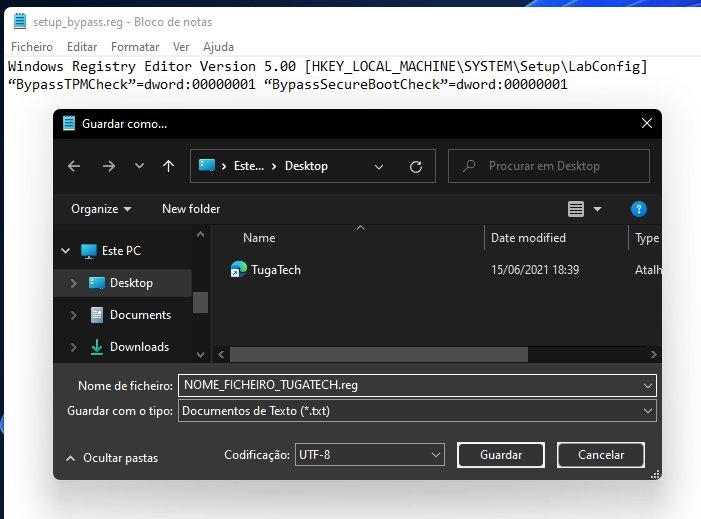
3- Coloque a pen no PC onde quer instalar o Windows 11. Inicie o processo de setup do Windows, e durante os primeiros passos do mesmo, pressione as teclas SHIFT+F10 para ativar a linha de comandos.
4- Na mesma escreva “notepad”, o que deverá abrir o Bloco de Notas.
5- Dentro do Bloco de Notas, clique em “Ficheiro” > “Abrir”. A partir dai, navegue até à localização da pen USB e selecione a opção “Todos os ficheiros“.
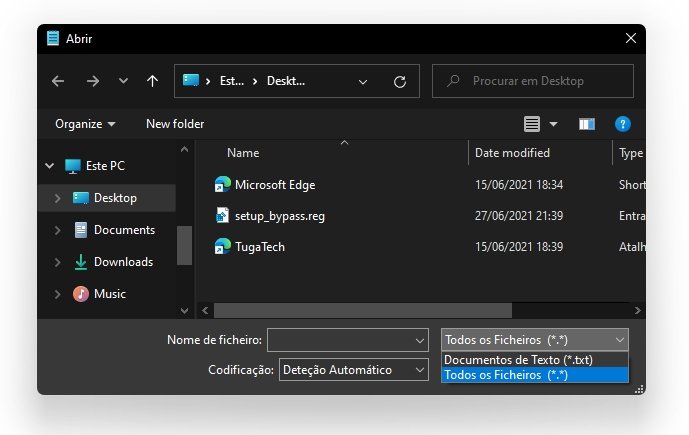
6- Sobre o ficheiro .REG criado anteriormente, clique com o botão direito do rato no mesmo e selecione a opção “Intercalar”. Confirme a adição ao registo do Windows e prossiga com a instalação do mesmo.
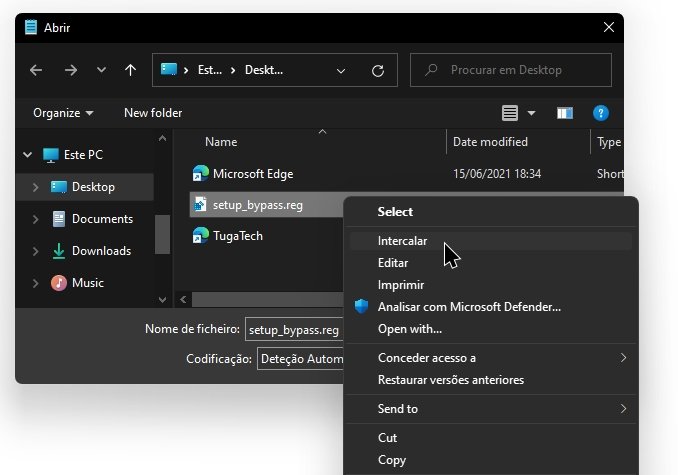
Independentemente de qual o método que utilize, fica, no entanto, o alerta que este método pode alterar a qualquer momento. Além disso, ainda se desconhece como este pode ter impacto a nível do funcionamento do sistema operativo ou de algumas das suas funcionalidades.
Como tal, não recomendamos que o mesmo seja aplicado num sistema que pretenda usar no “dia a dia”, e sobretudo tenha em atenção para potenciais problemas que podem advir do mesmo.
Conseguiu instalar o Windows 11, mesmo sem ter suporte oficial?
Deixe nos comentários a sua experiência.
