WSL agora suporta aplicações com GUI no Windows 11: veja como utilizar!
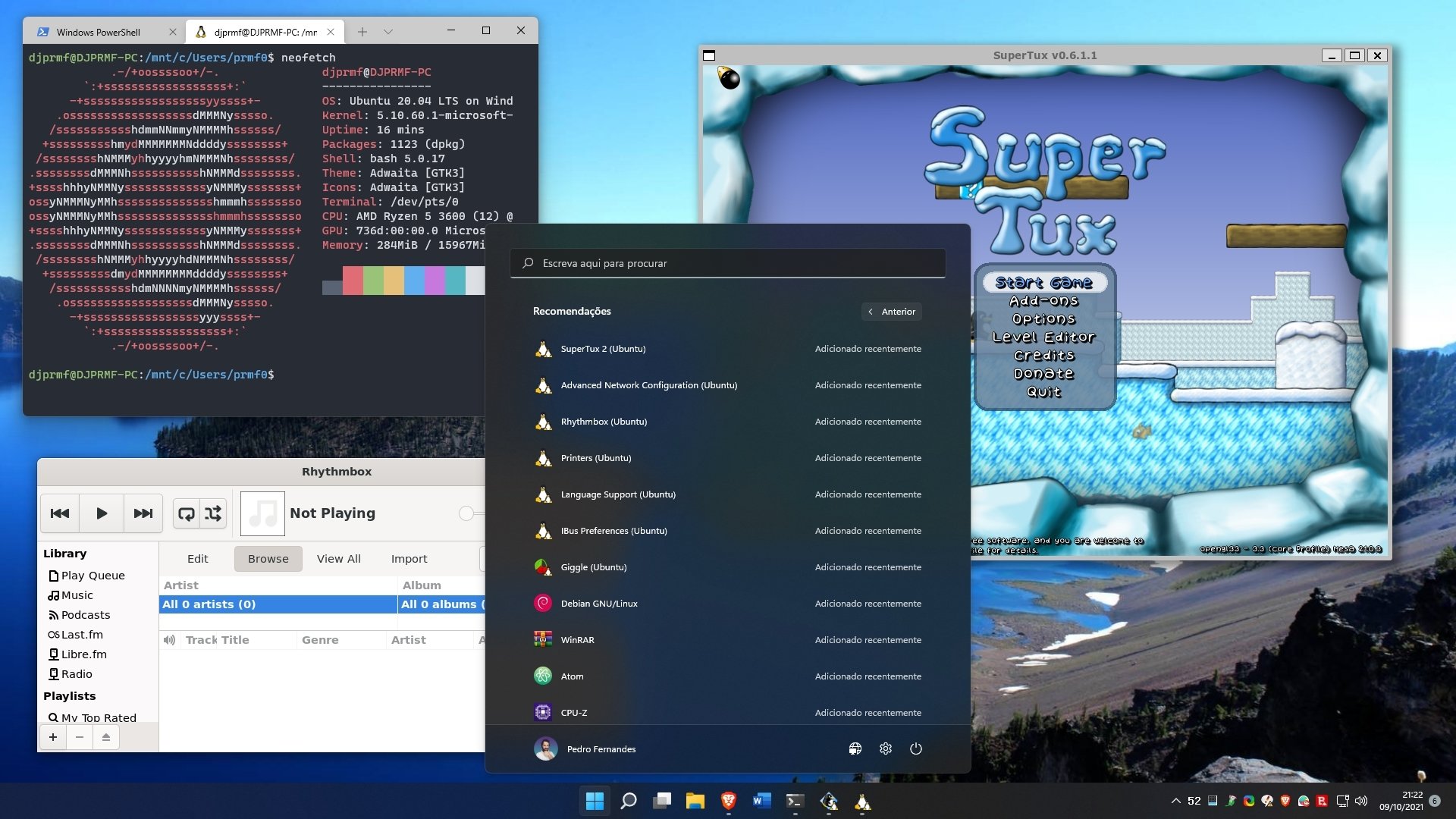
Os utilizadores do Windows 11 possuem acesso a uma pequena funcionalidade, mas útil para quem pretenda testar diferentes sistemas operativos.
O Windows Subsystem for Linux não é propriamente novo, mas no Windows 11 agora encontra-se disponível para todos os utilizadores por padrão. Isto permite que qualquer um possa instalar uma distribuição do Linux sobre o Windows, e usar a mesma de forma independente.
A versão que agora se encontra disponível no Windows 11 é sem dúvida um importante passo para quem também pretenda começar a usar apps do Linux, e não apenas as acessíveis tradicionalmente pela linha de comandos.
Uma das grandes novidades do novo WSL encontra-se no facto que agora é possível executar aplicações GUI do Linux dentro do Windows! Aliás, as próprias aplicações do Ubuntu surgem como aplicações regulares dentro do sistema, incluindo no menu inicial.
No entanto, existem algumas adaptações que necessitam de ser feitas para tal. Antes de mais, o seu sistema necessita de ter um processador que suporte a virtualização, além de que a mesma necessita também de se encontrar ativa na BIOS.
Além disso, os utilizadores também necessitam de instalar o Hyper-V dentro do sistema operativo – algo que nem todos possuem por padrão.
> Instalar o Hyper-V
O método mais simples de instalar o Hyper-V no Windows passa por usar as definições do sistema. Para tal, sobre o menu inicial, pesquise por “Ativar ou desativar funcionalidades do Windows”, selecionando a primeira opção.
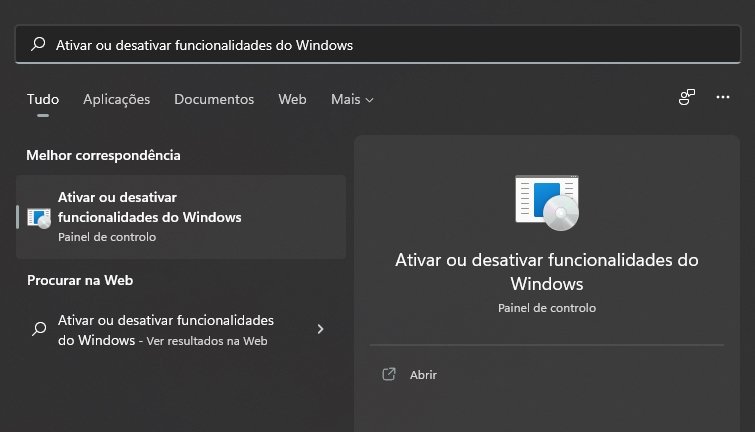
Dentro da janela, pesquise por “Hyper-V” e marque a caixa de seleção junto à opção. O sistema deverá reiniciar em seguida e proceder com a instalação.
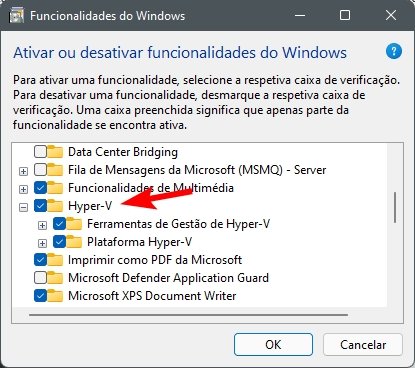
> Instalar o Ubuntu e correr apps GUI
Tendo o Hyper-V instalado, tudo o que necessita de fazer agora será ativar o WSL e instalar a distribuição da sua preferência.
Para tal, sobre o menu inicial, pesquise pelo “Terminal”. Em seguida, dentro do mesmo, escreva o seguinte comando: “wsl –list –online”. Isto deverá apresentar todos os sistemas que se encontram disponíveis para instalação.
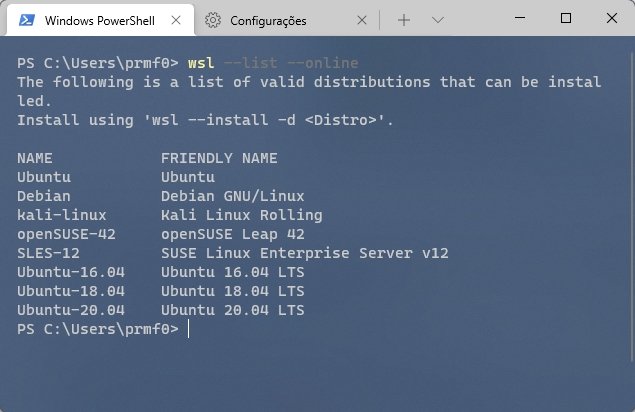
No nosso caso iremos instalar uma distribuição do Ubuntu. Para tal, utilizamos o comando “wsl –install -d ubuntu”. O processo de instalação deve ser iniciado e os passos necessários para tal devem ser apresentados no ecrã.
Uma vez instalado, apenas necessita de reiniciar o sistema ou a janela do terminal, e deverá agora ter a opção do “Ubuntu” na lista. A partir daqui poderá instalar as aplicações que pretenda, incluindo as que tenham uma GUI associada.
Por exemplo, para instalar a aplicação Rhythmbox, tudo o que necessita de fazer é executar estes comandos:
sudo apt-get install update
sudo apt-get install rhythmbox
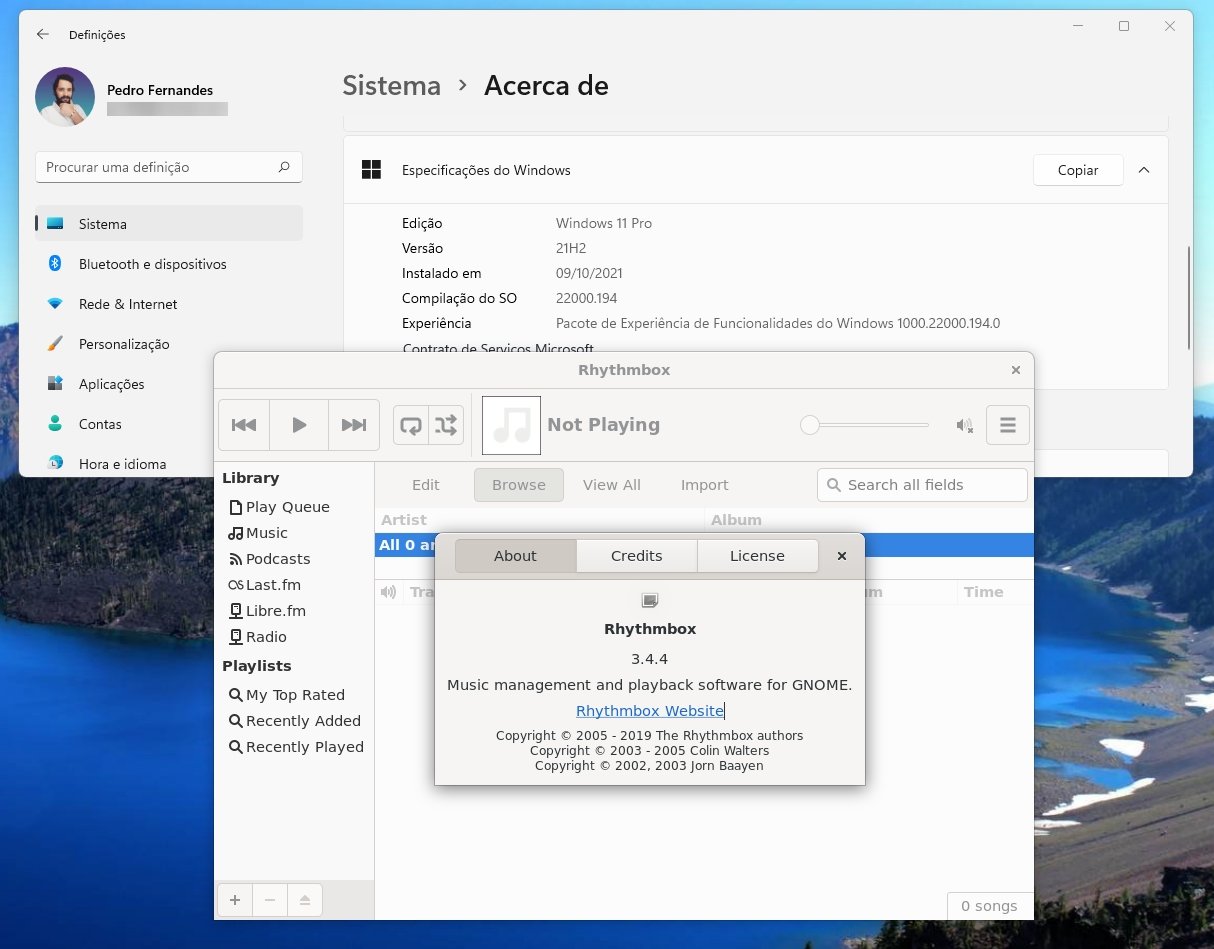
Feito isto, a aplicação deve surgir sobre o menu inicial do Windows, juntamente com todas as outras apps que possa ter instalado dentro do Ubuntu.
Obviamente, nem todas as aplicações devem funcionar corretamente neste formato, portanto deverá ter atenção a cada caso.
