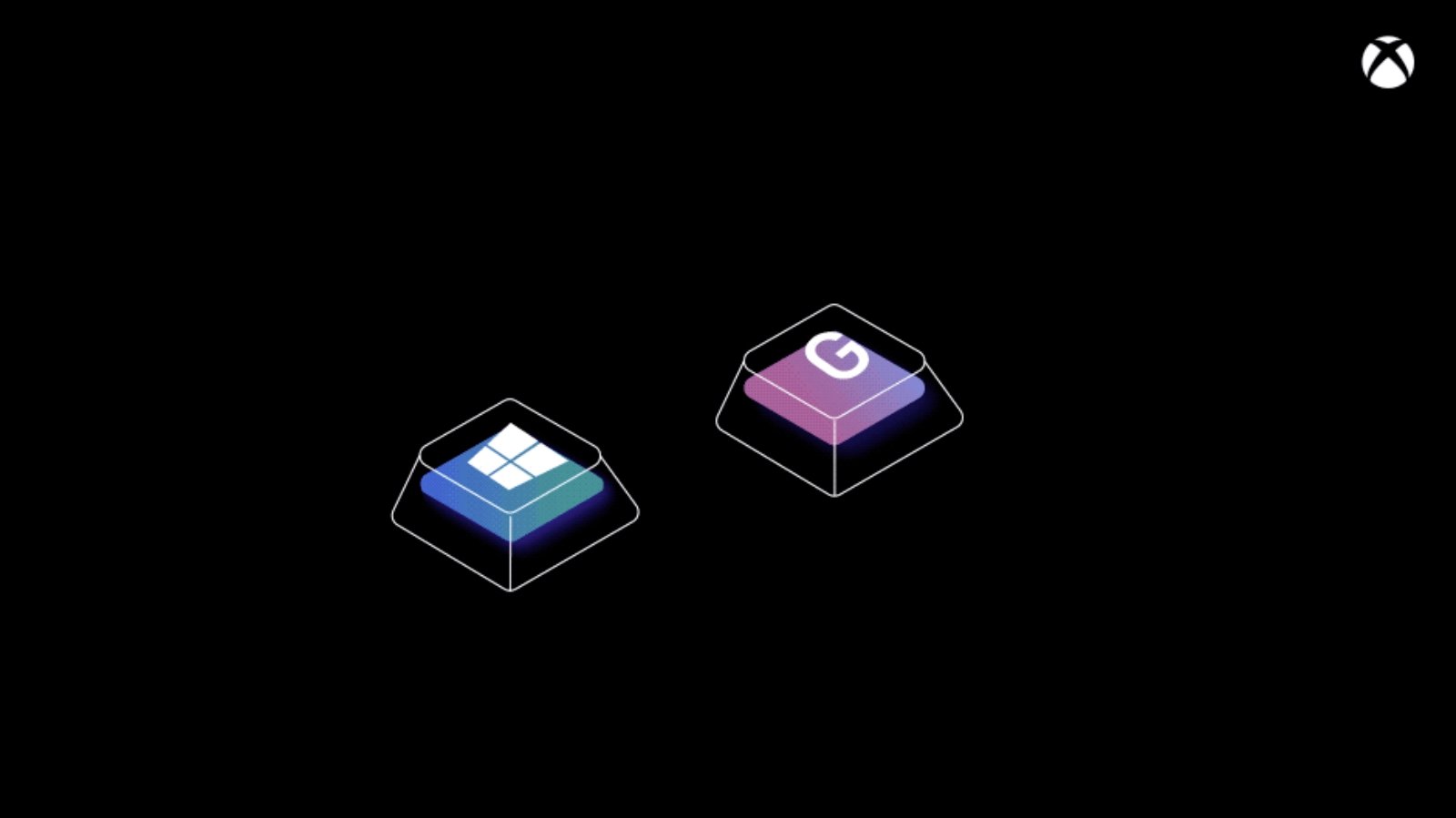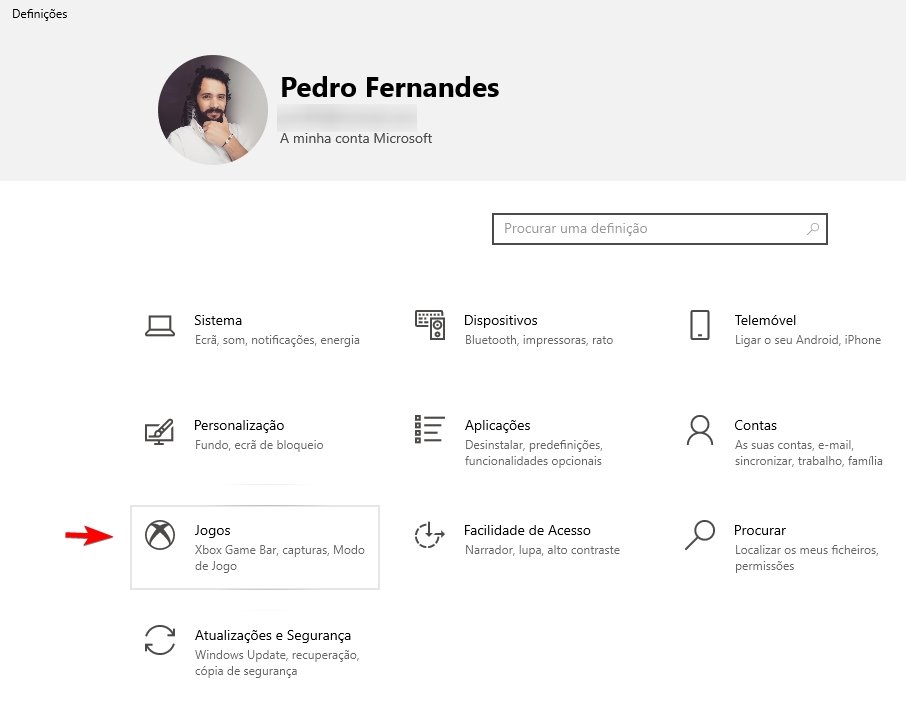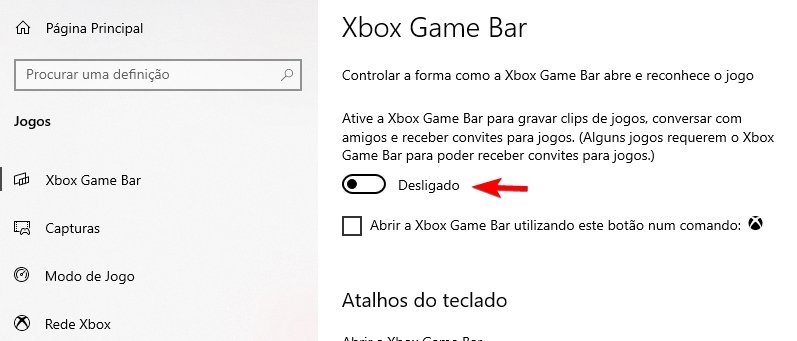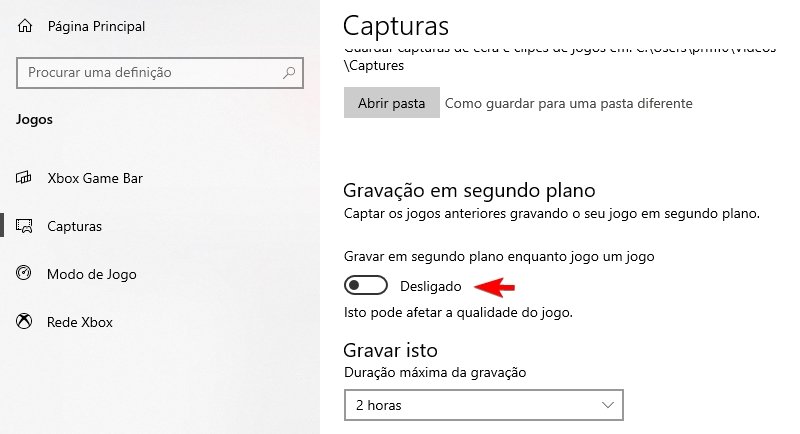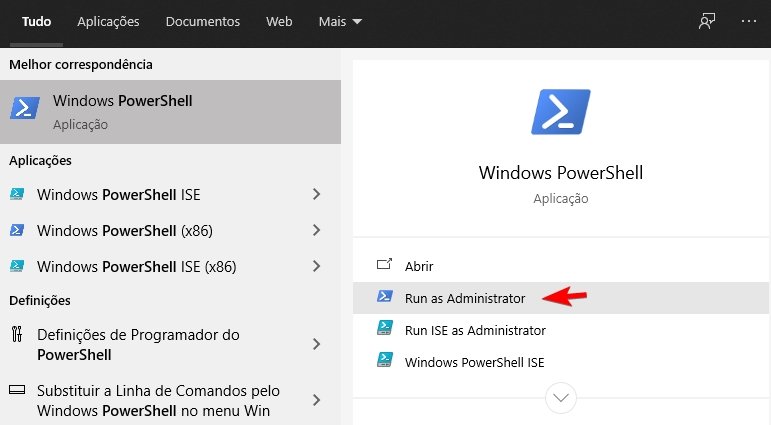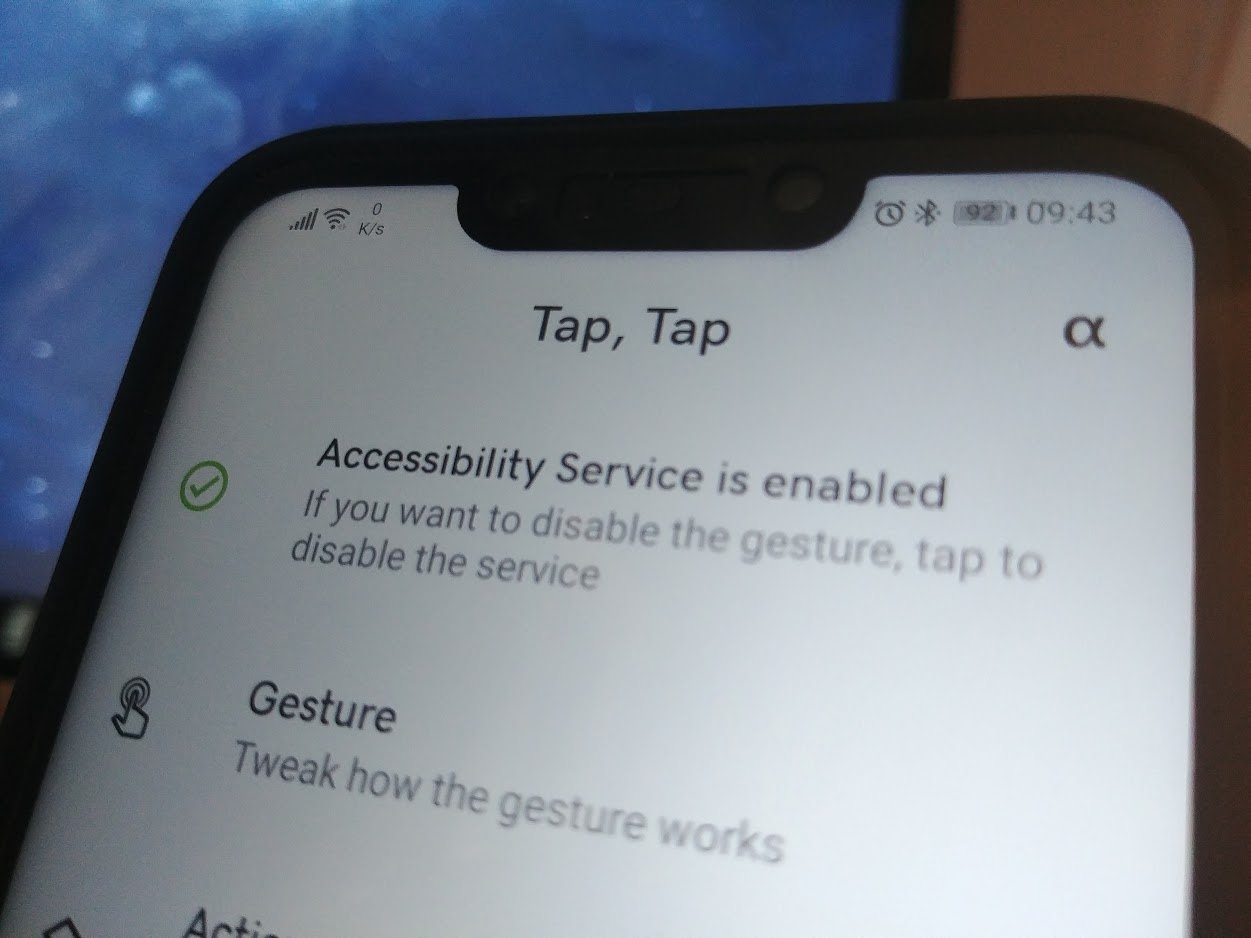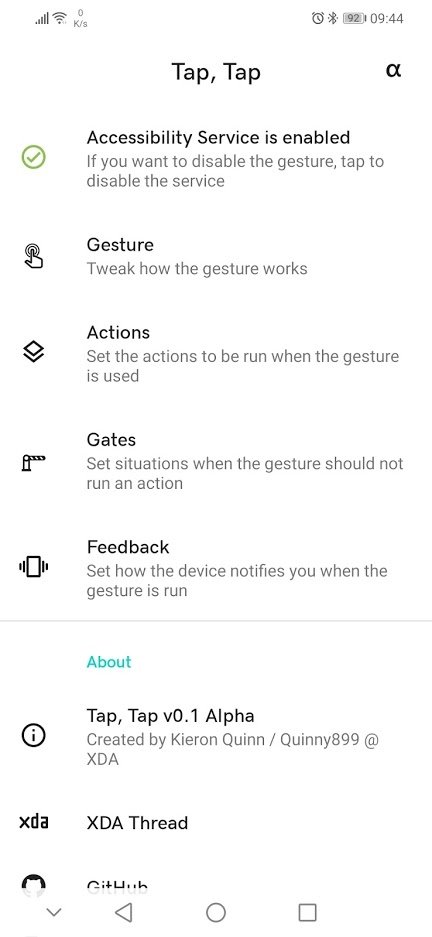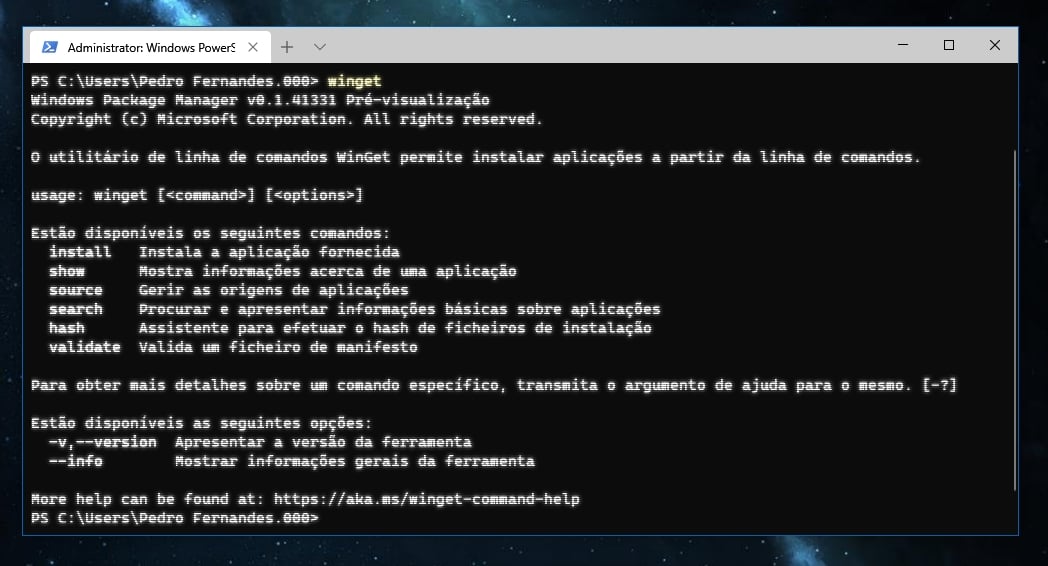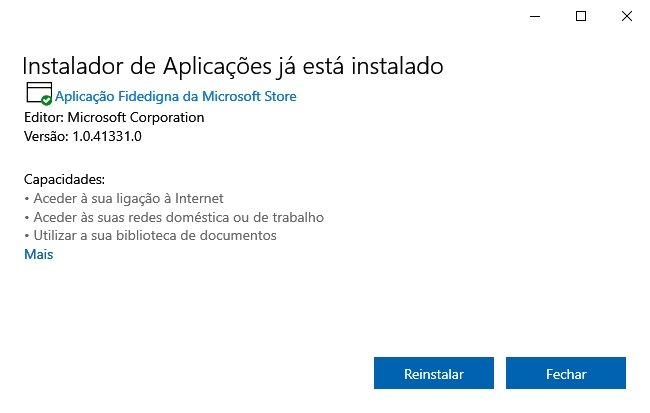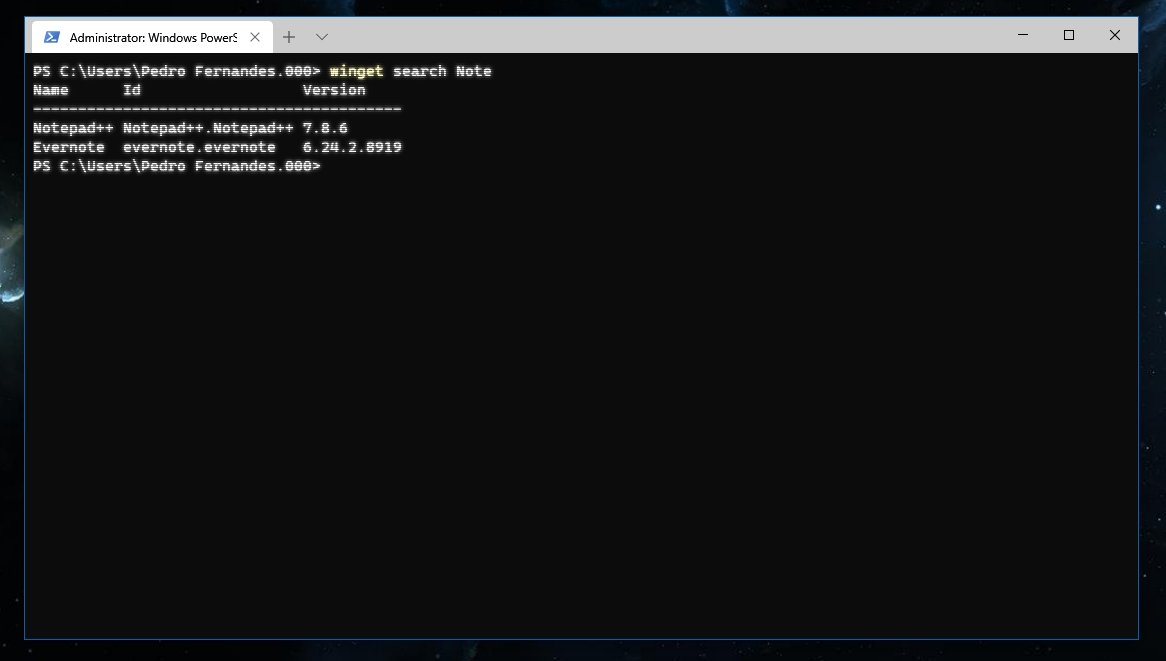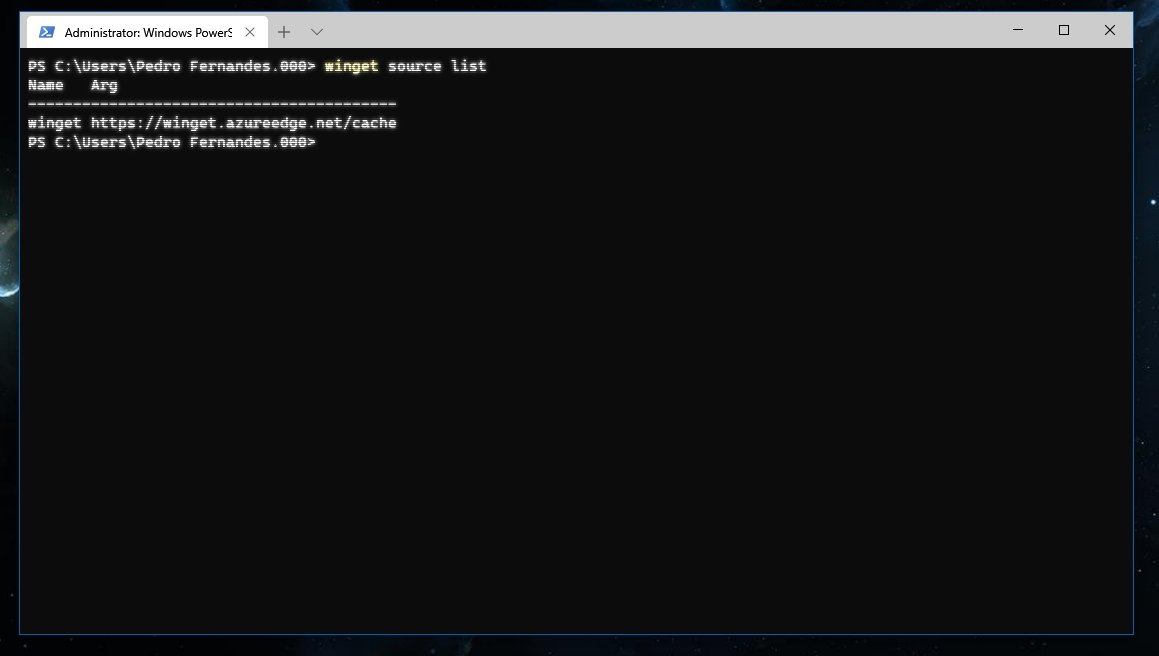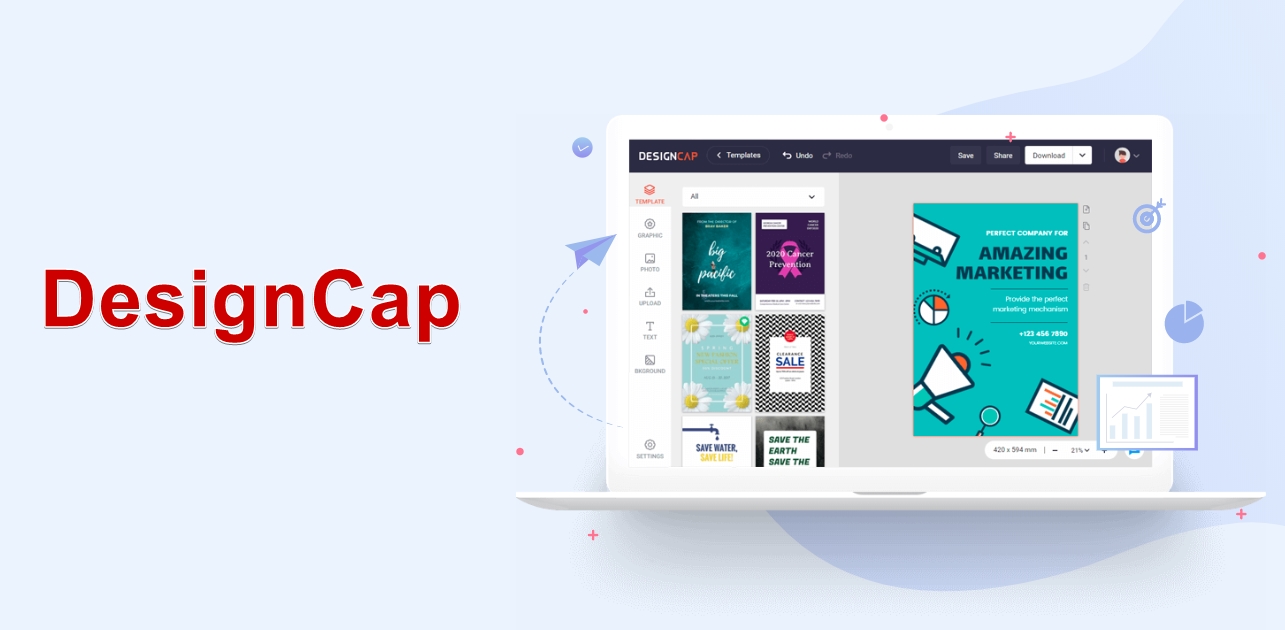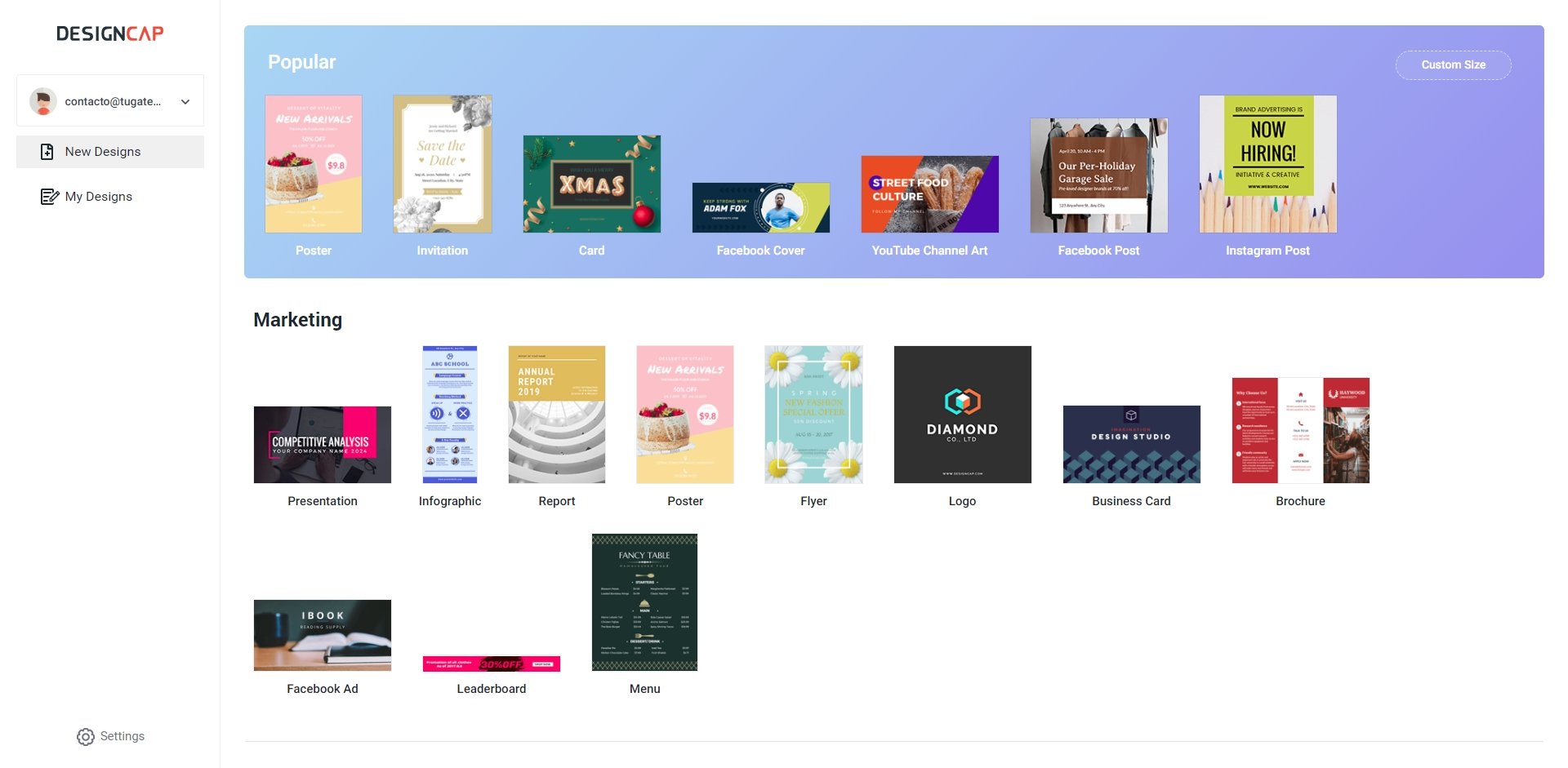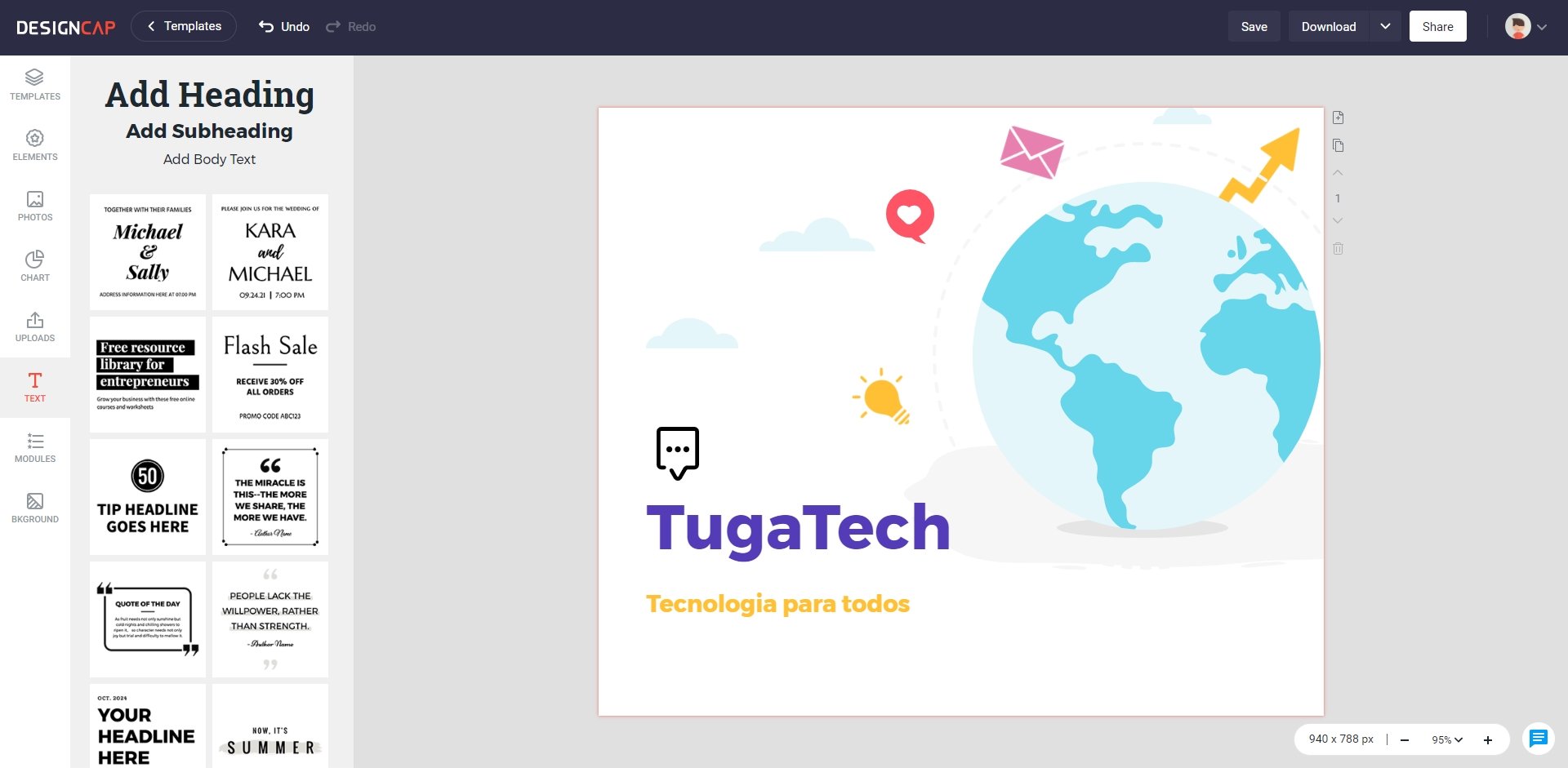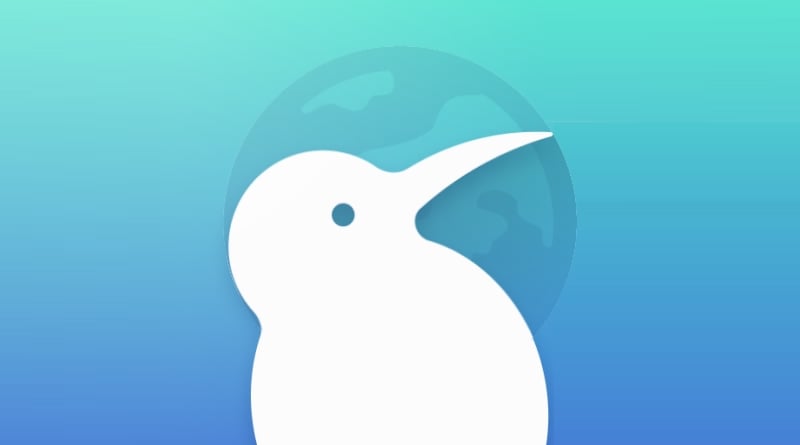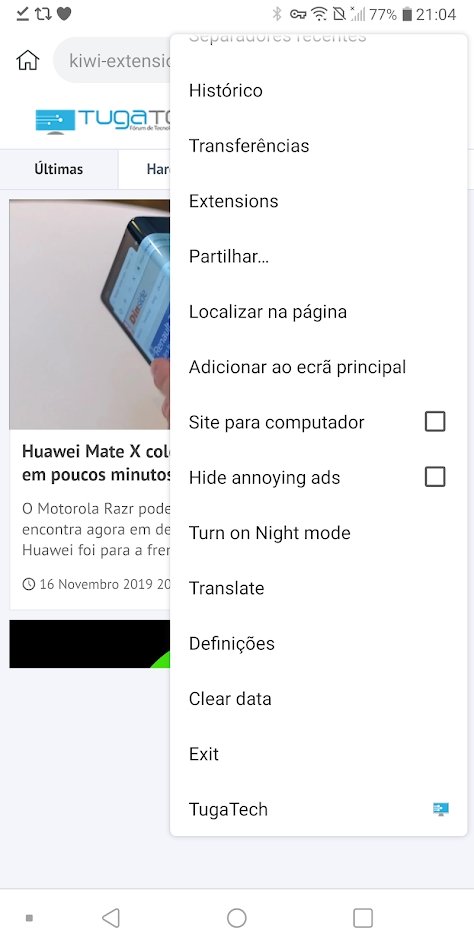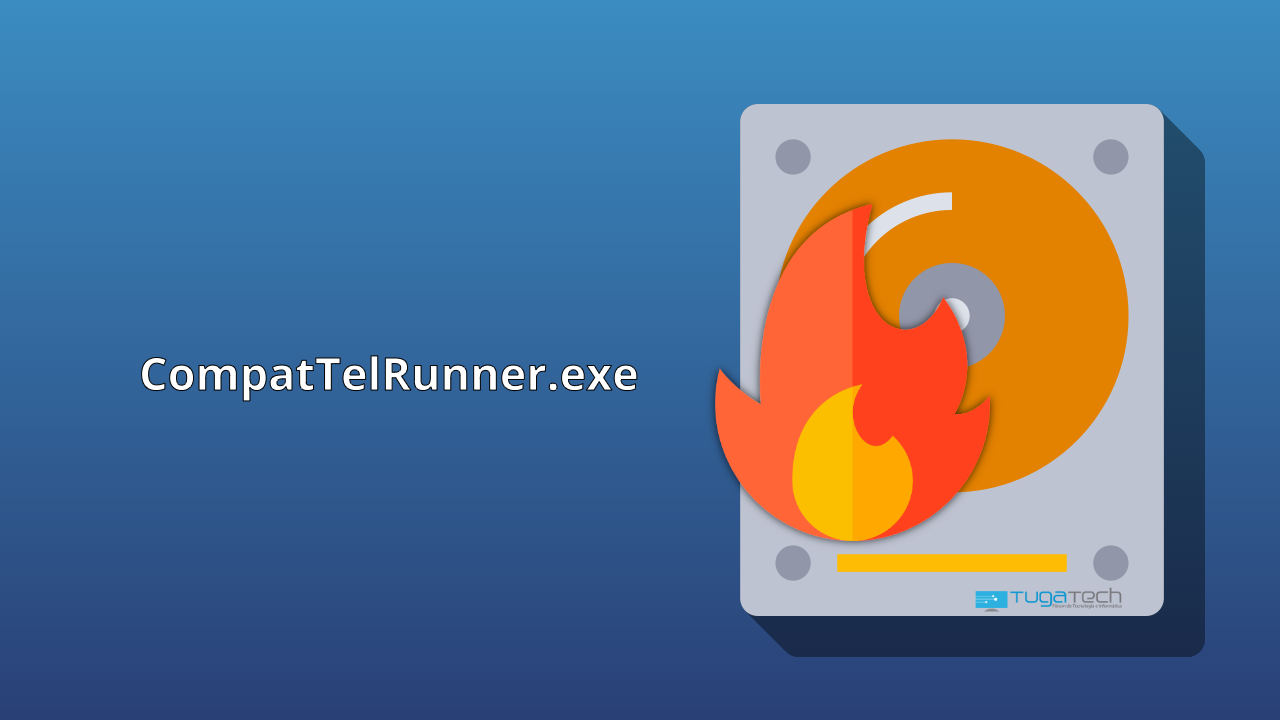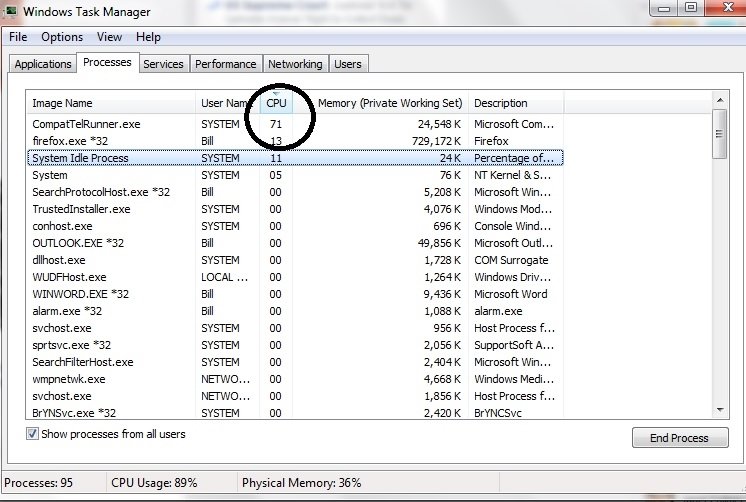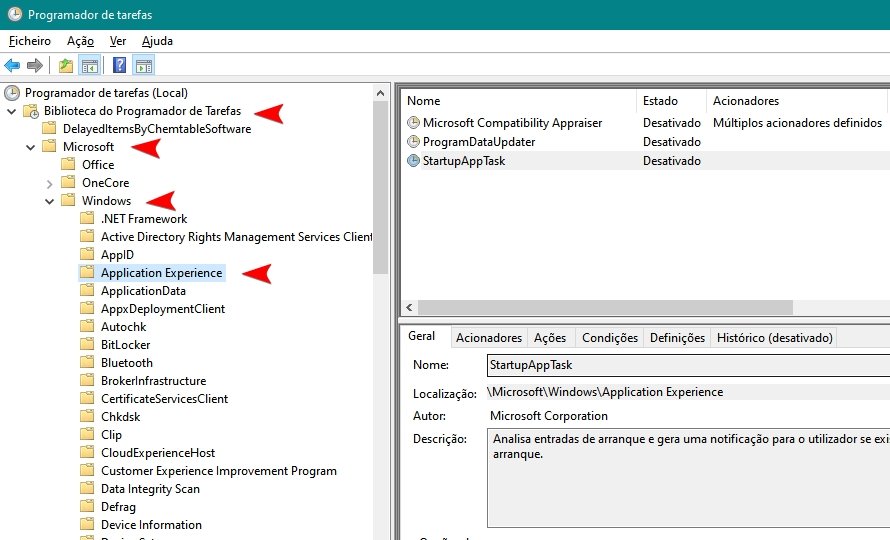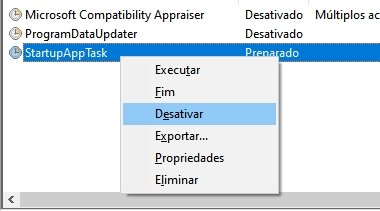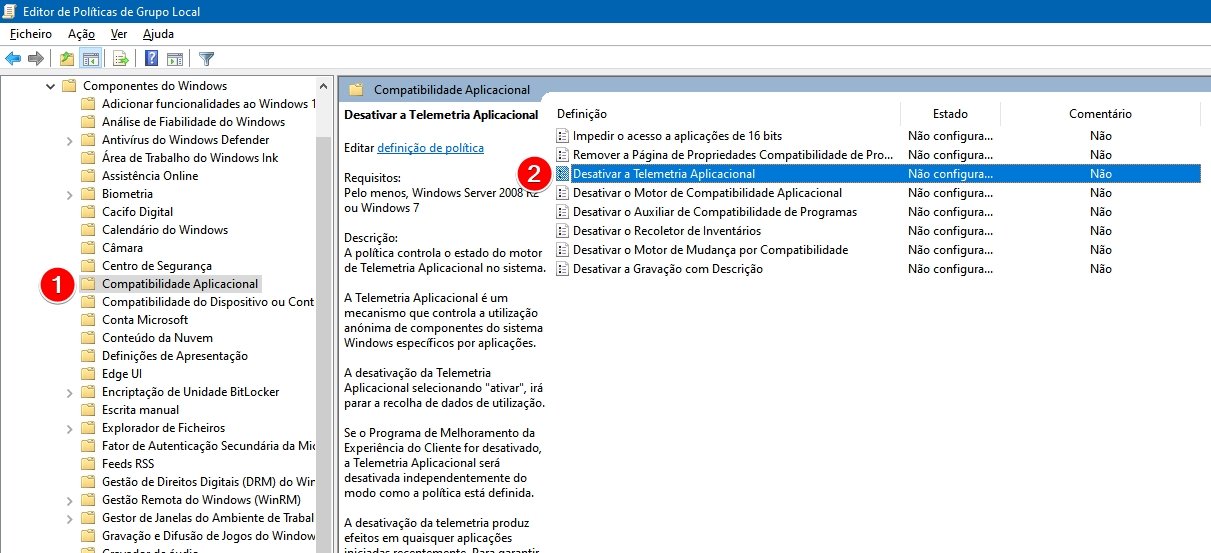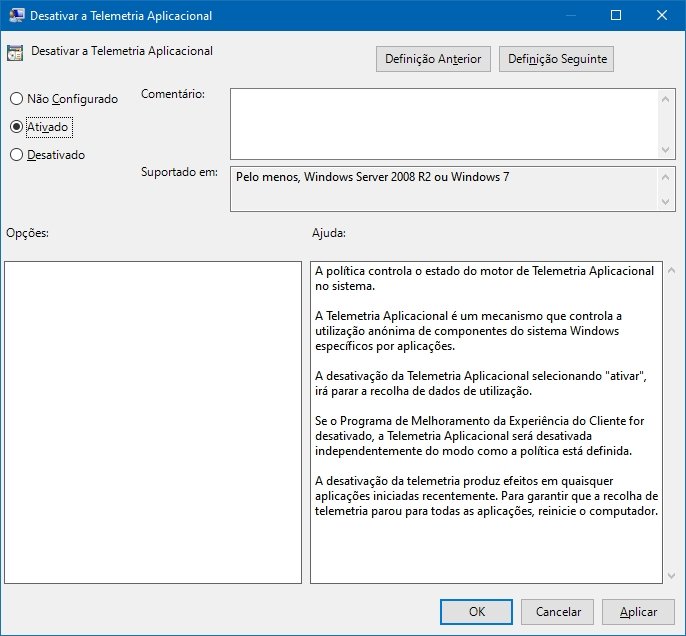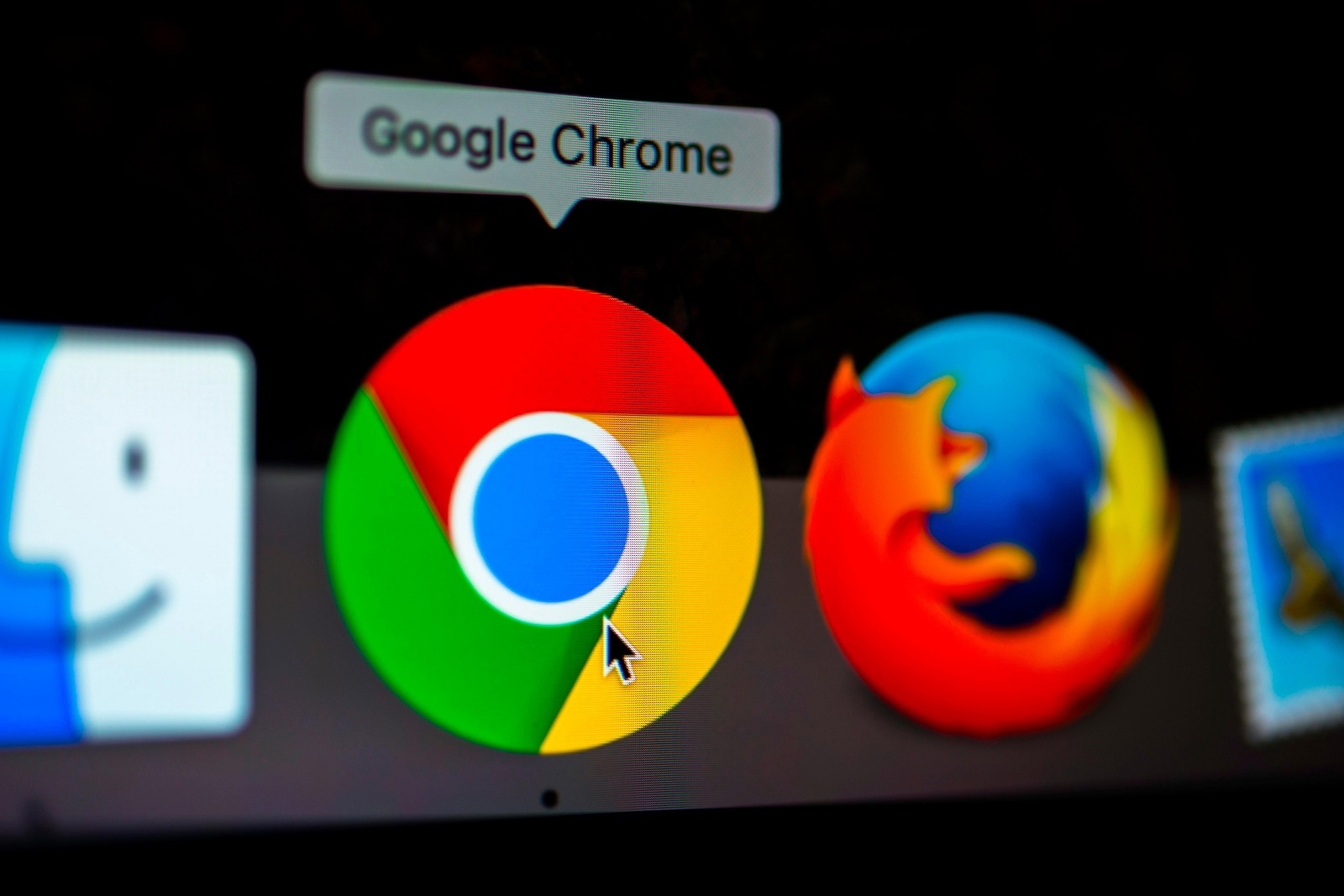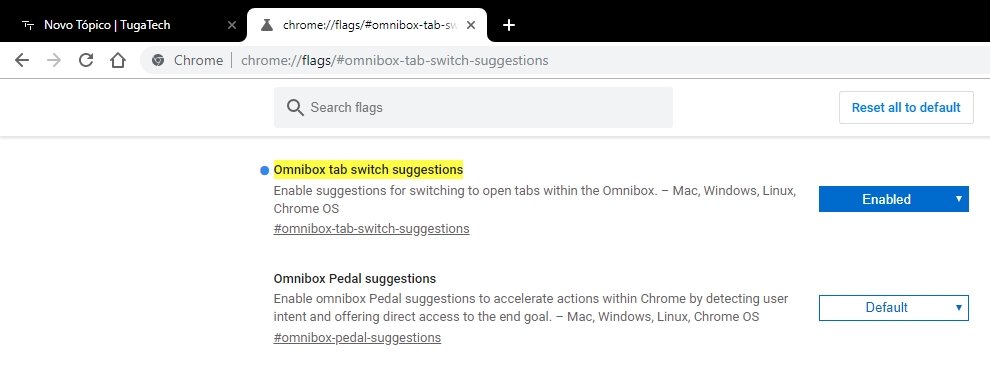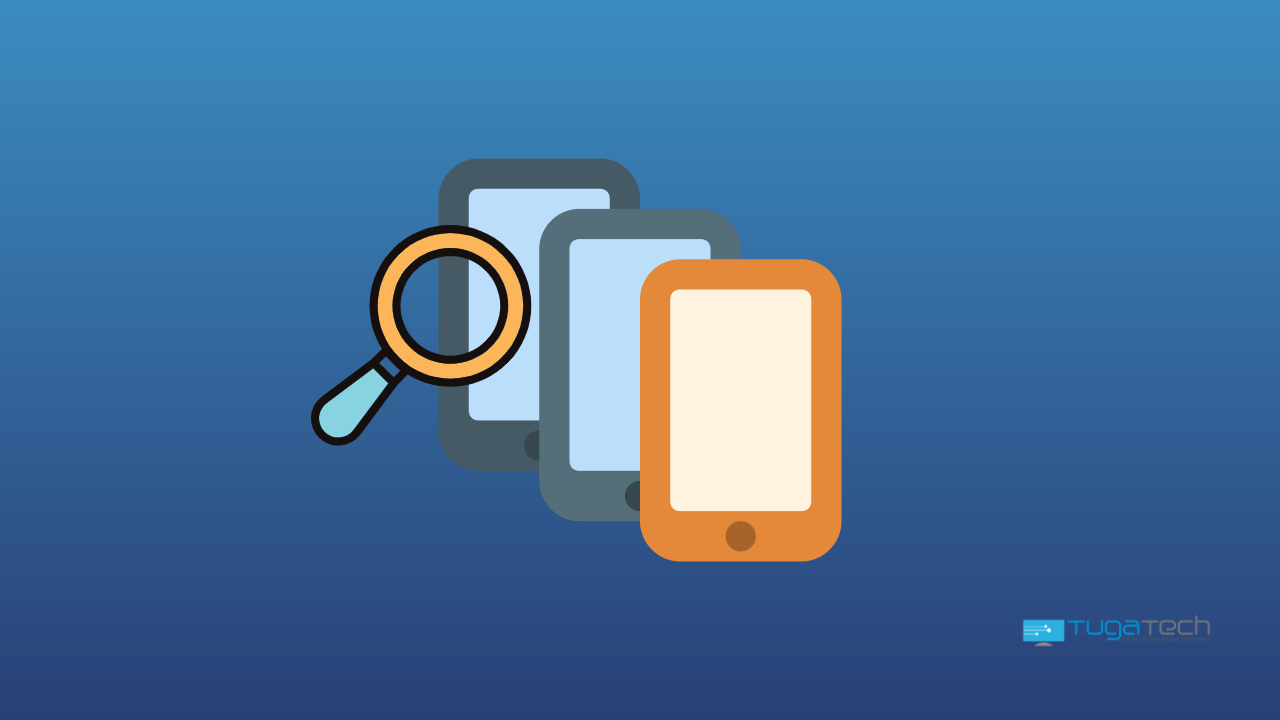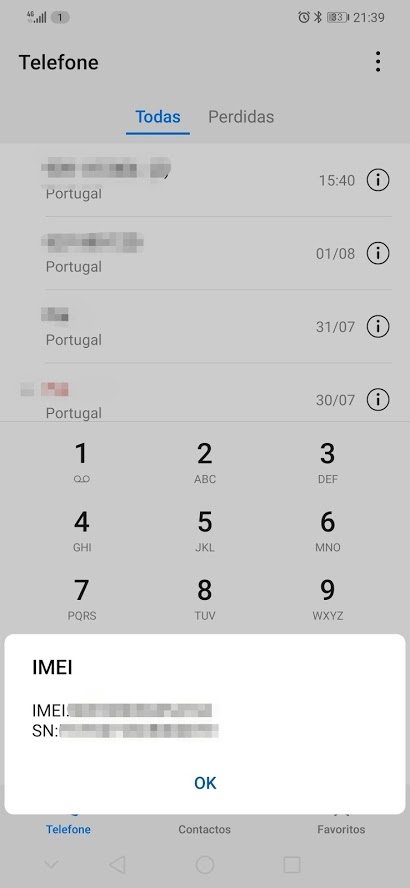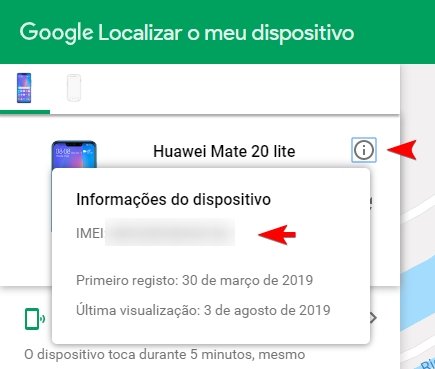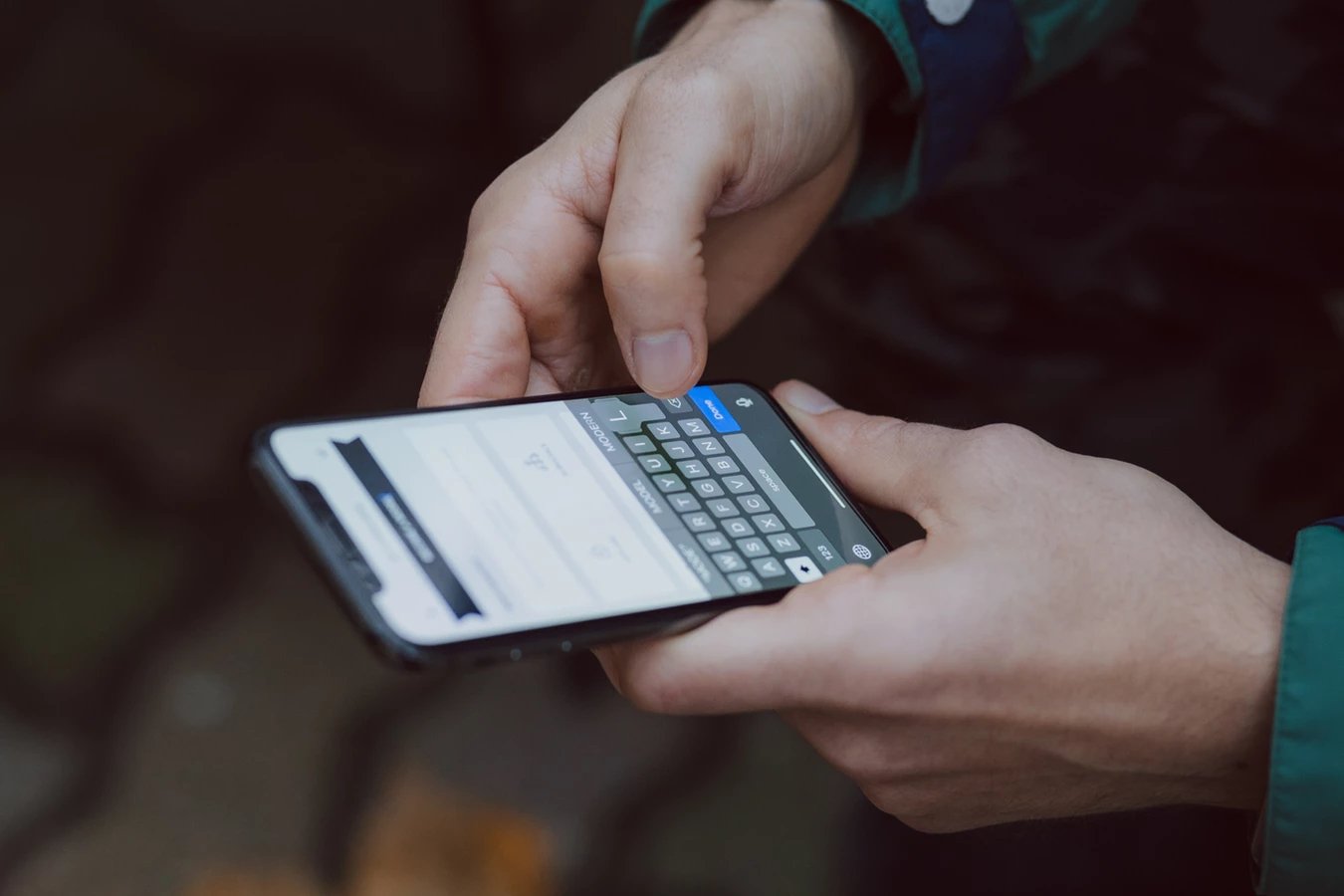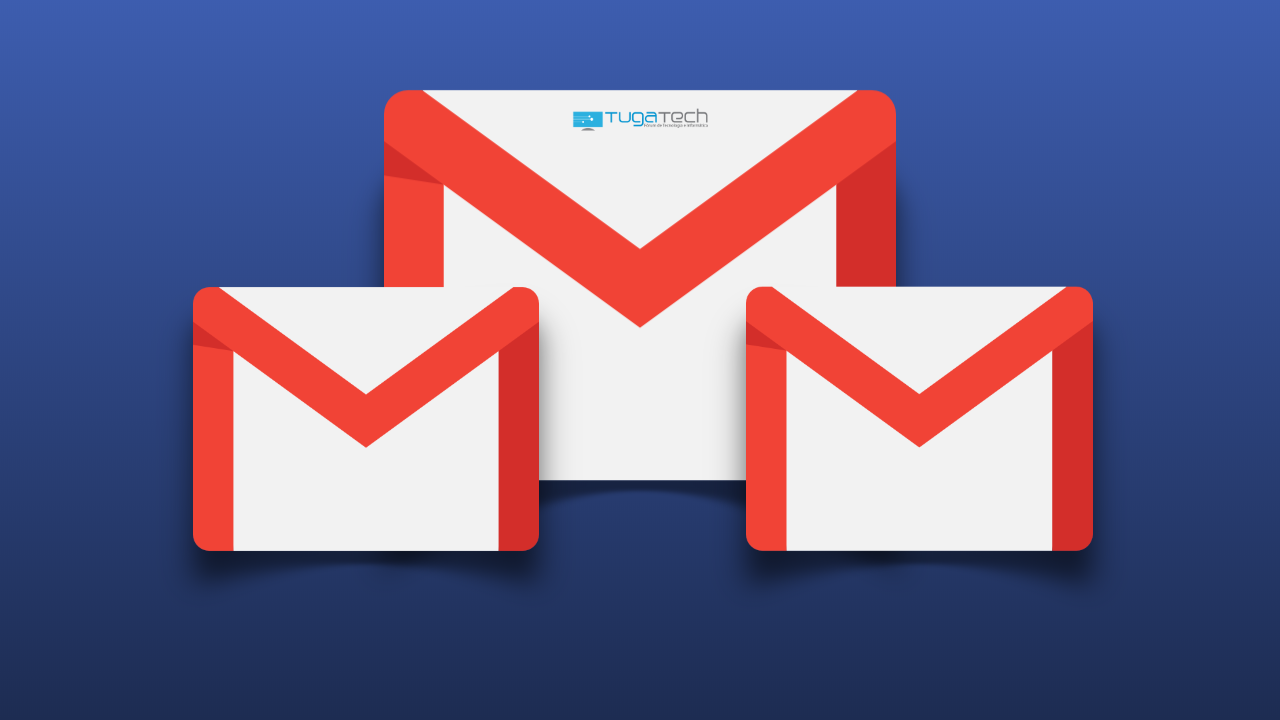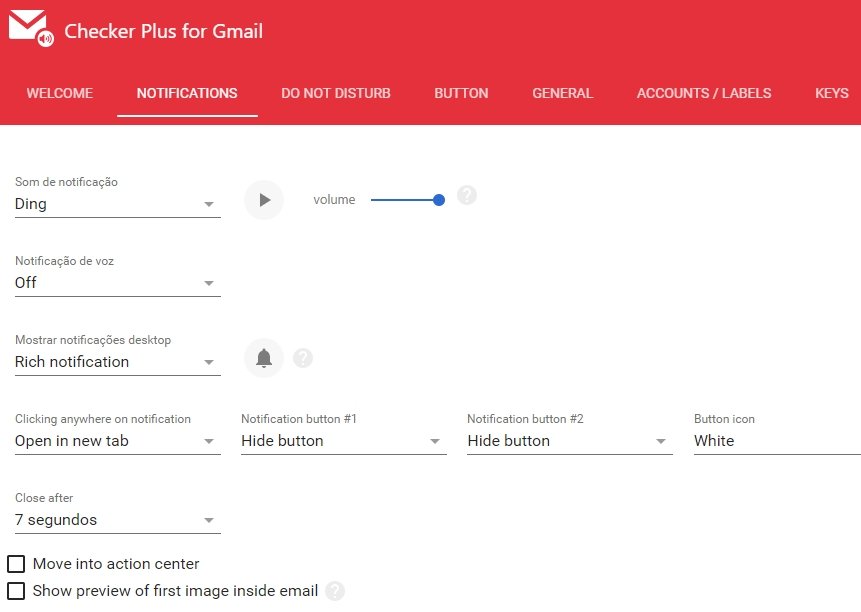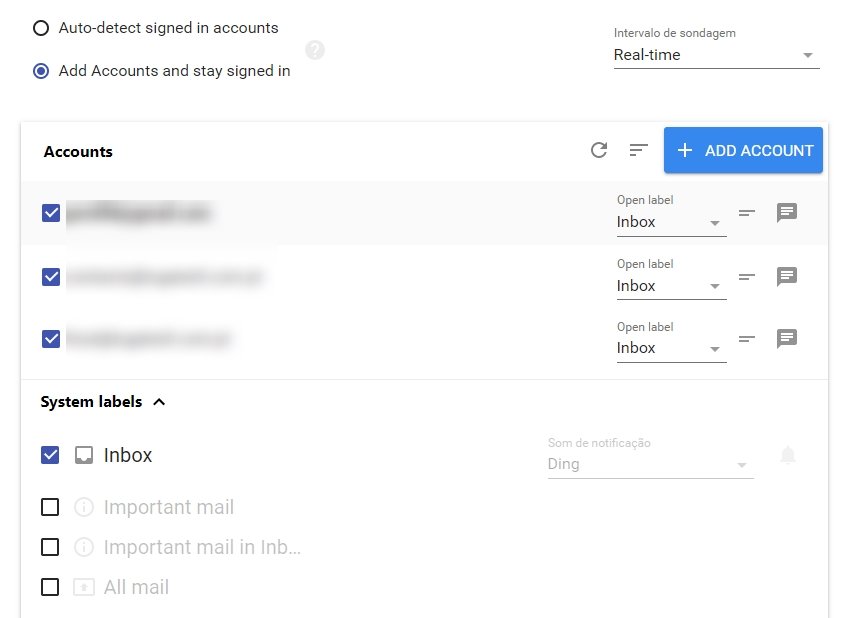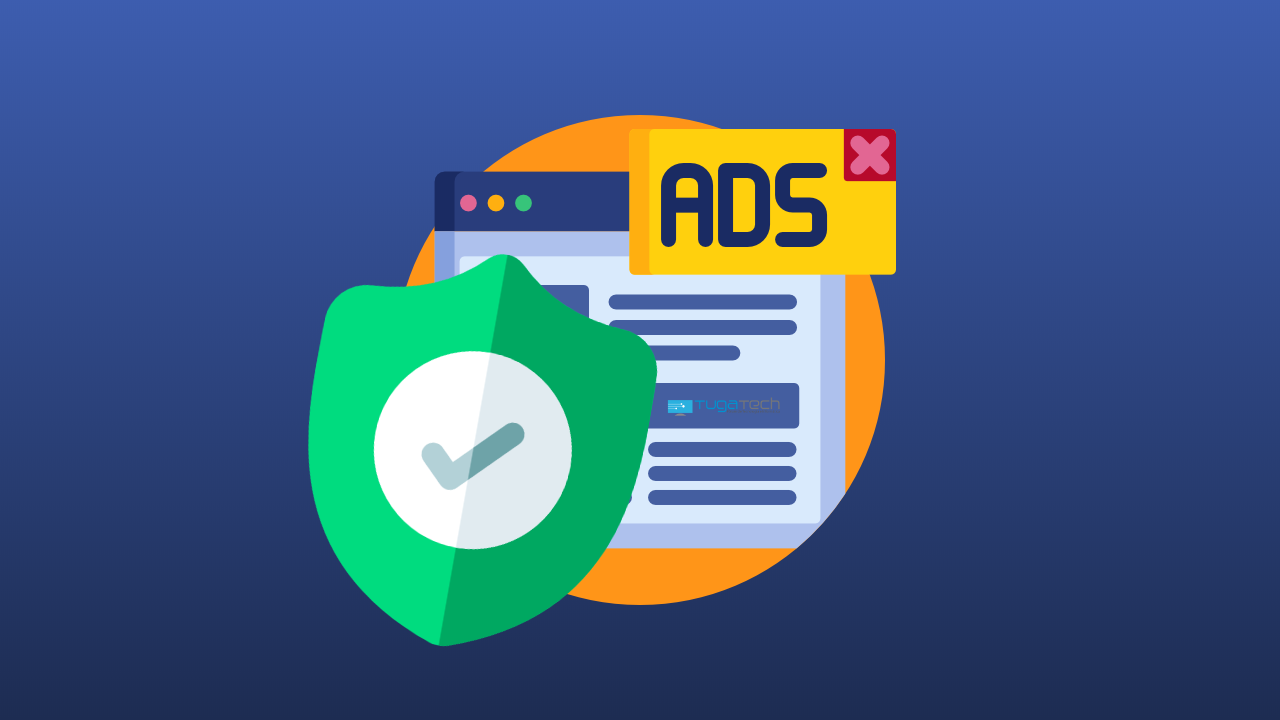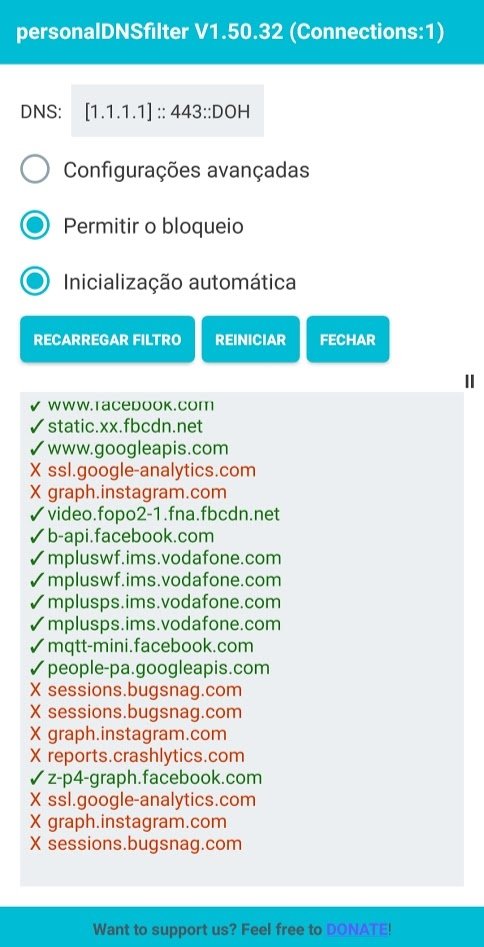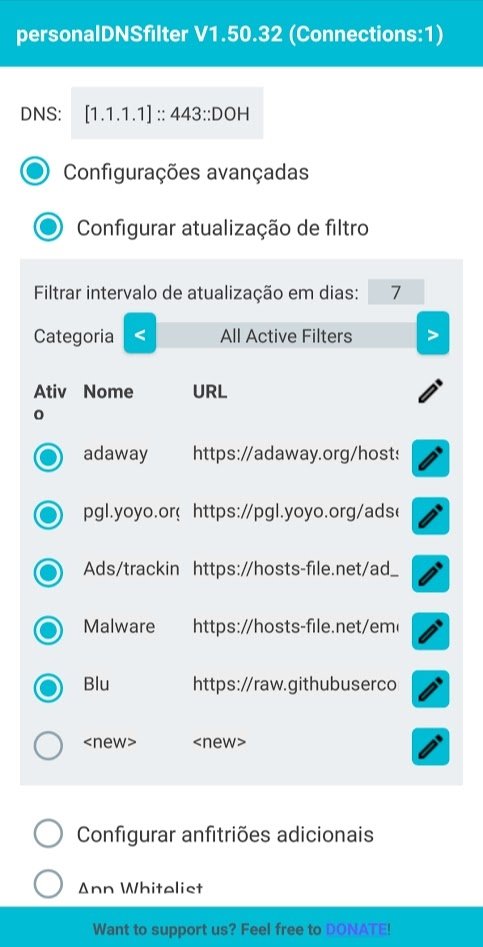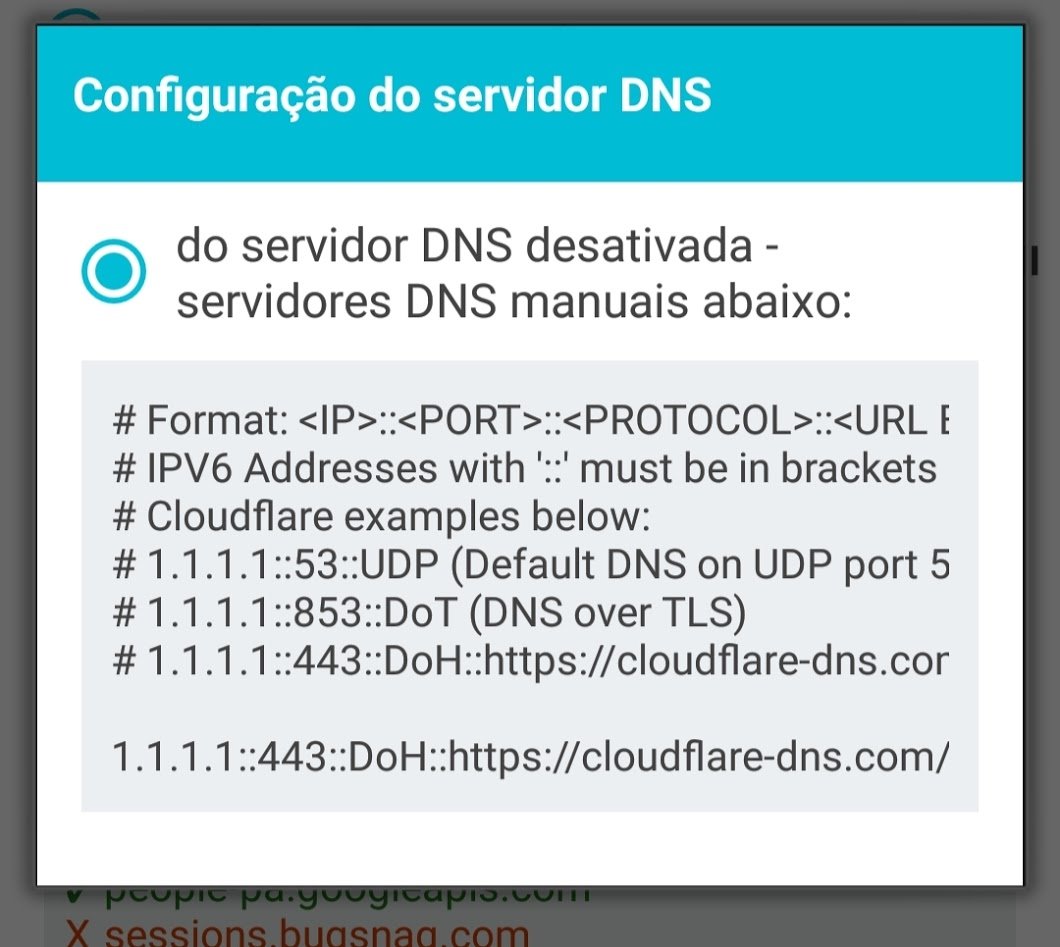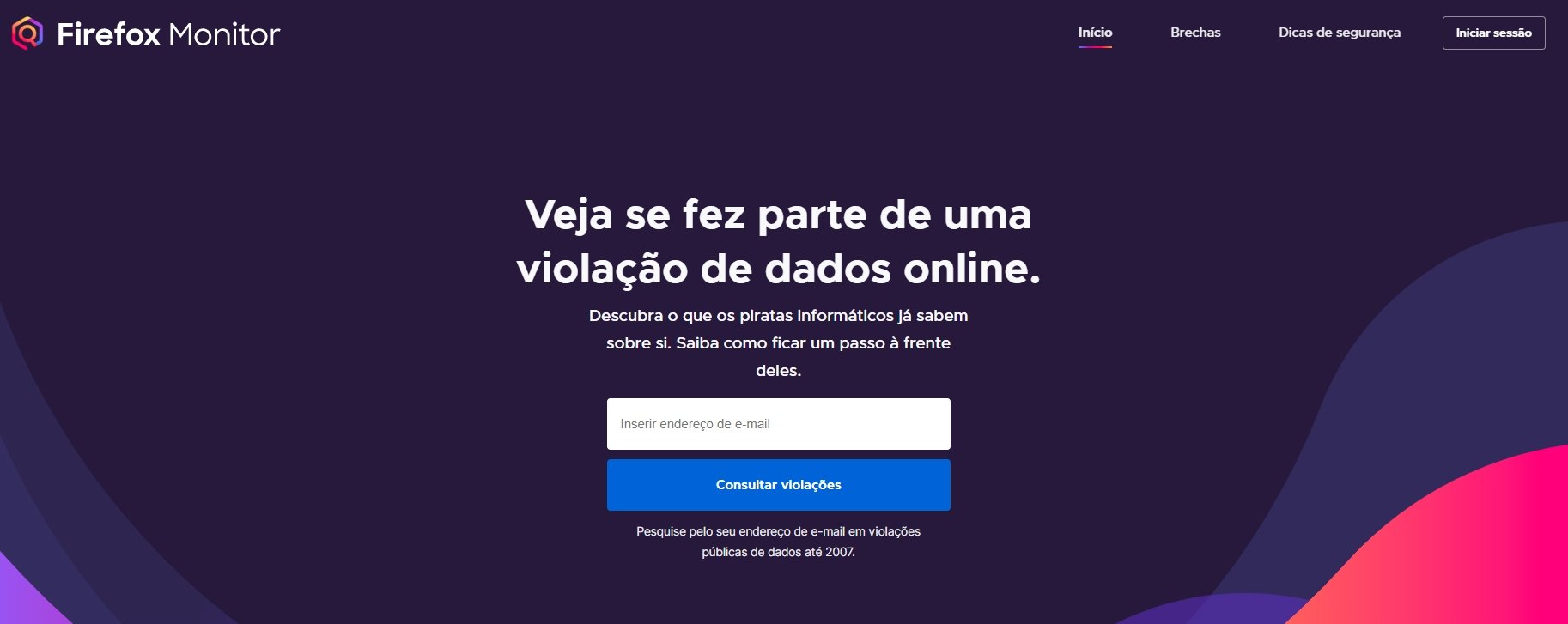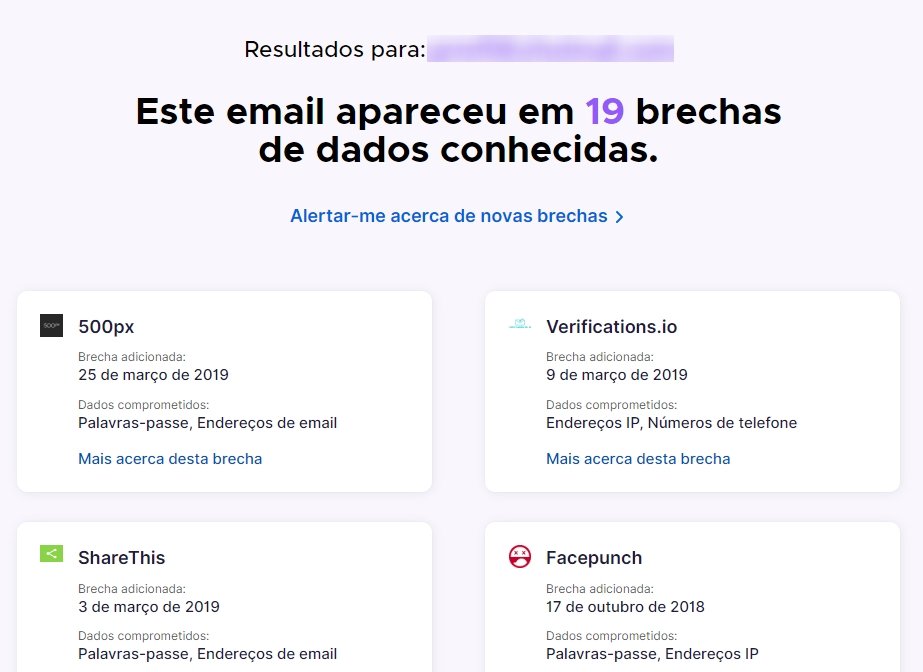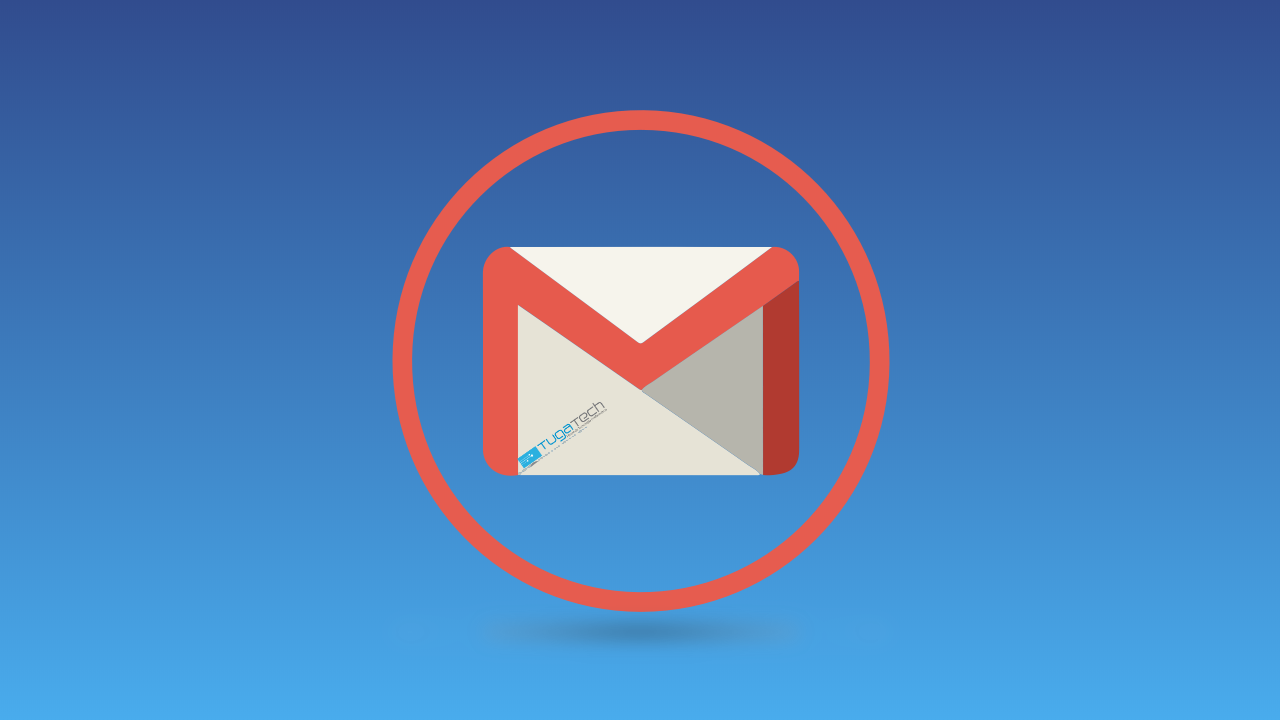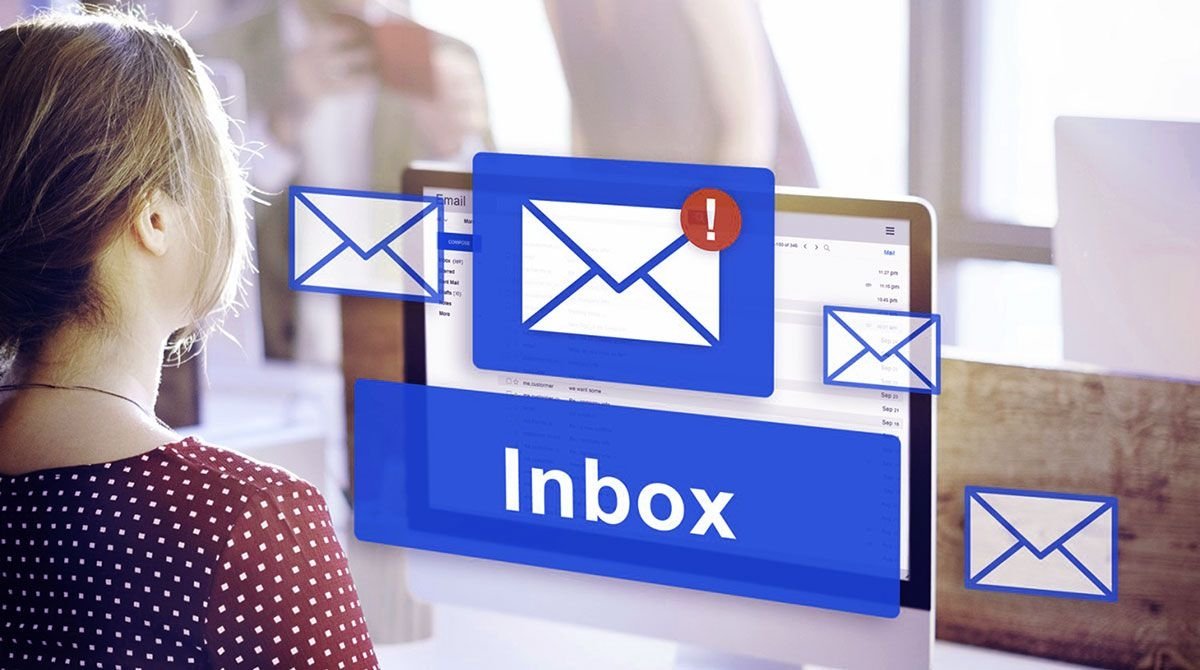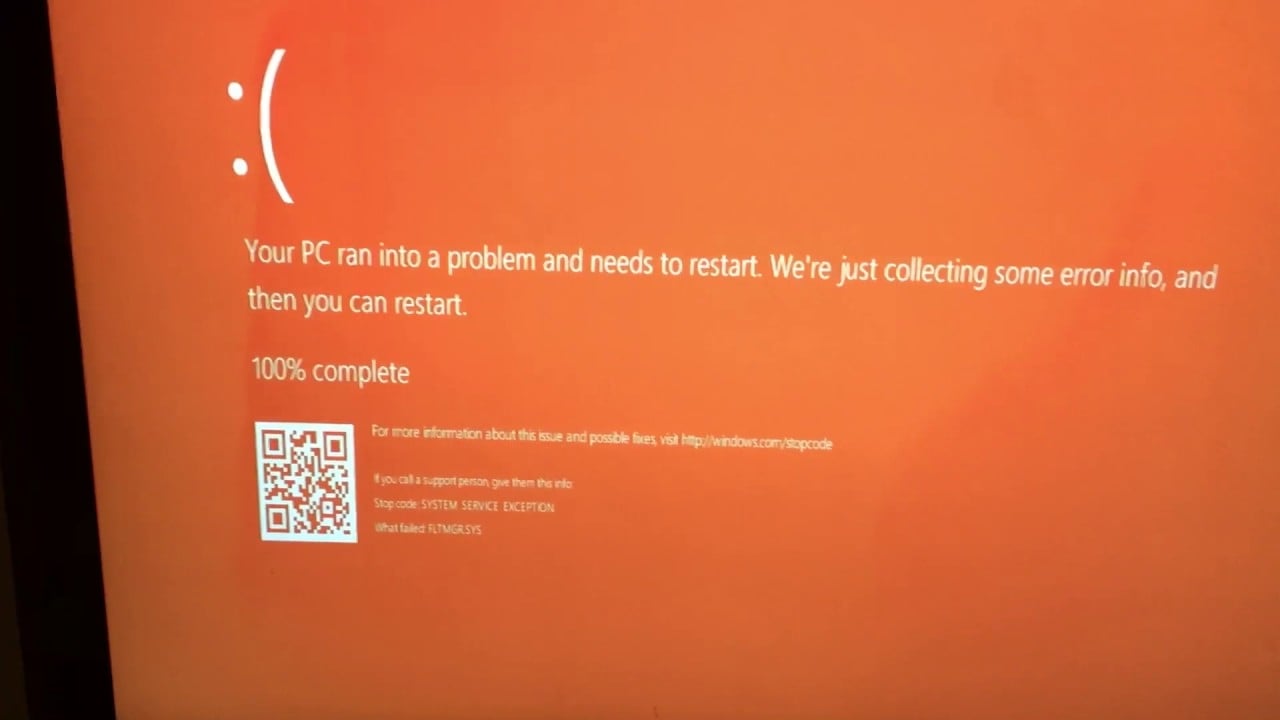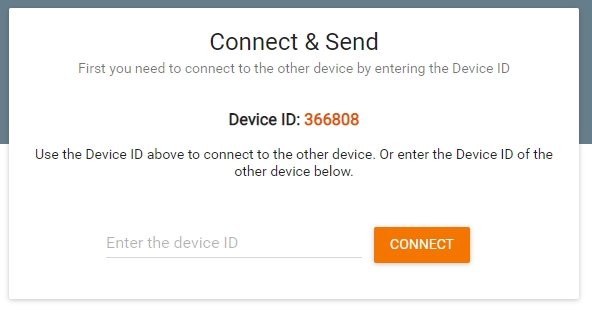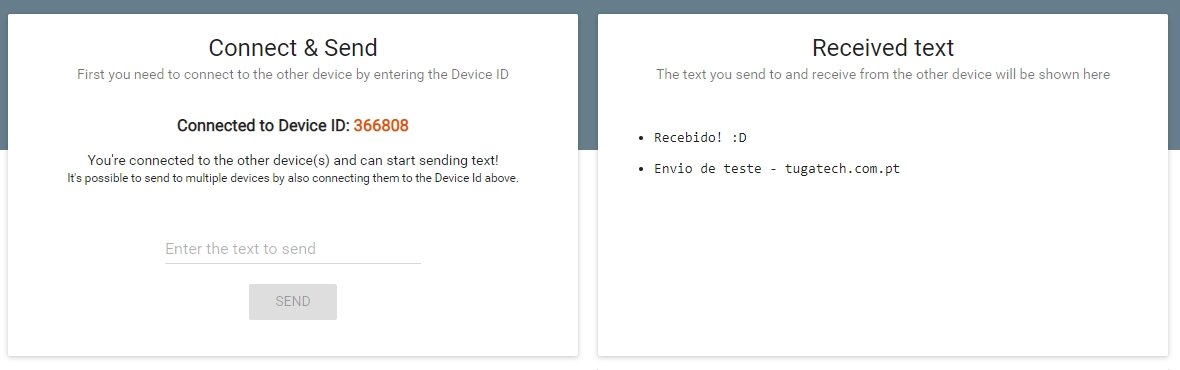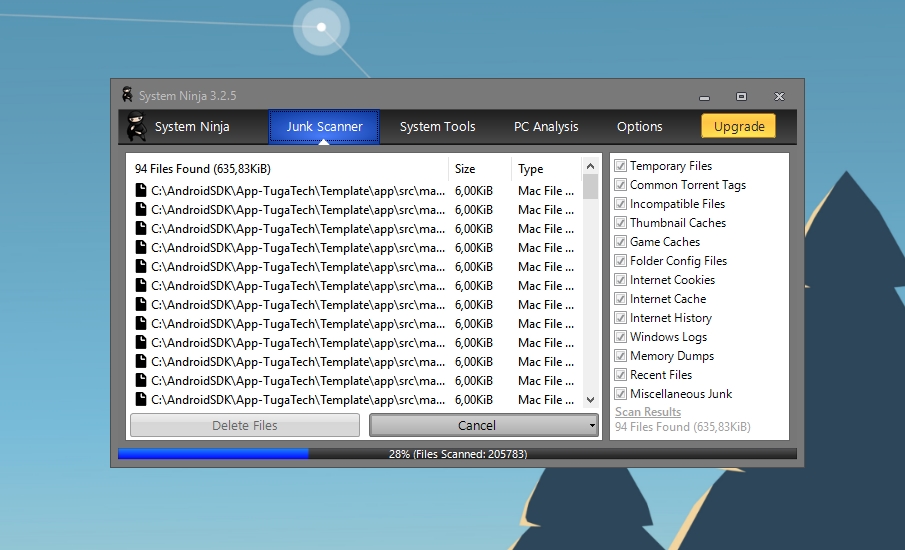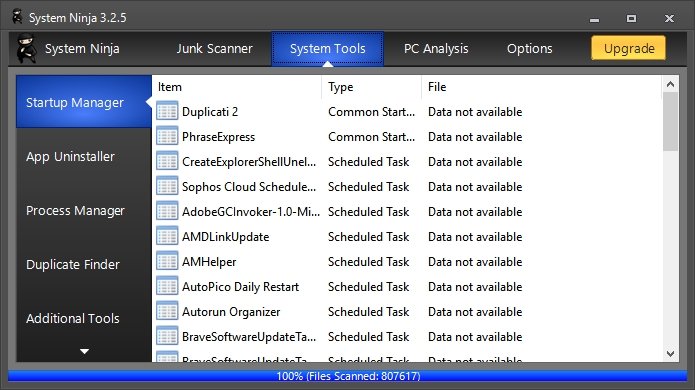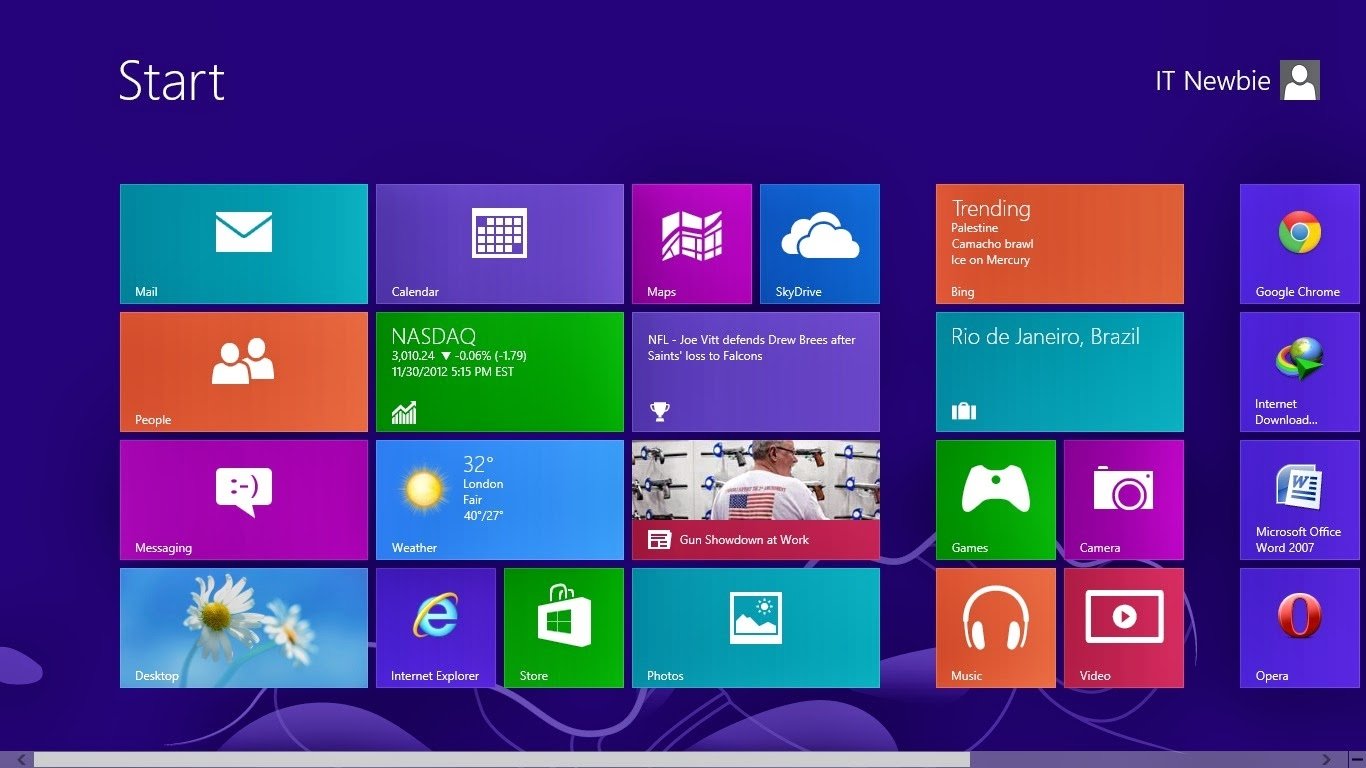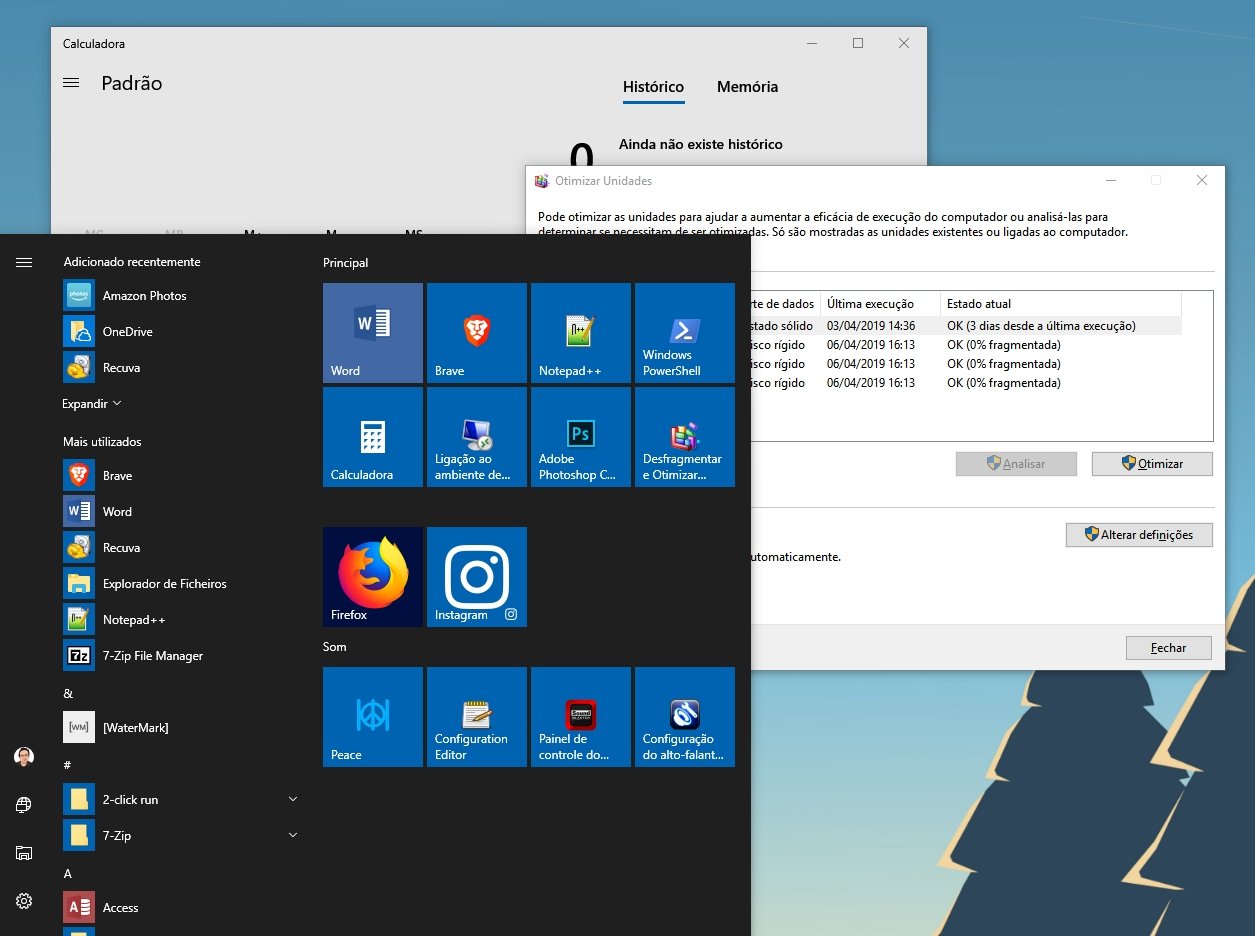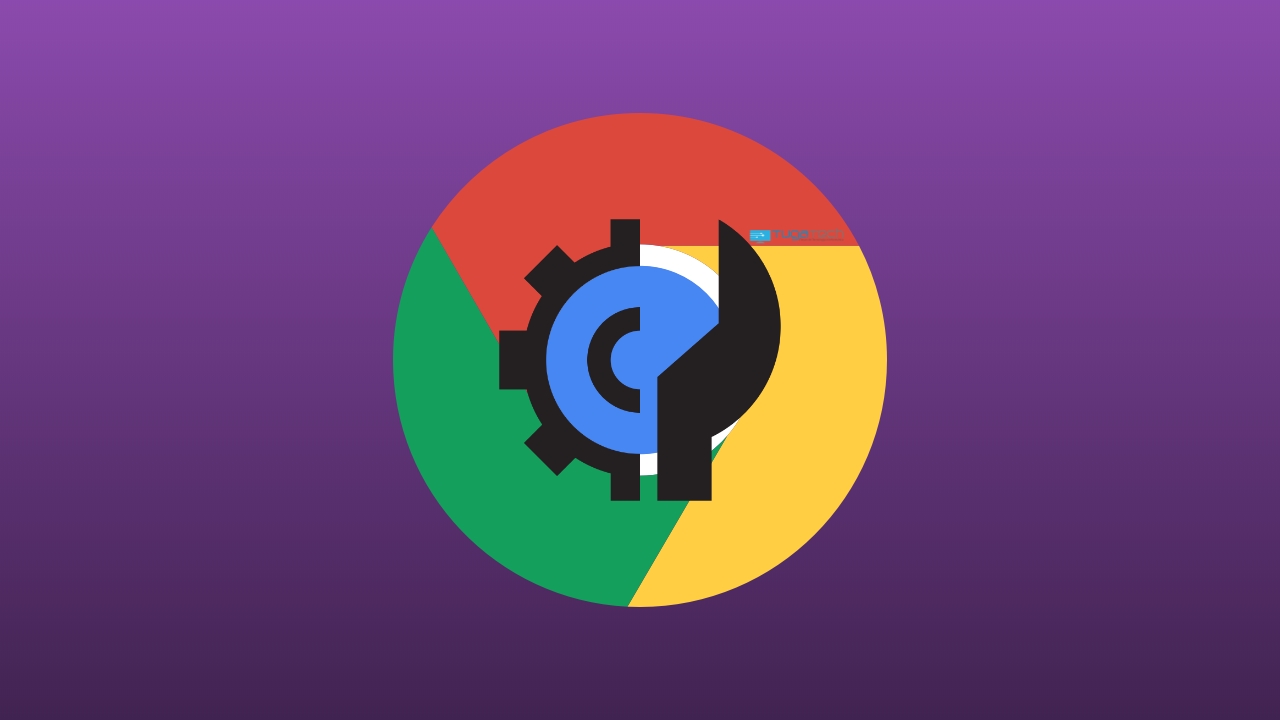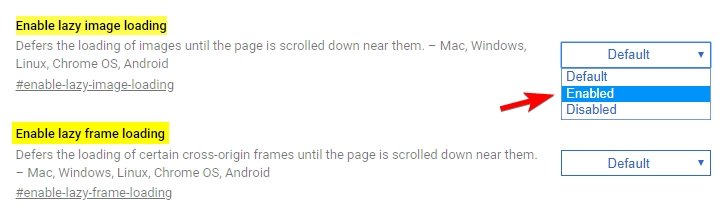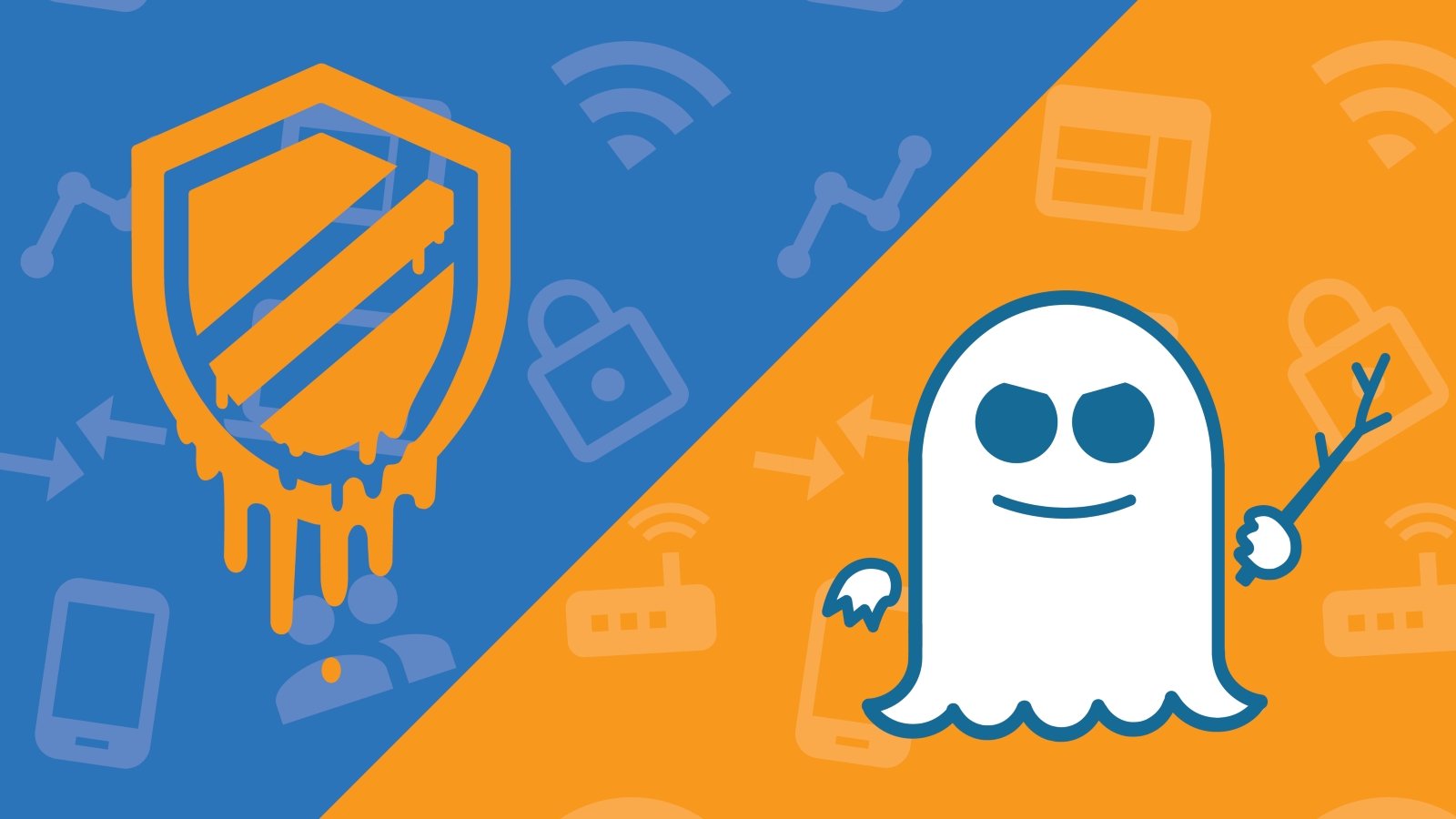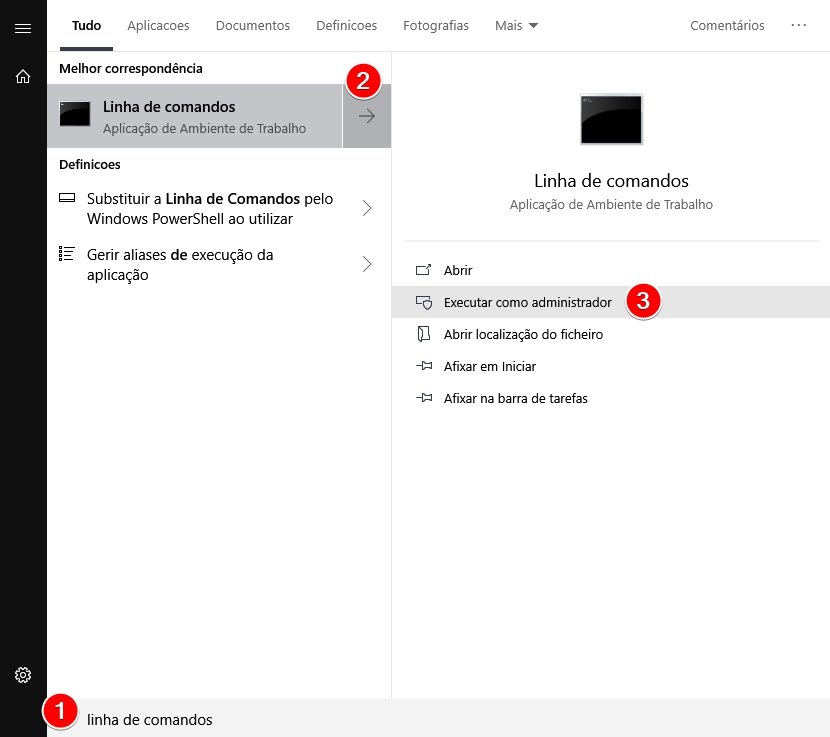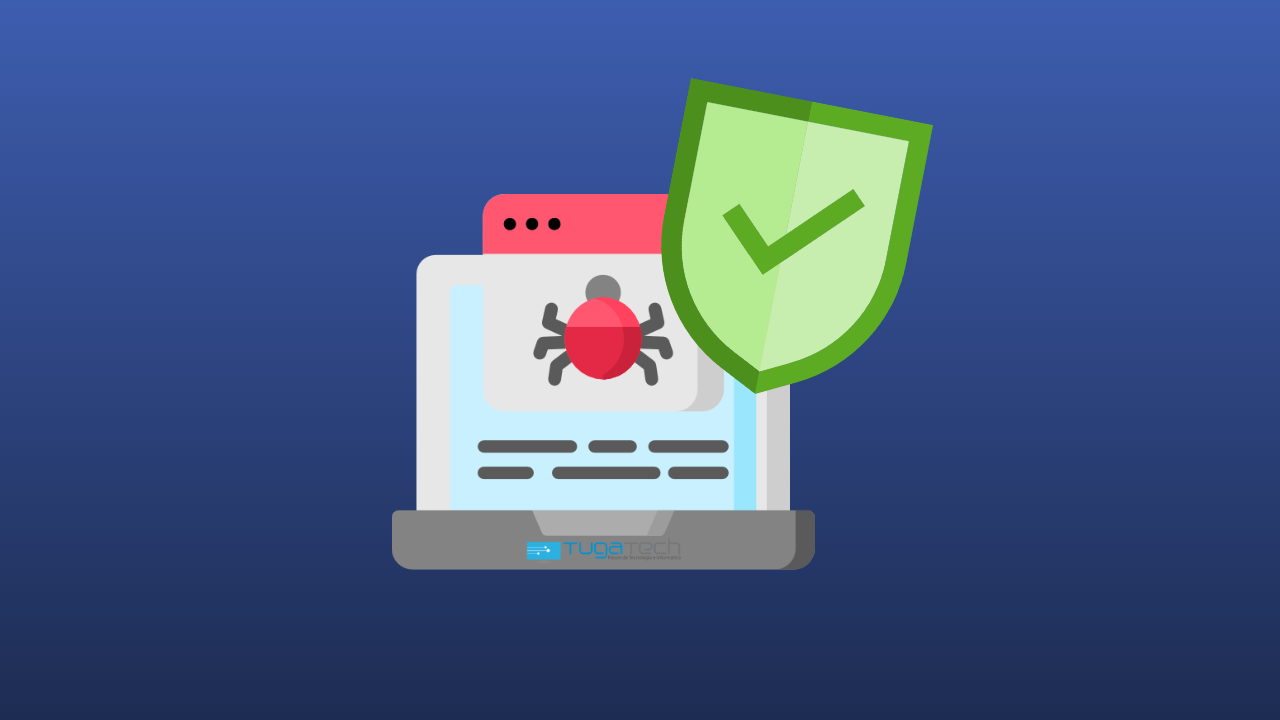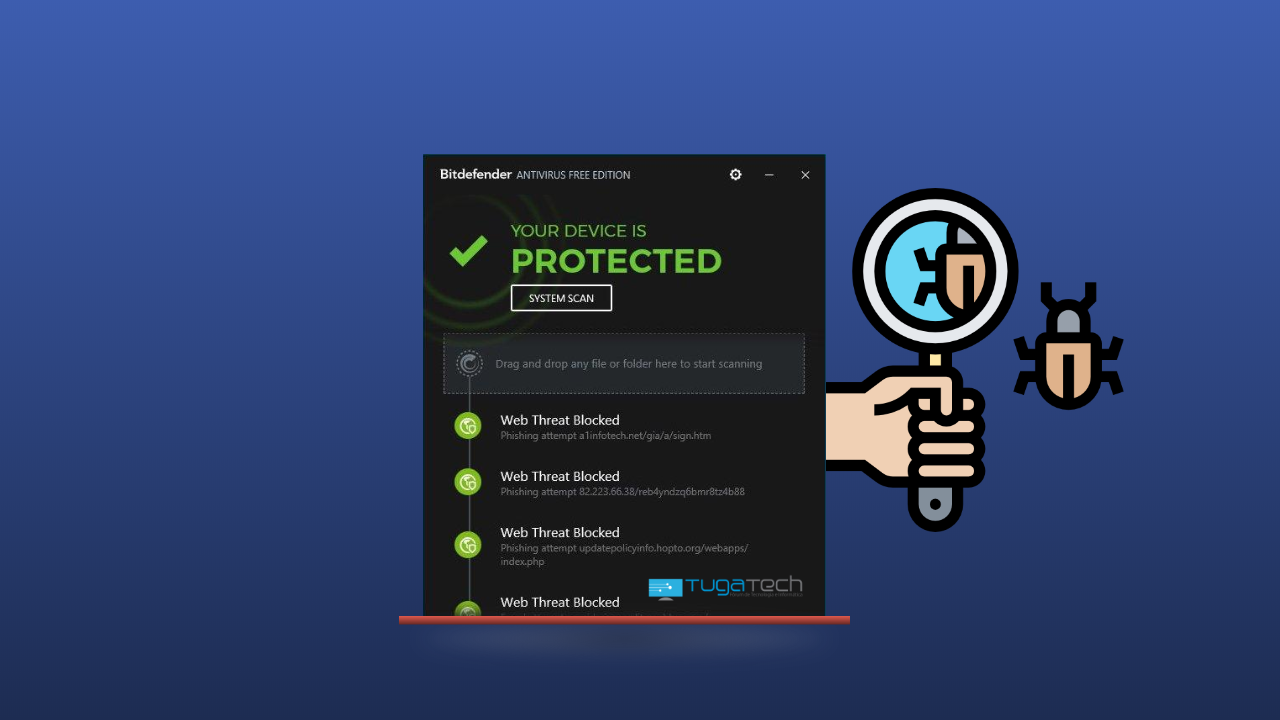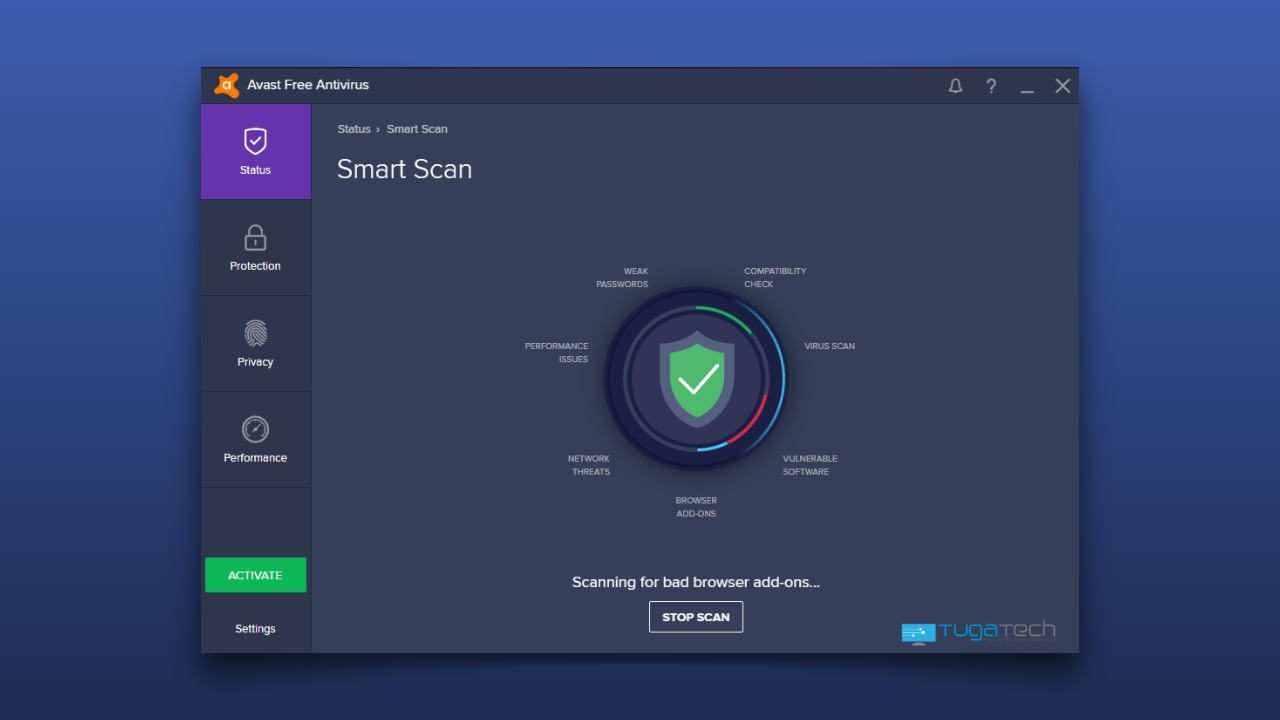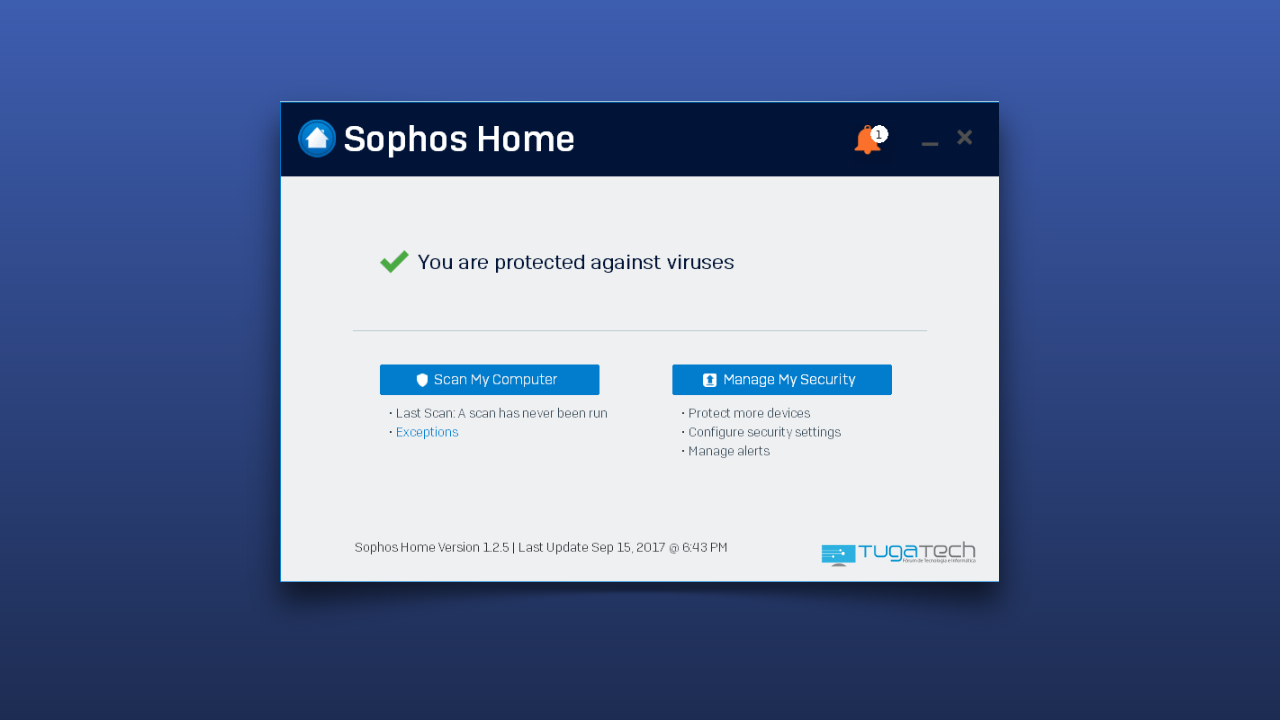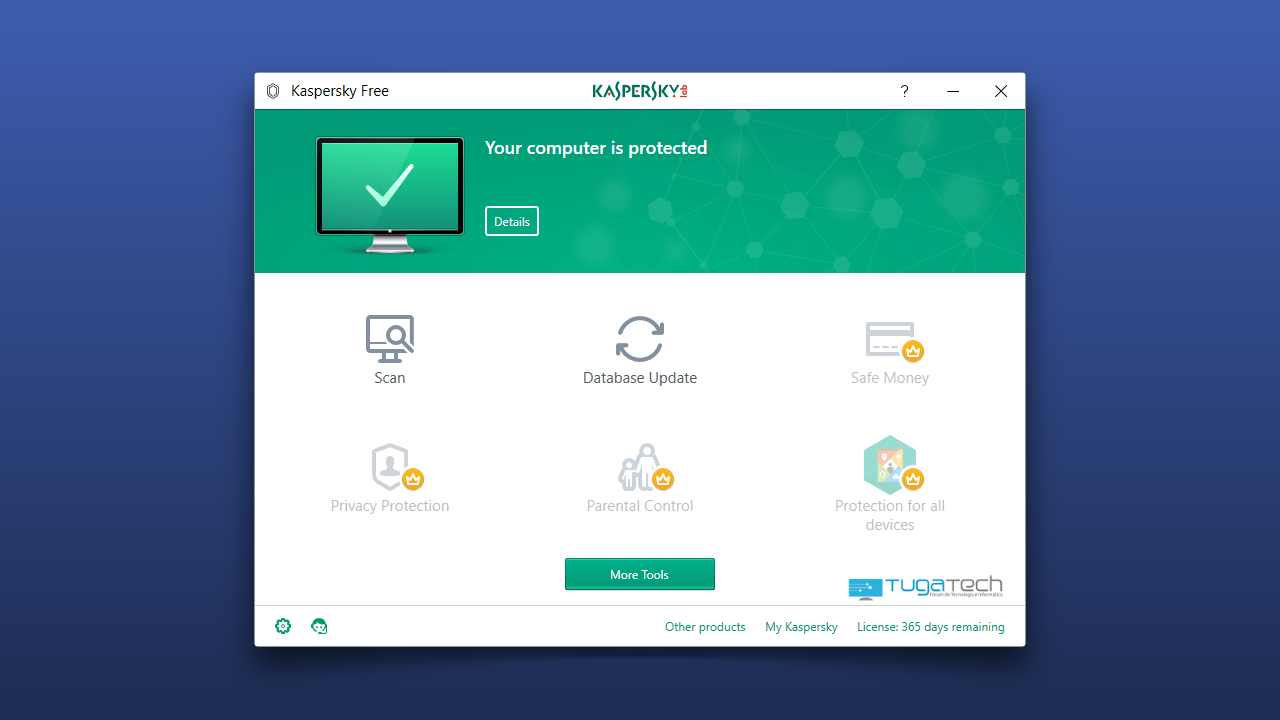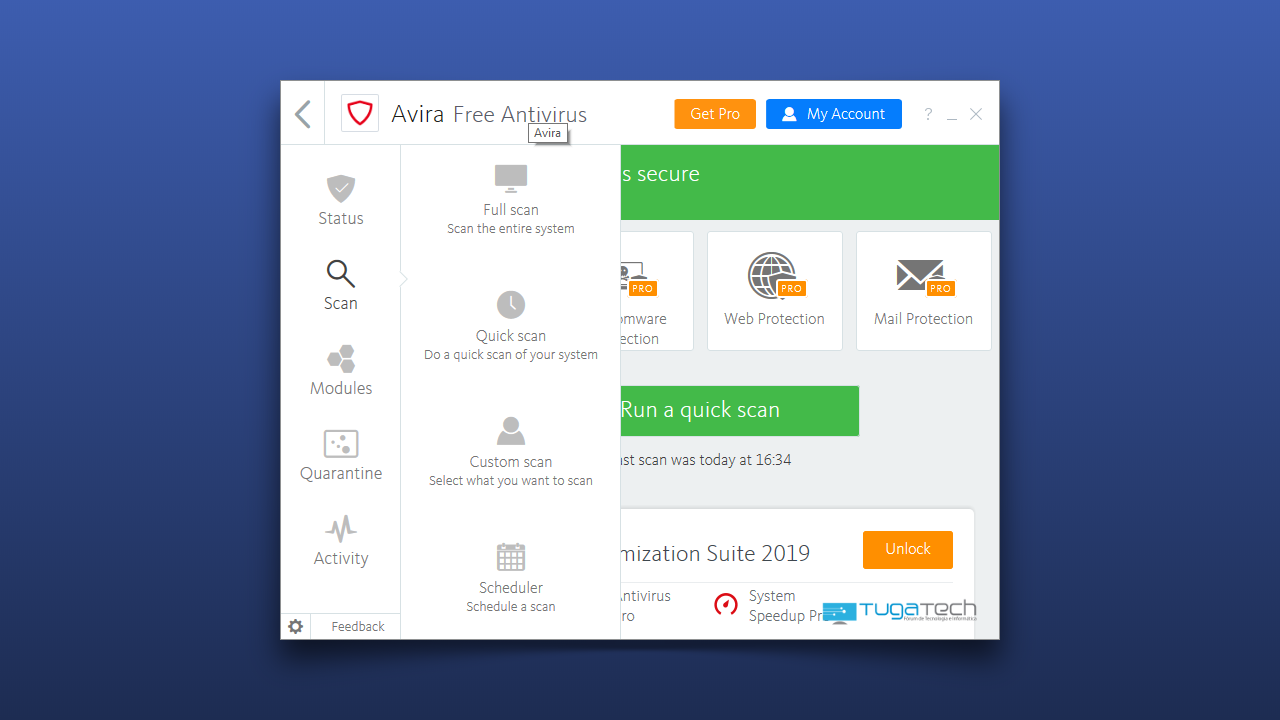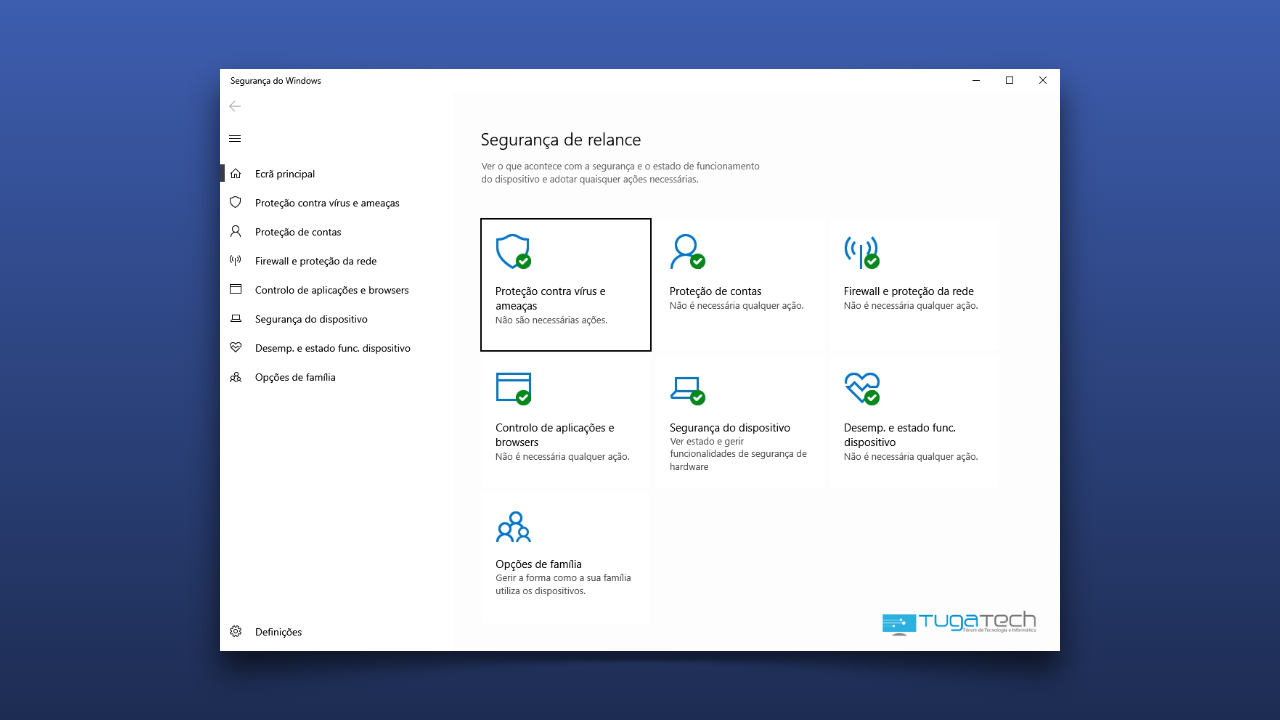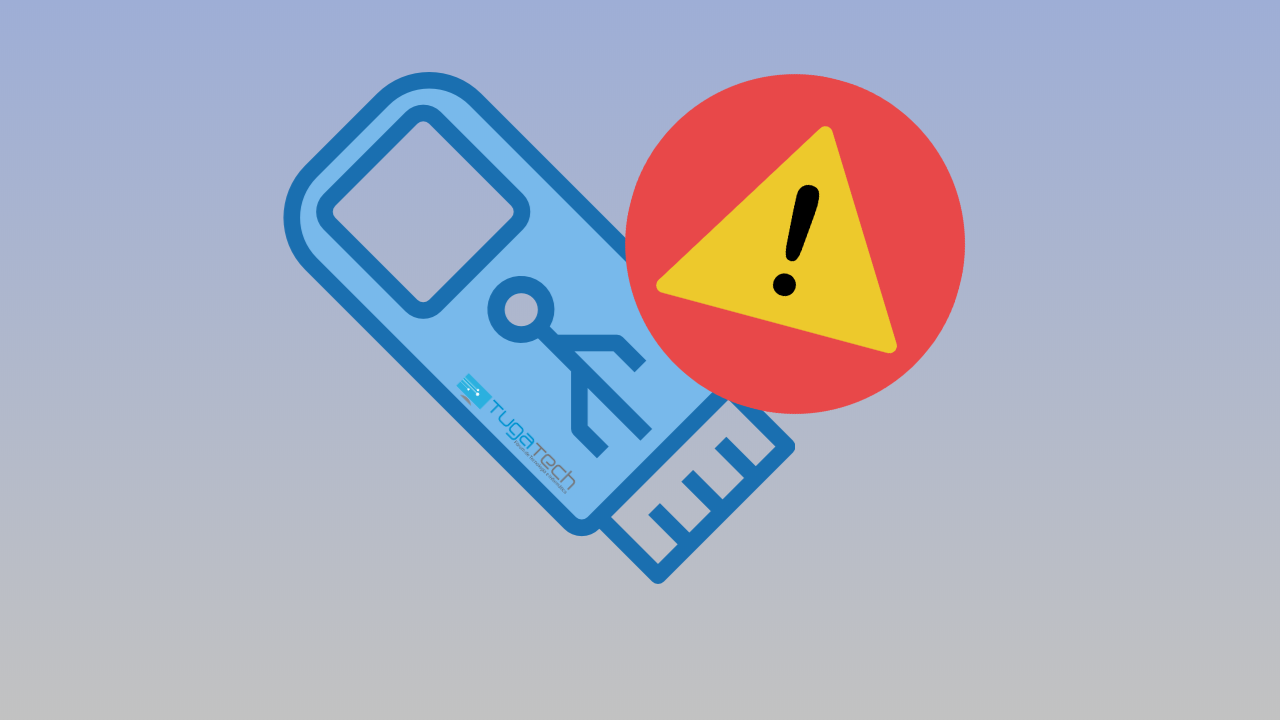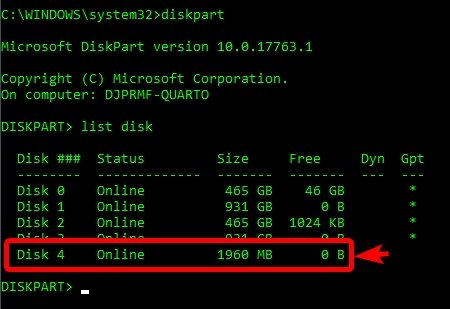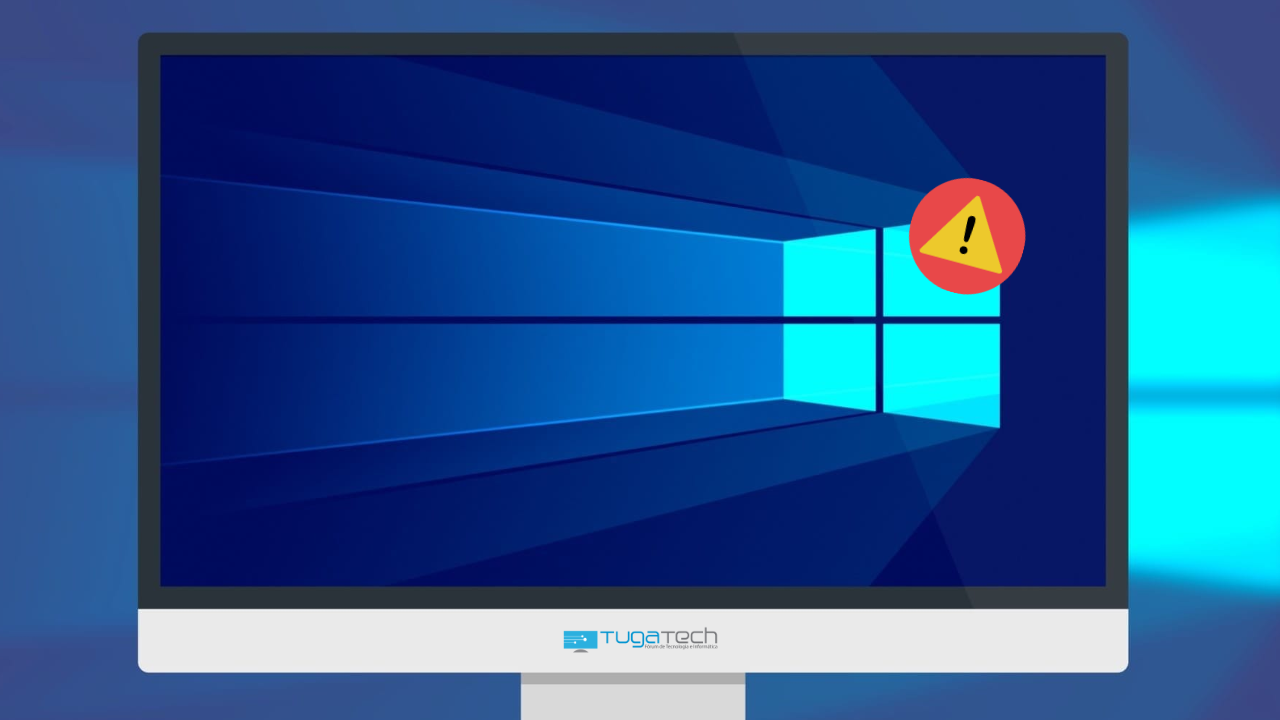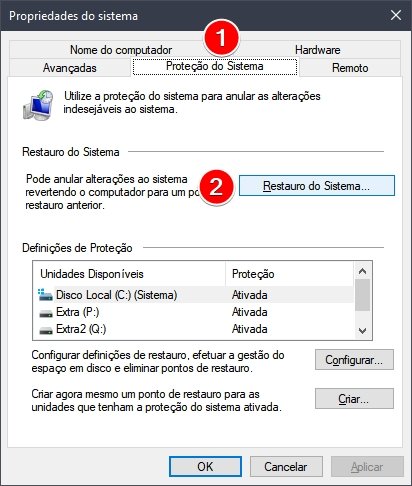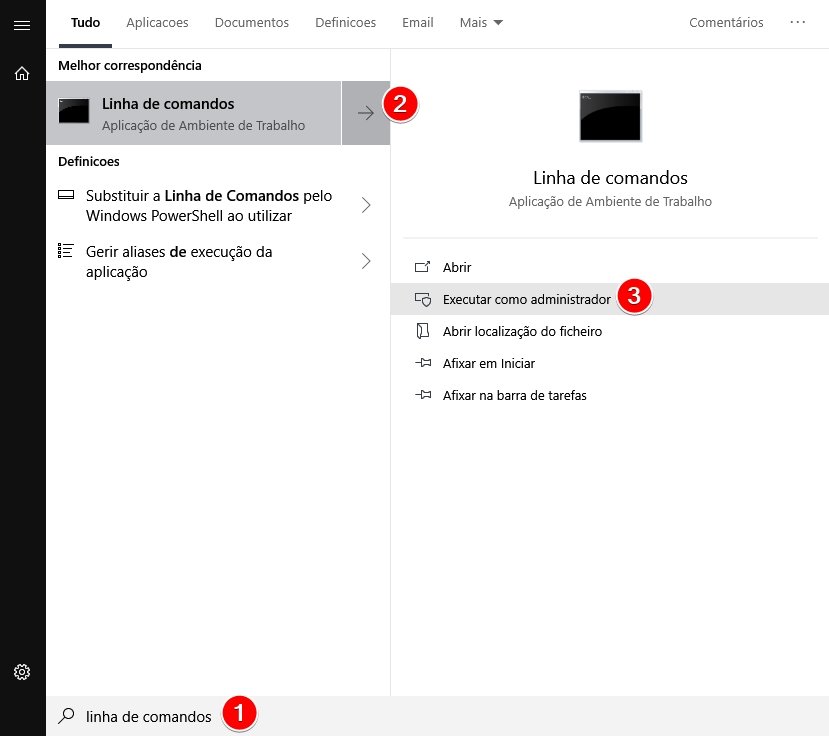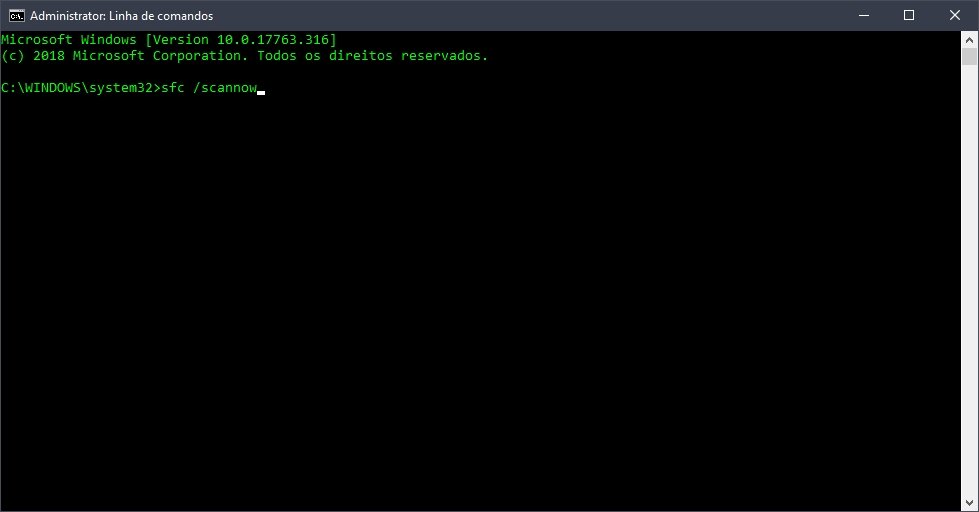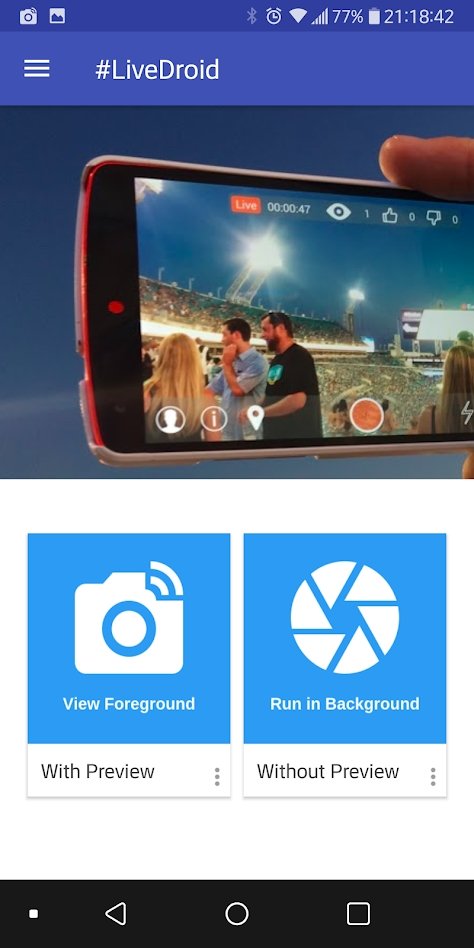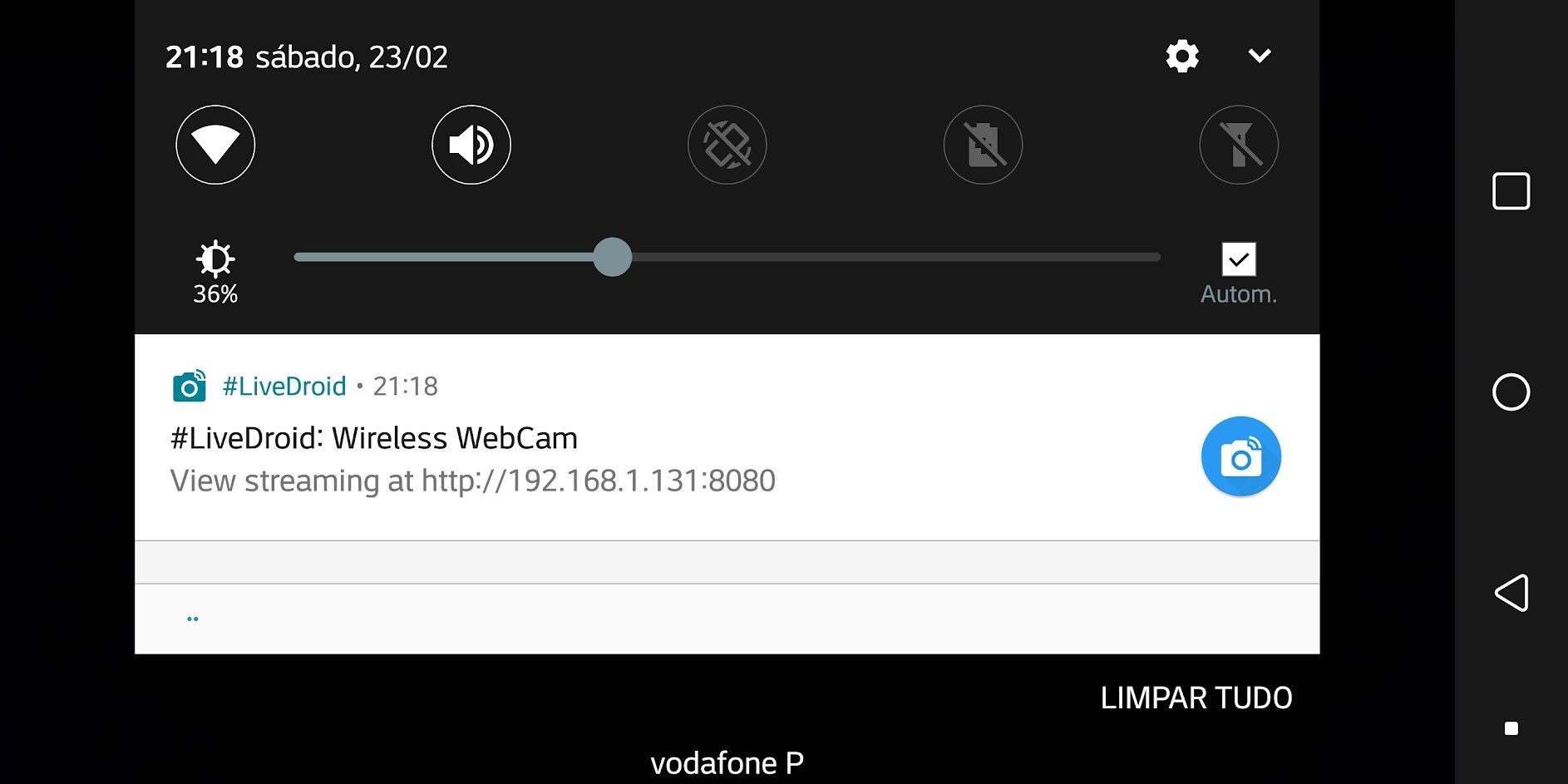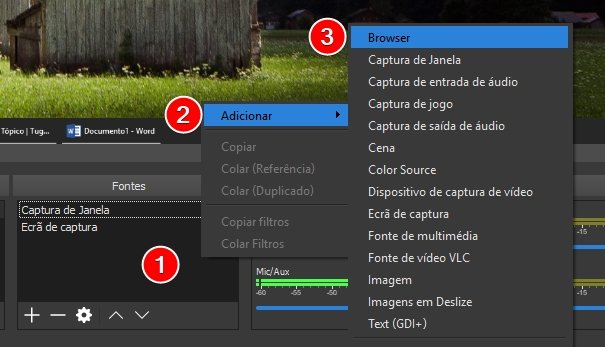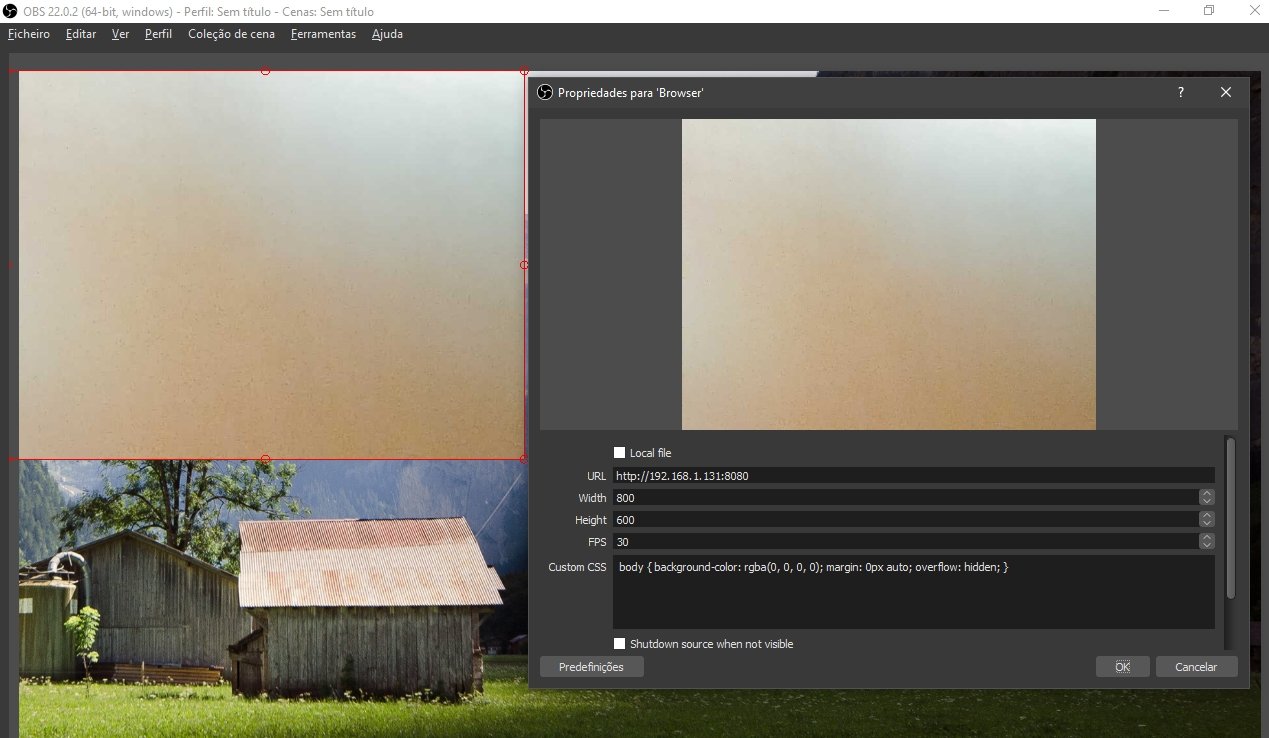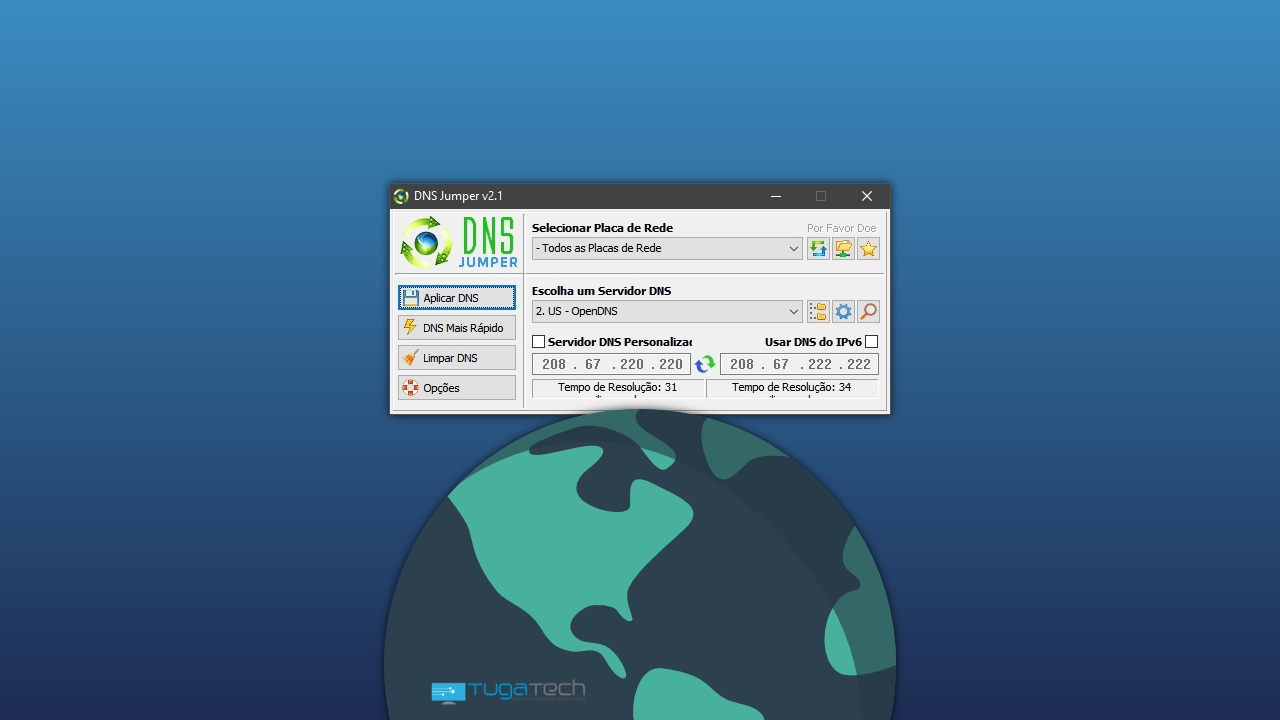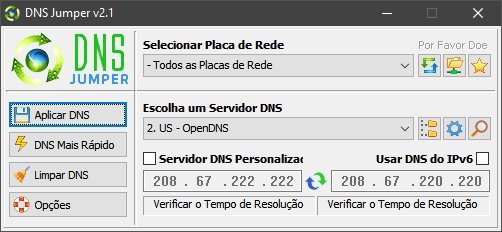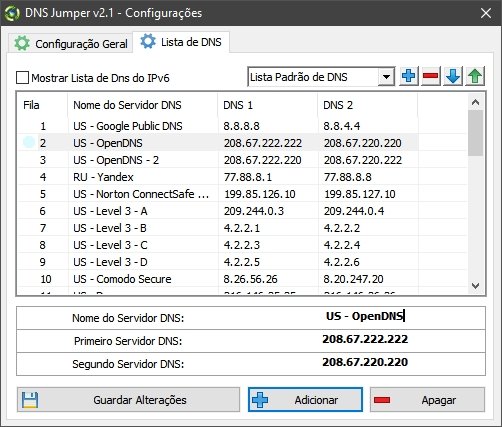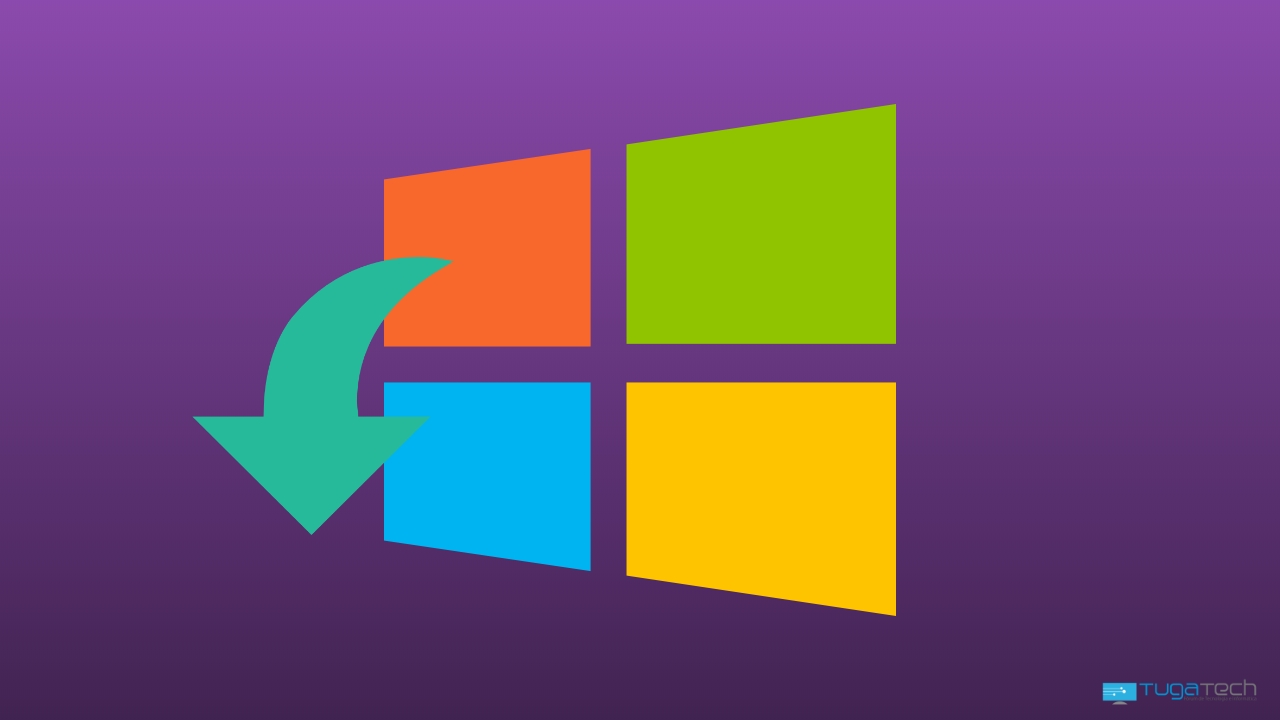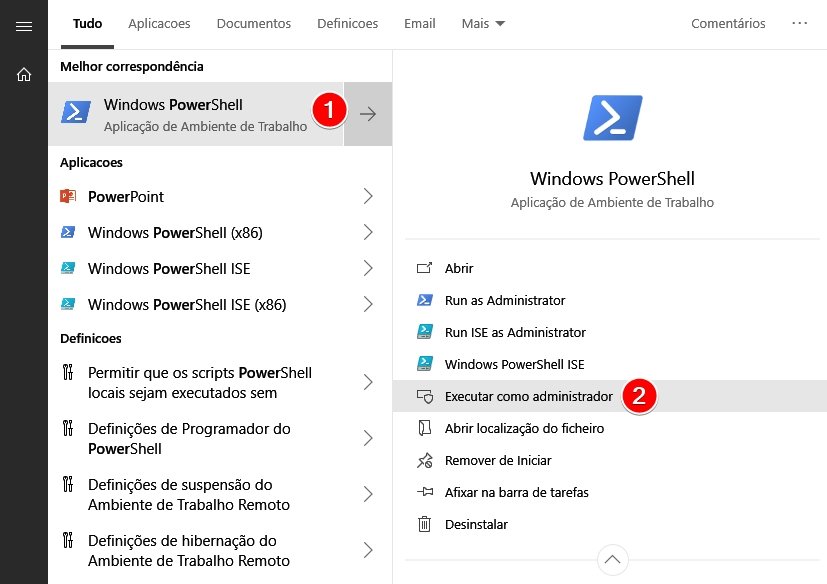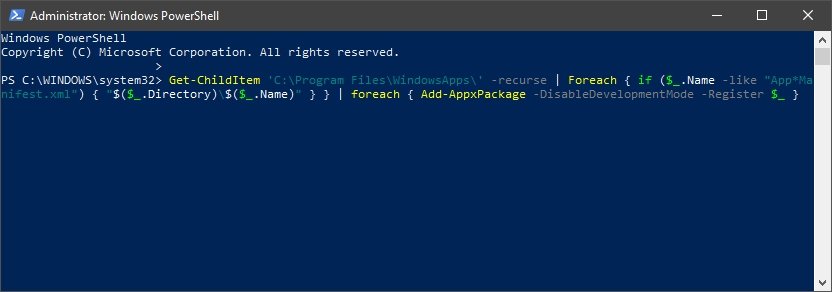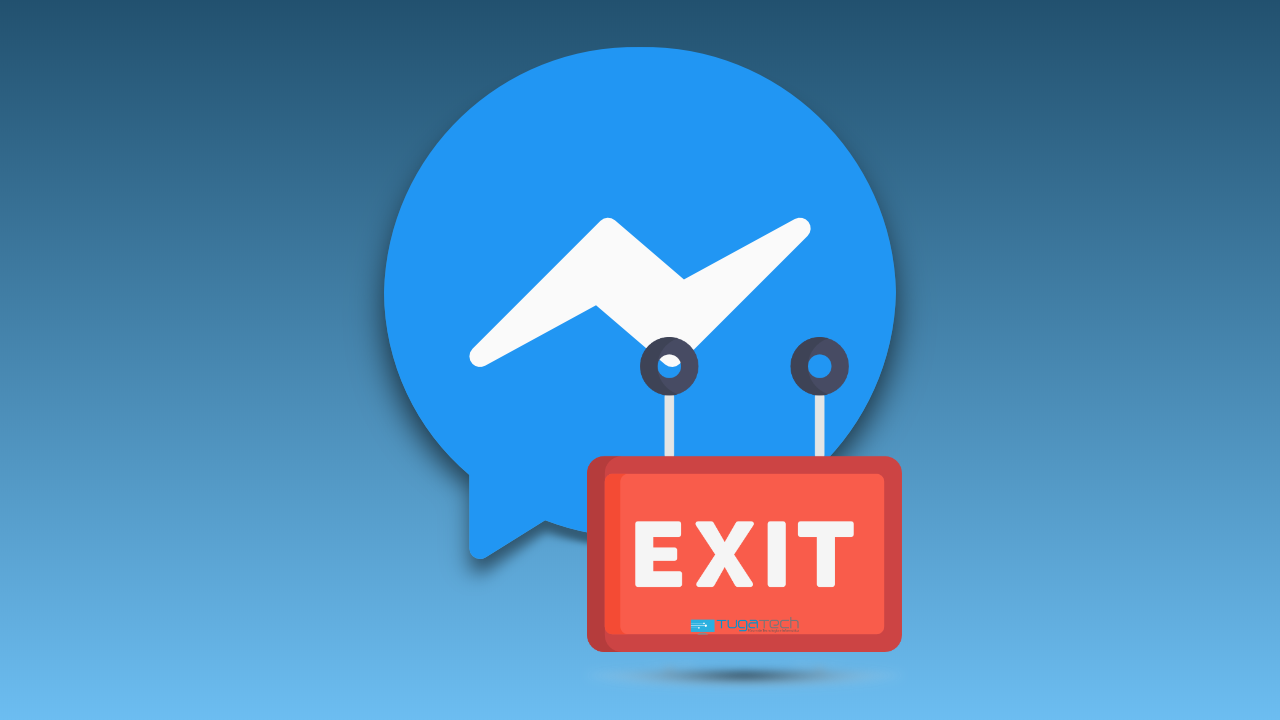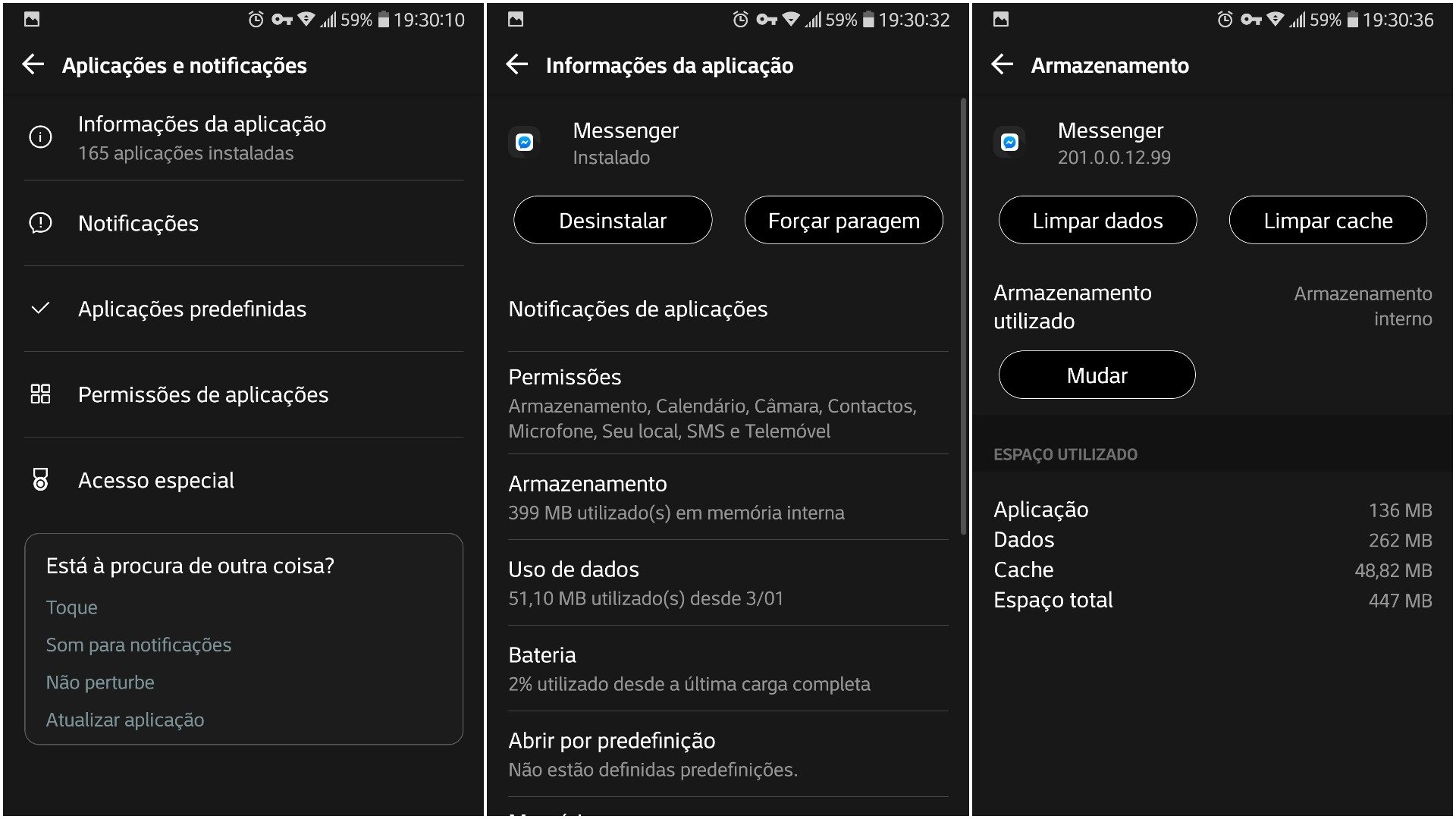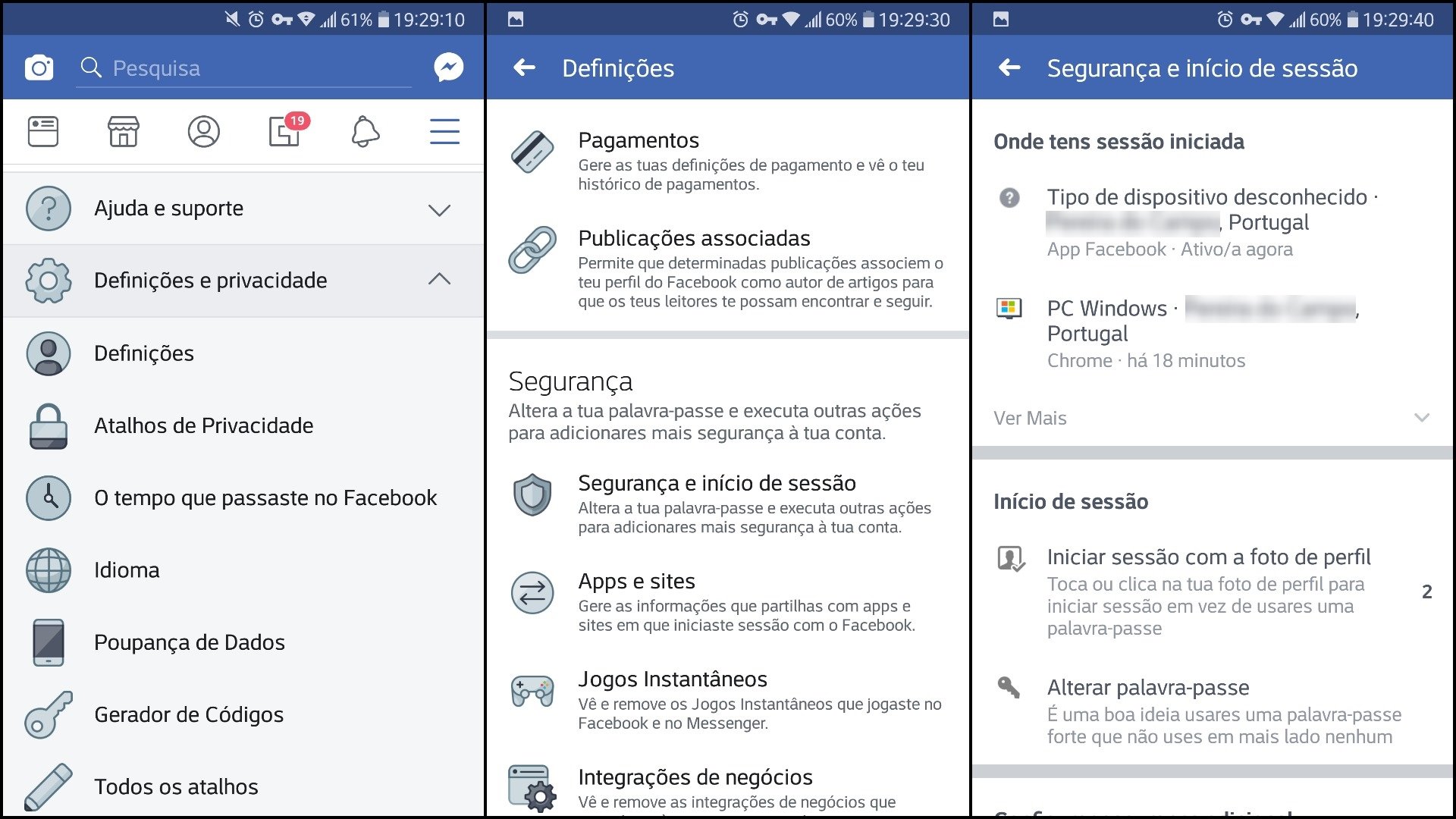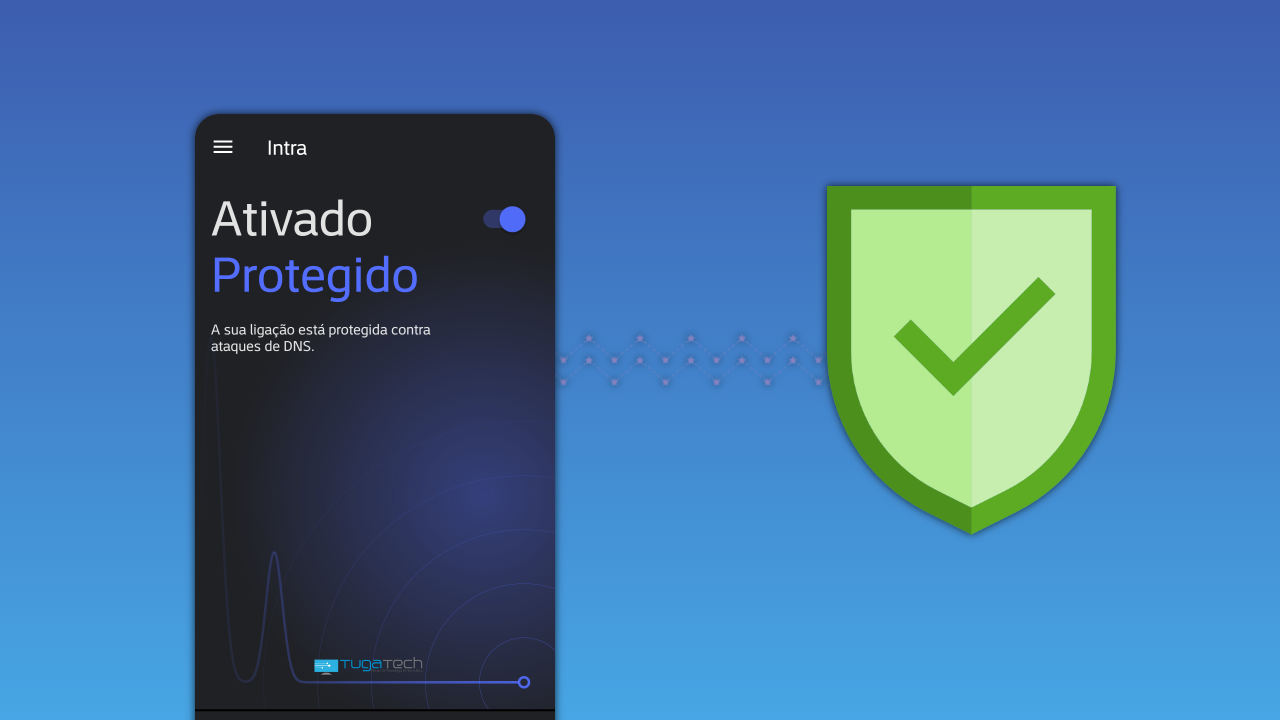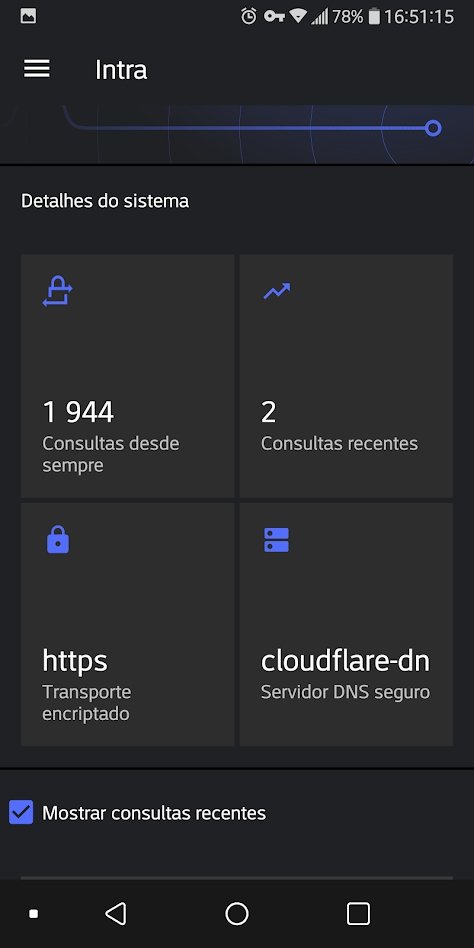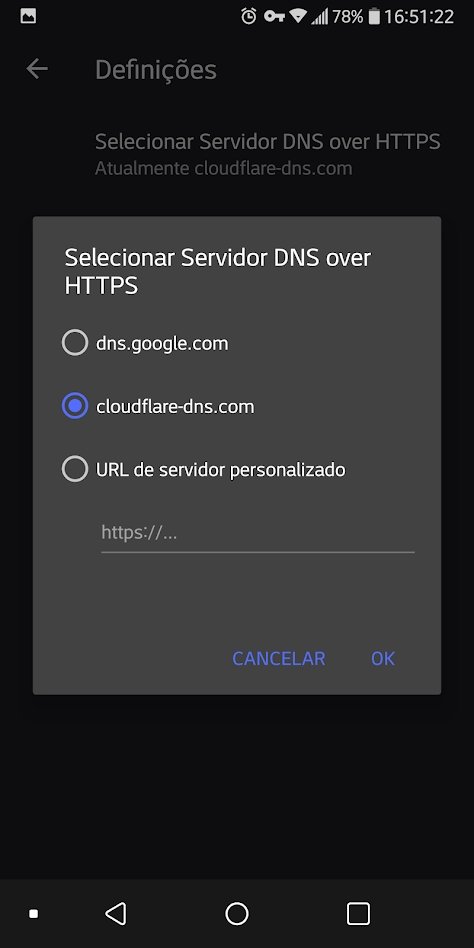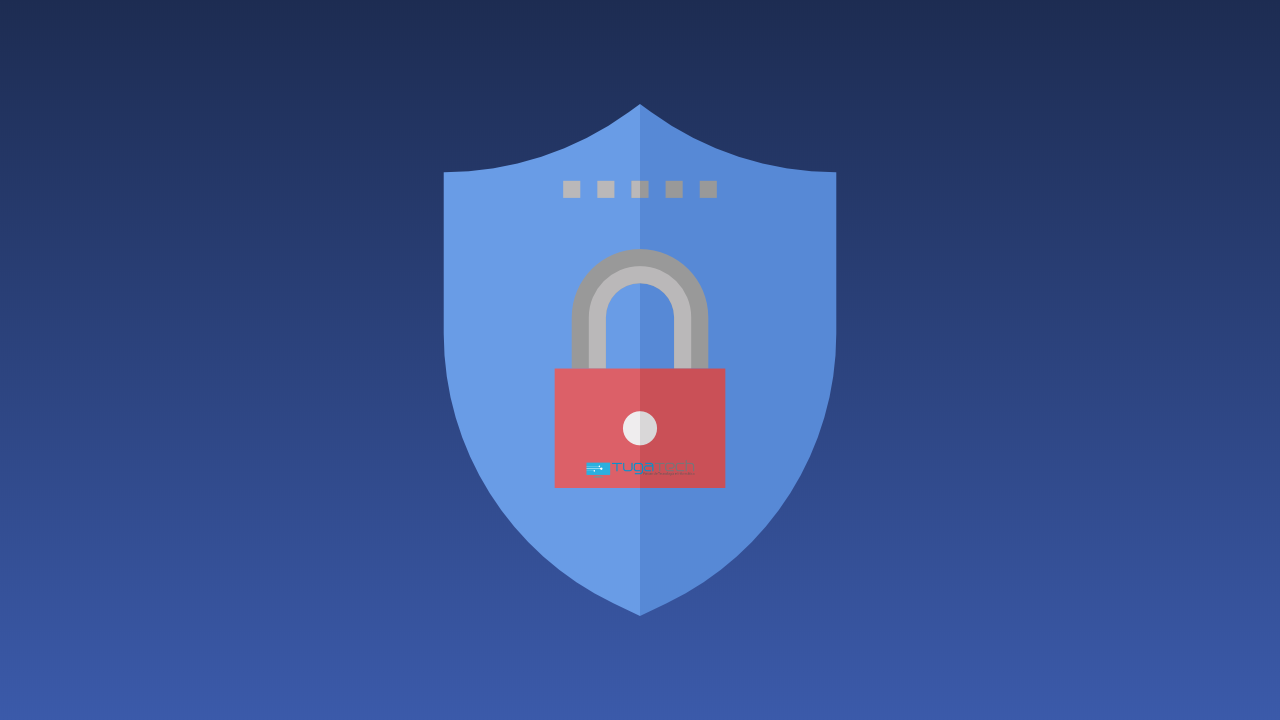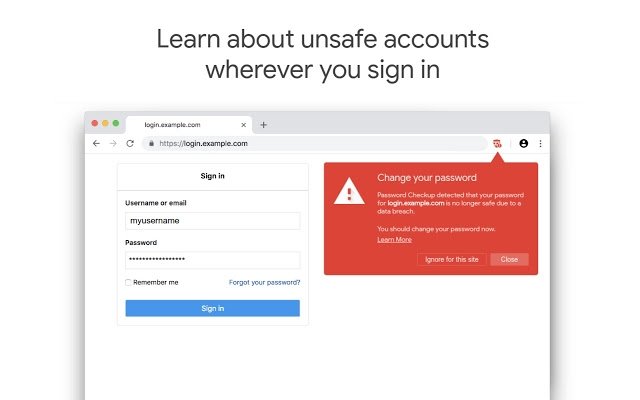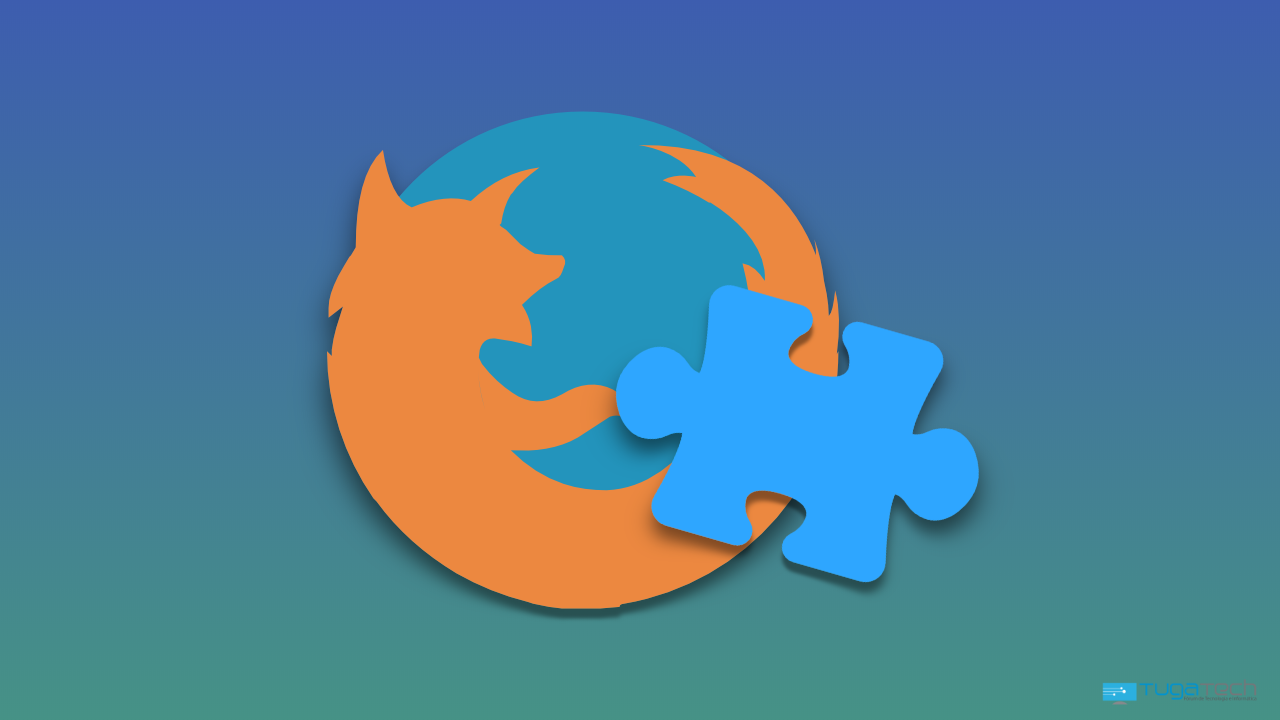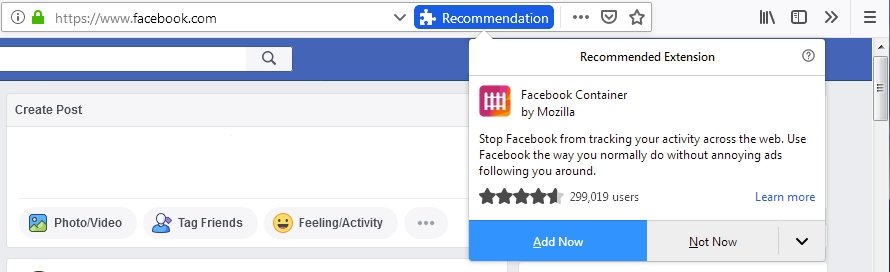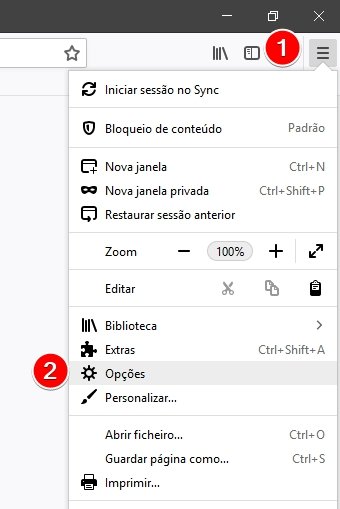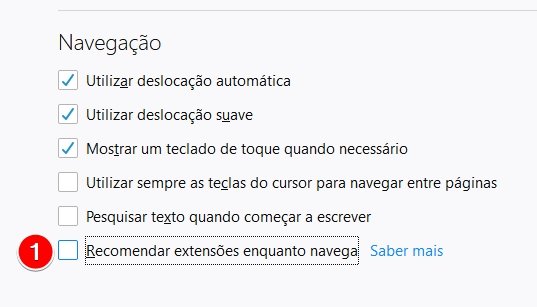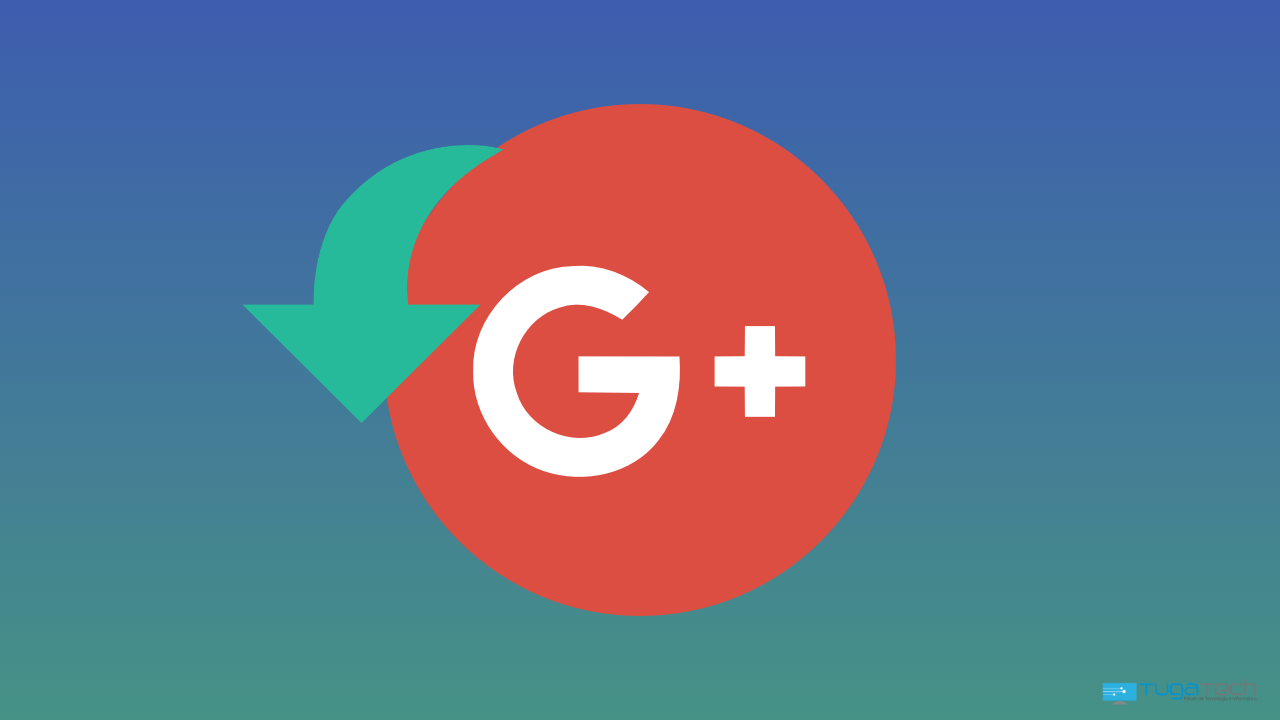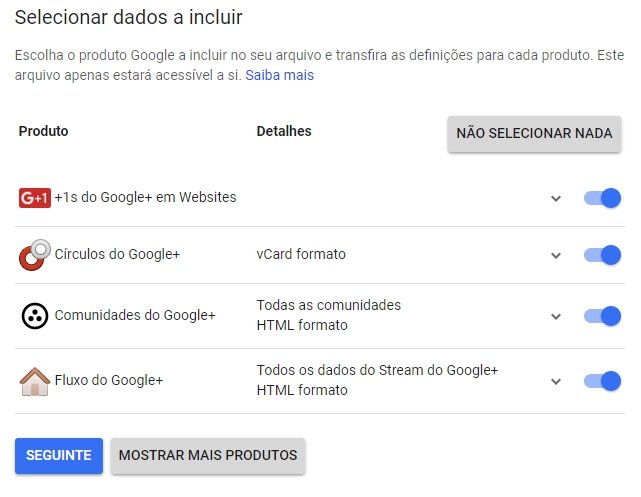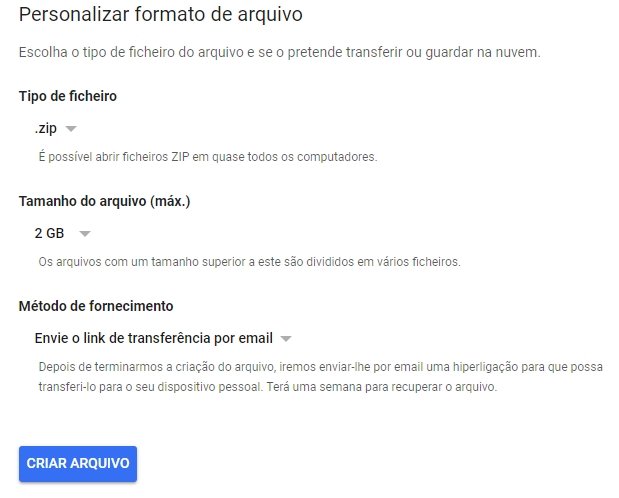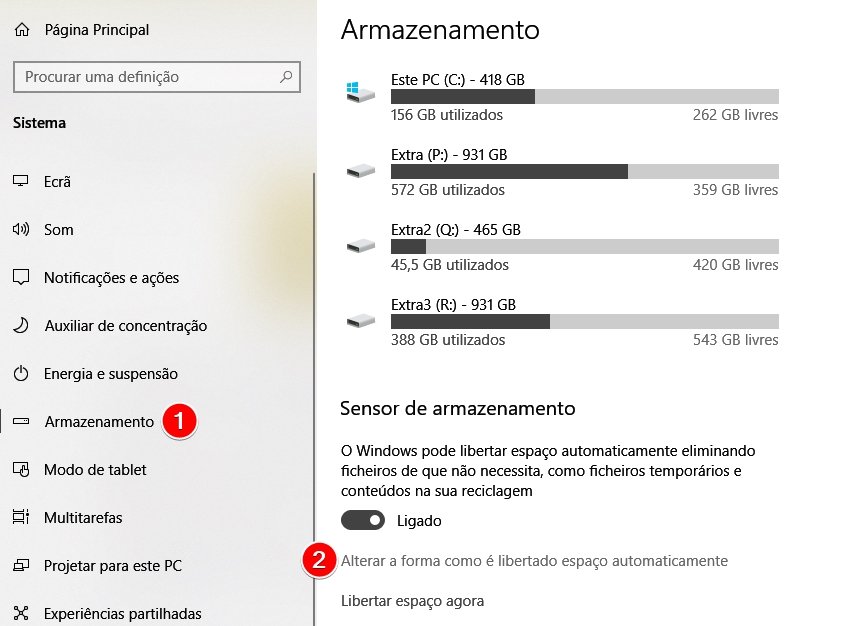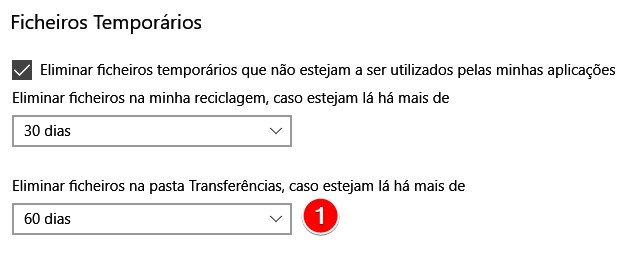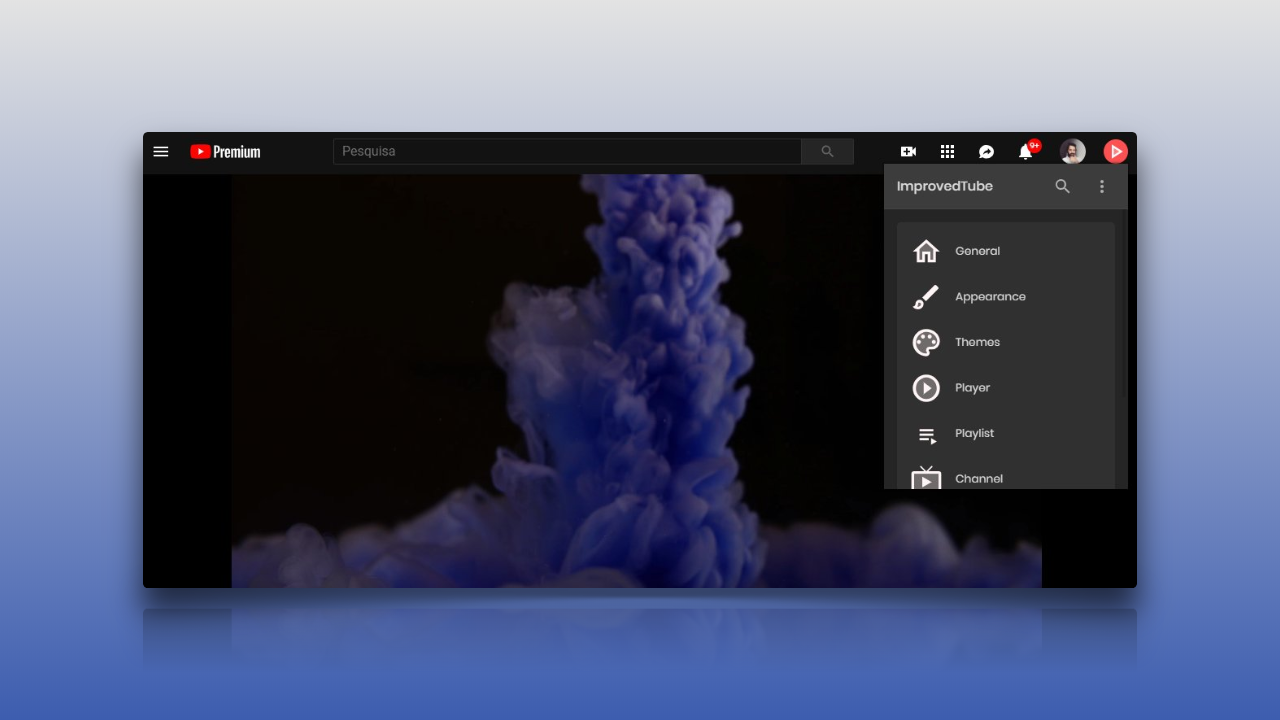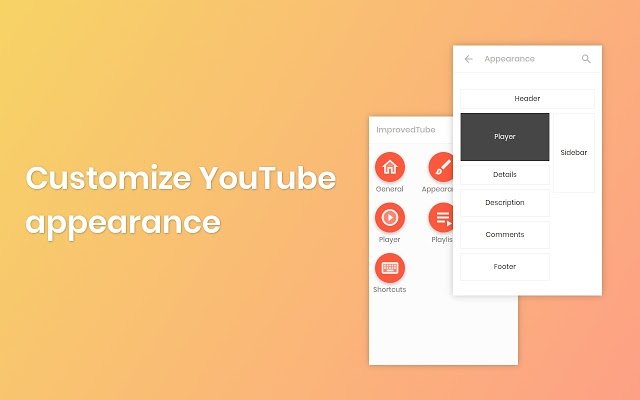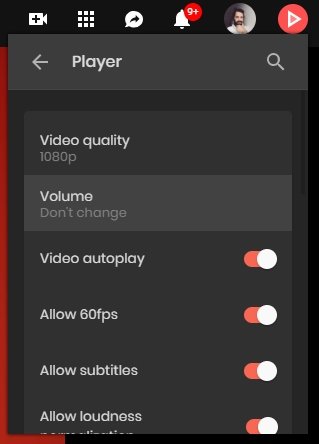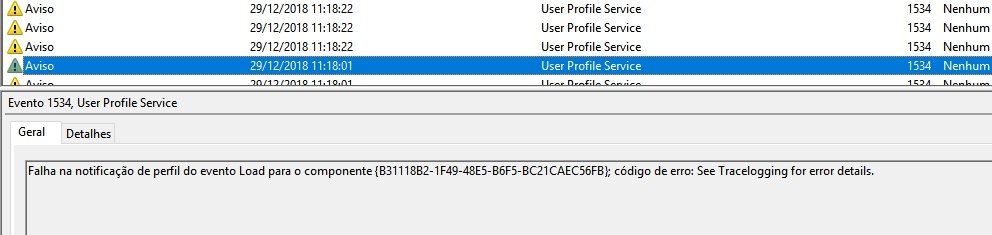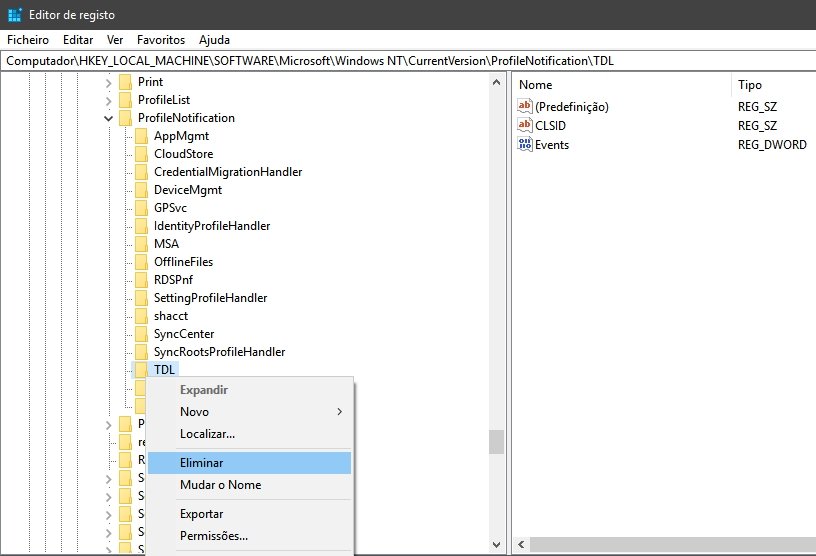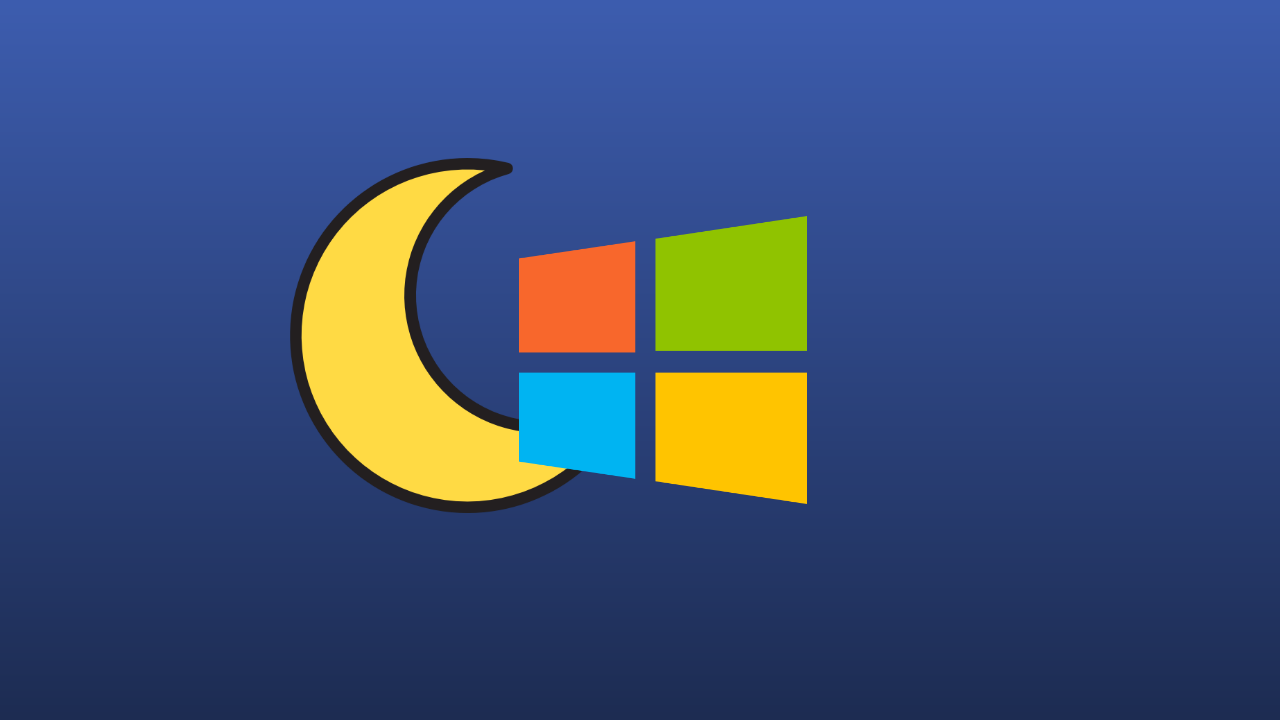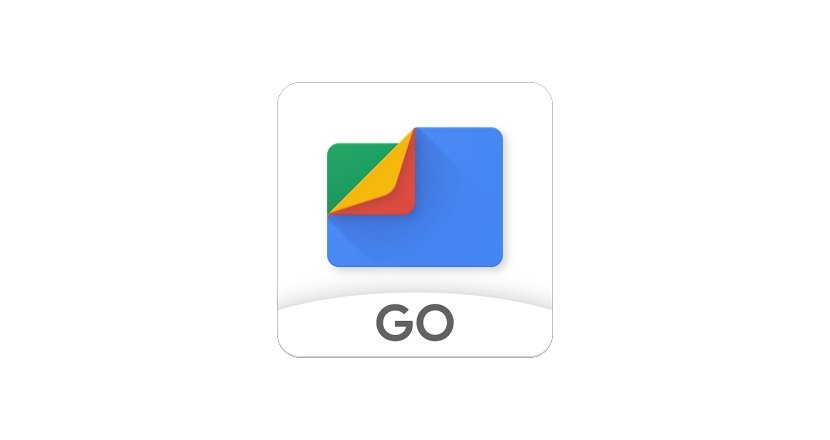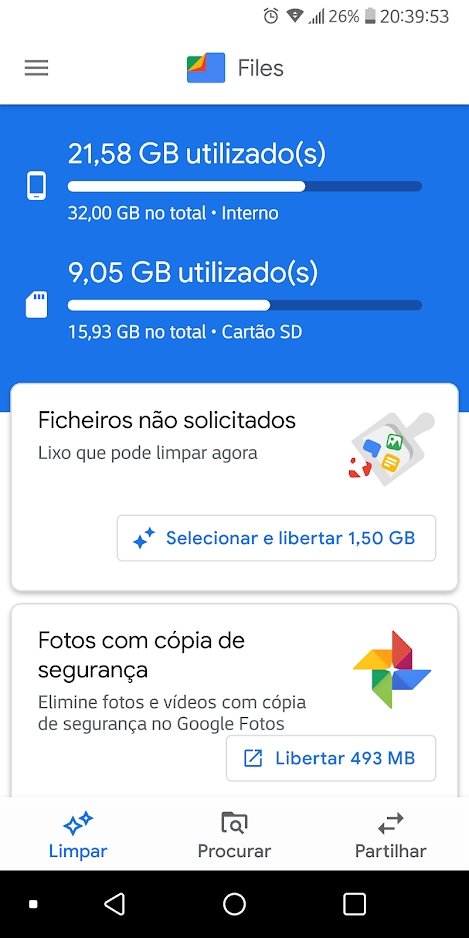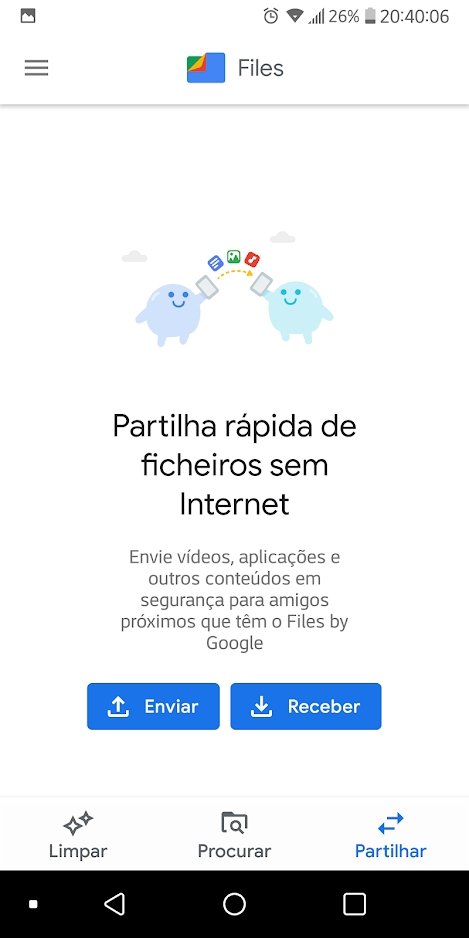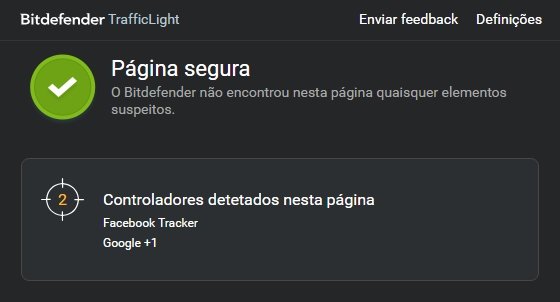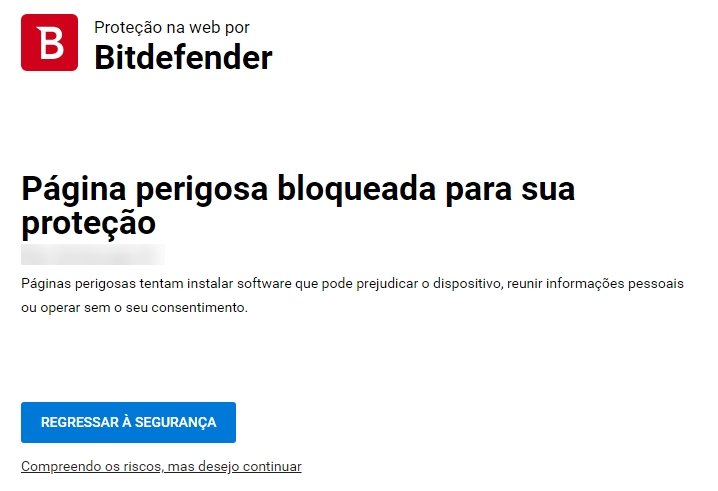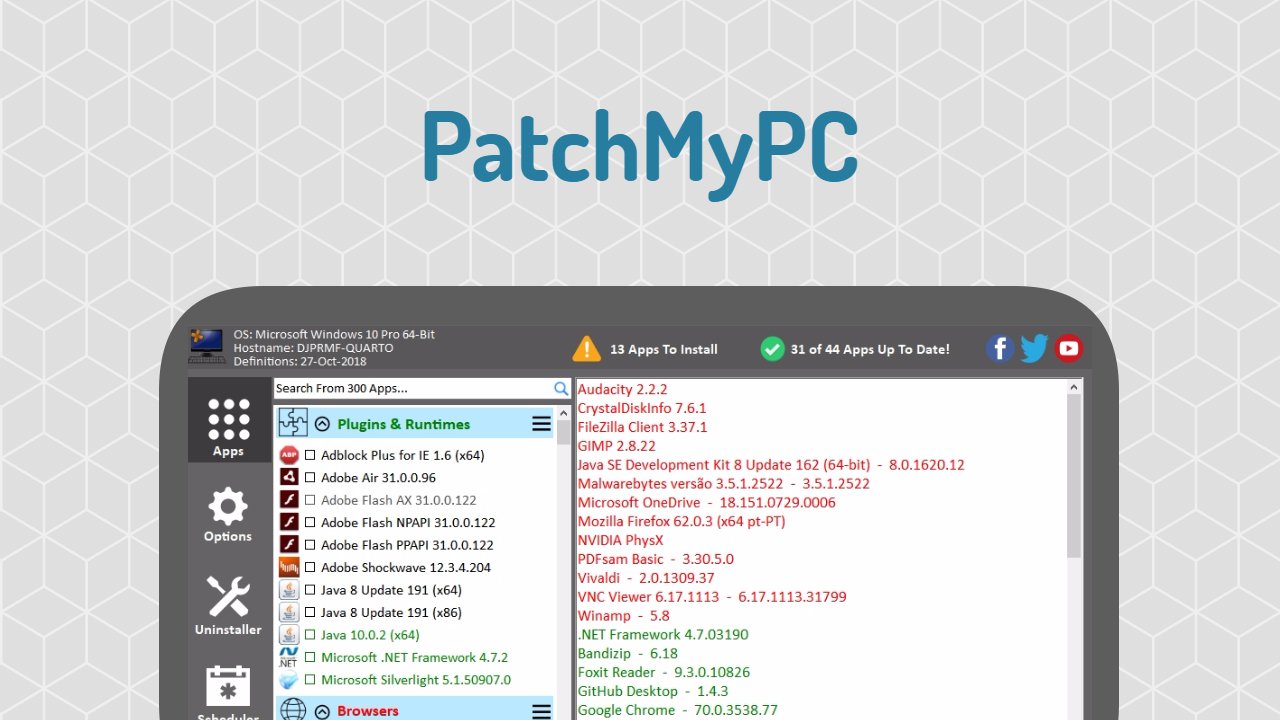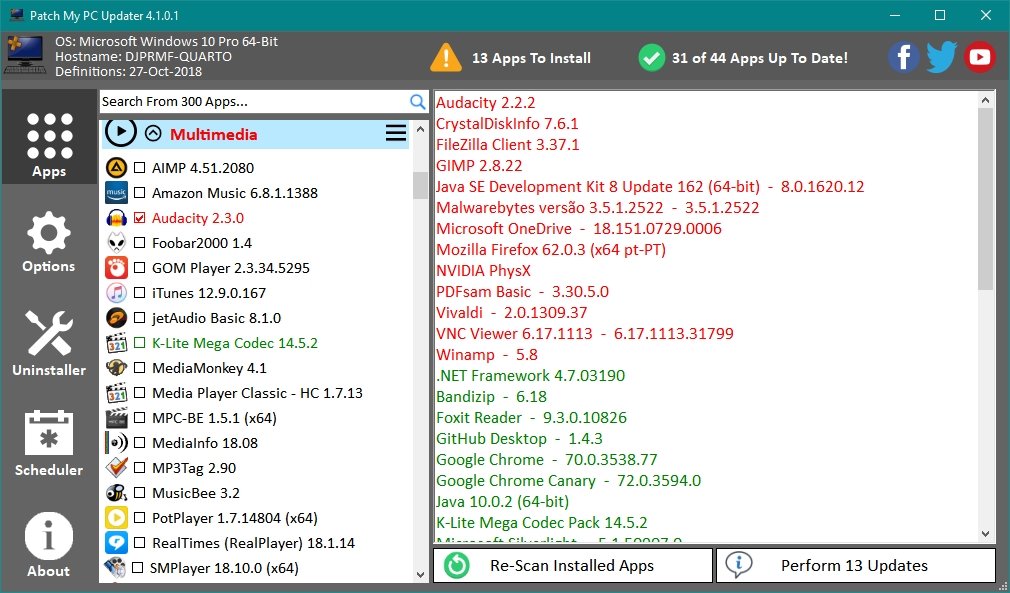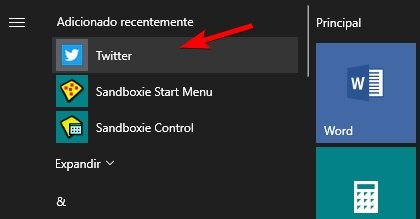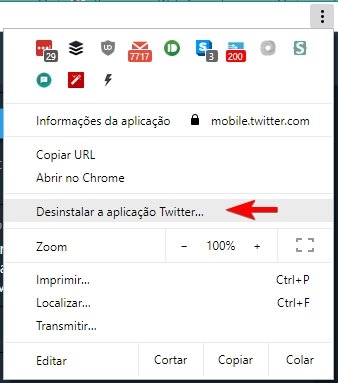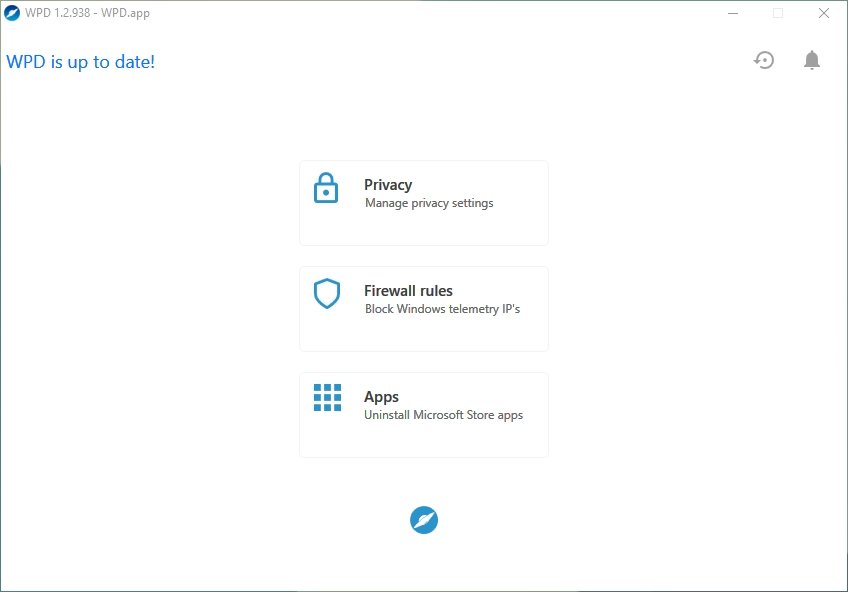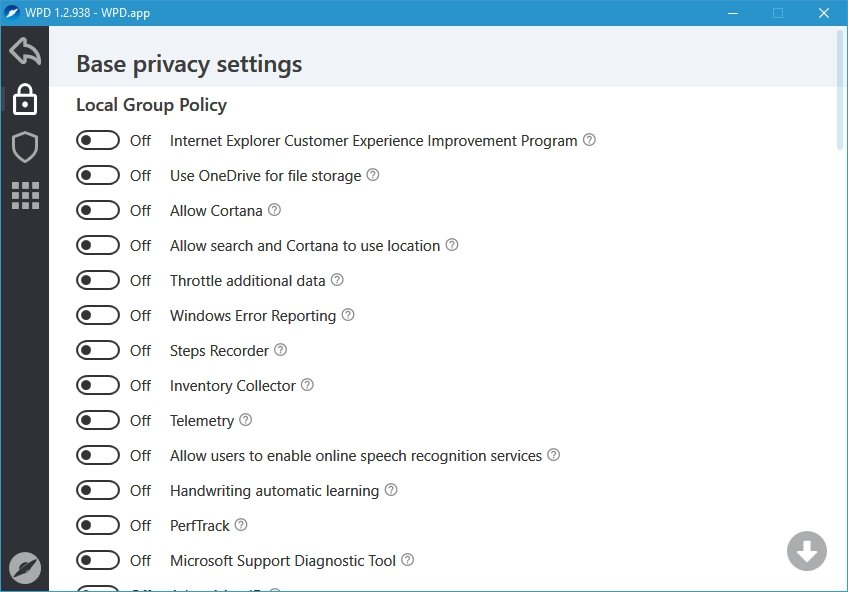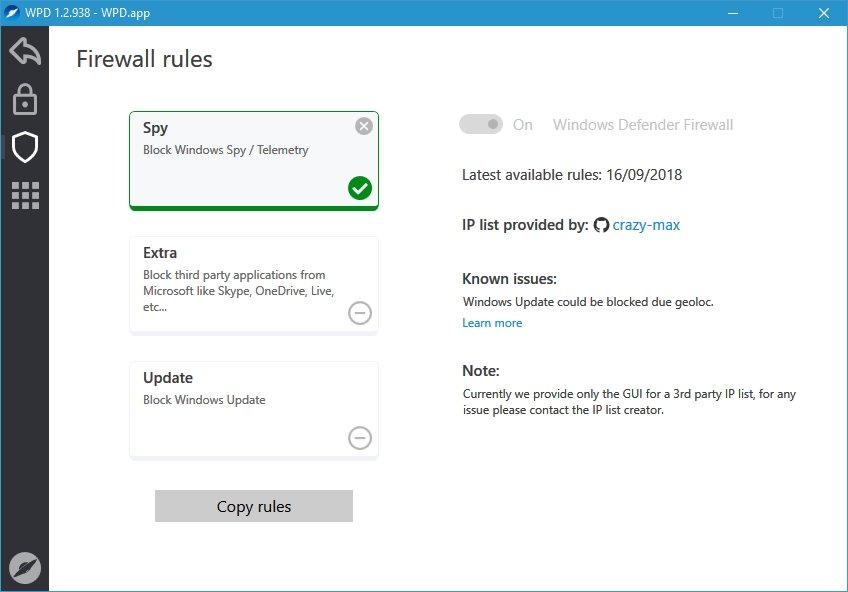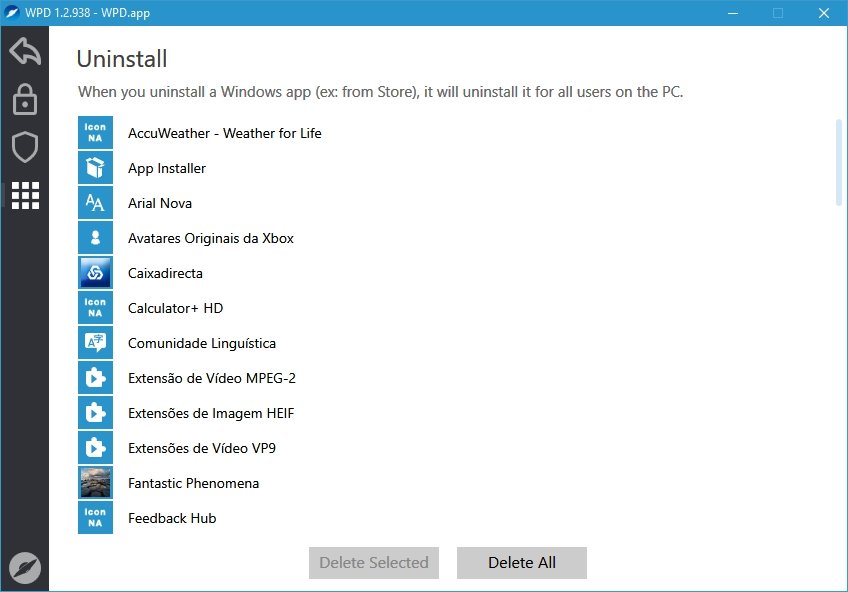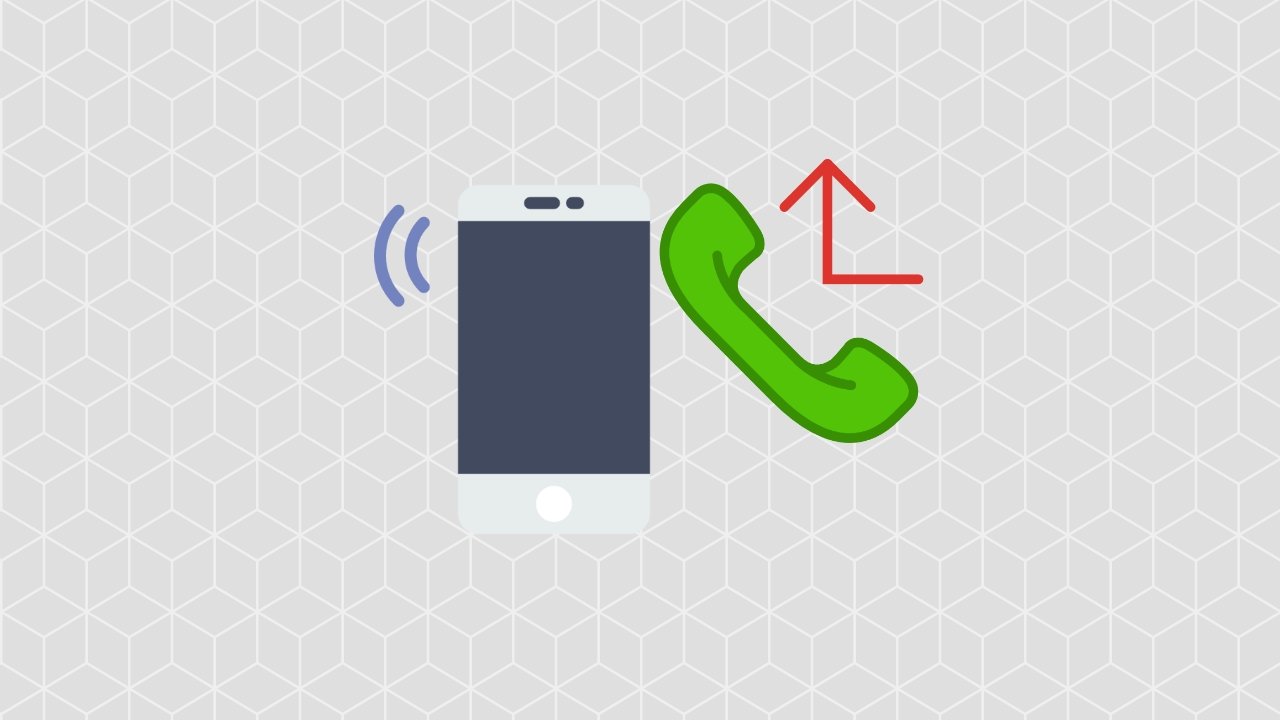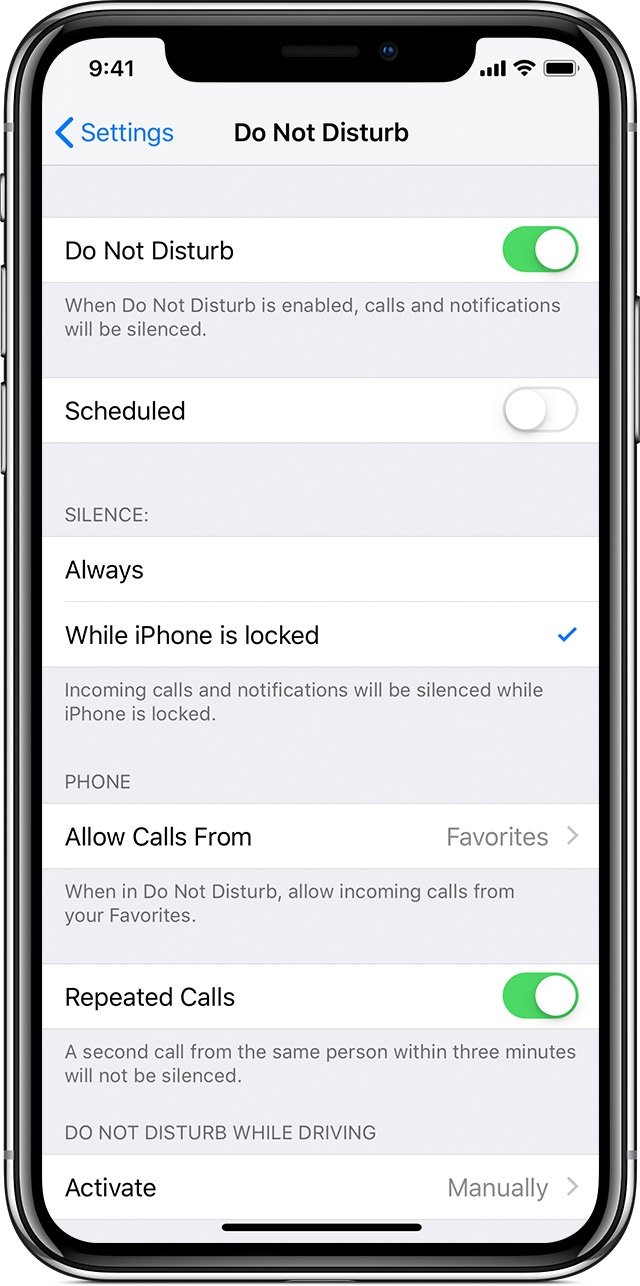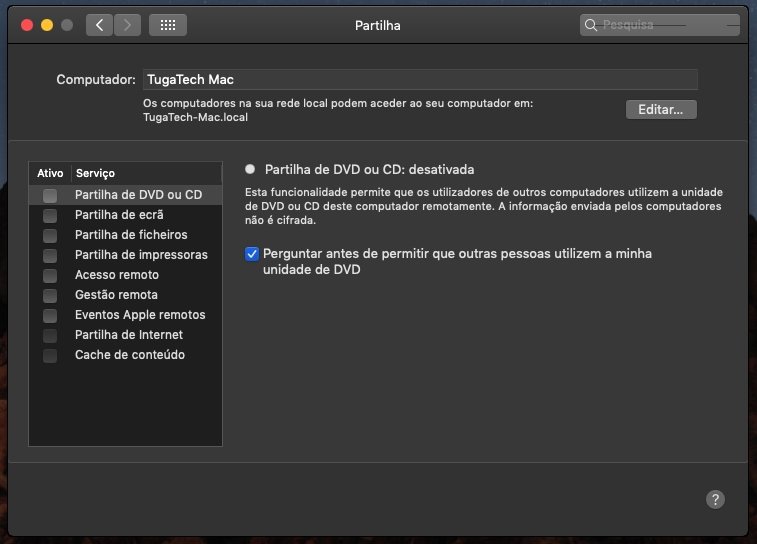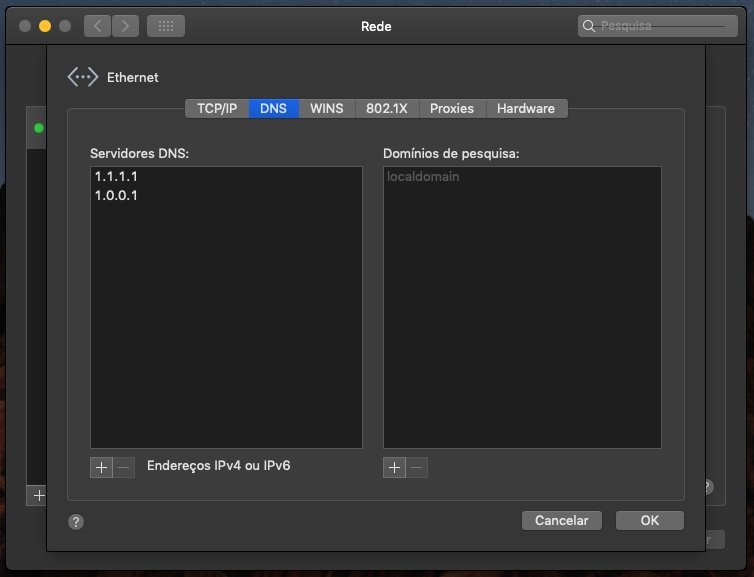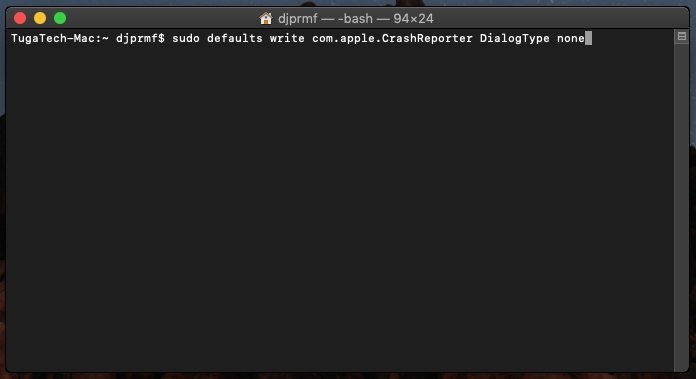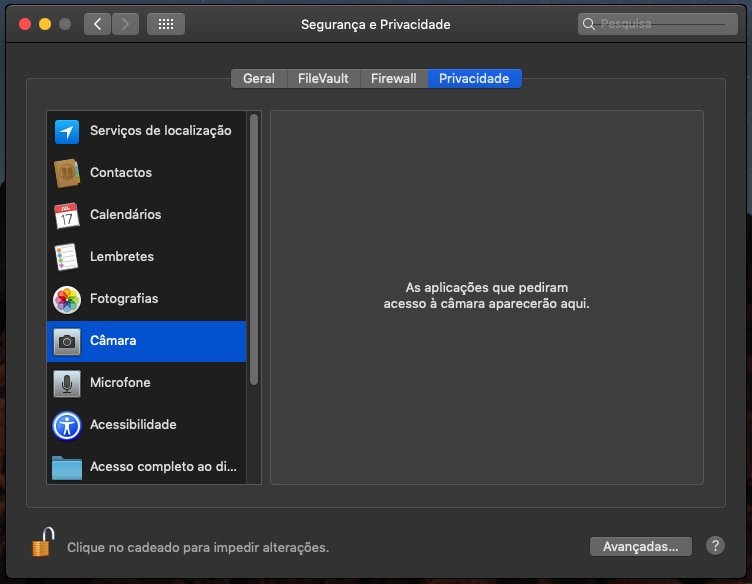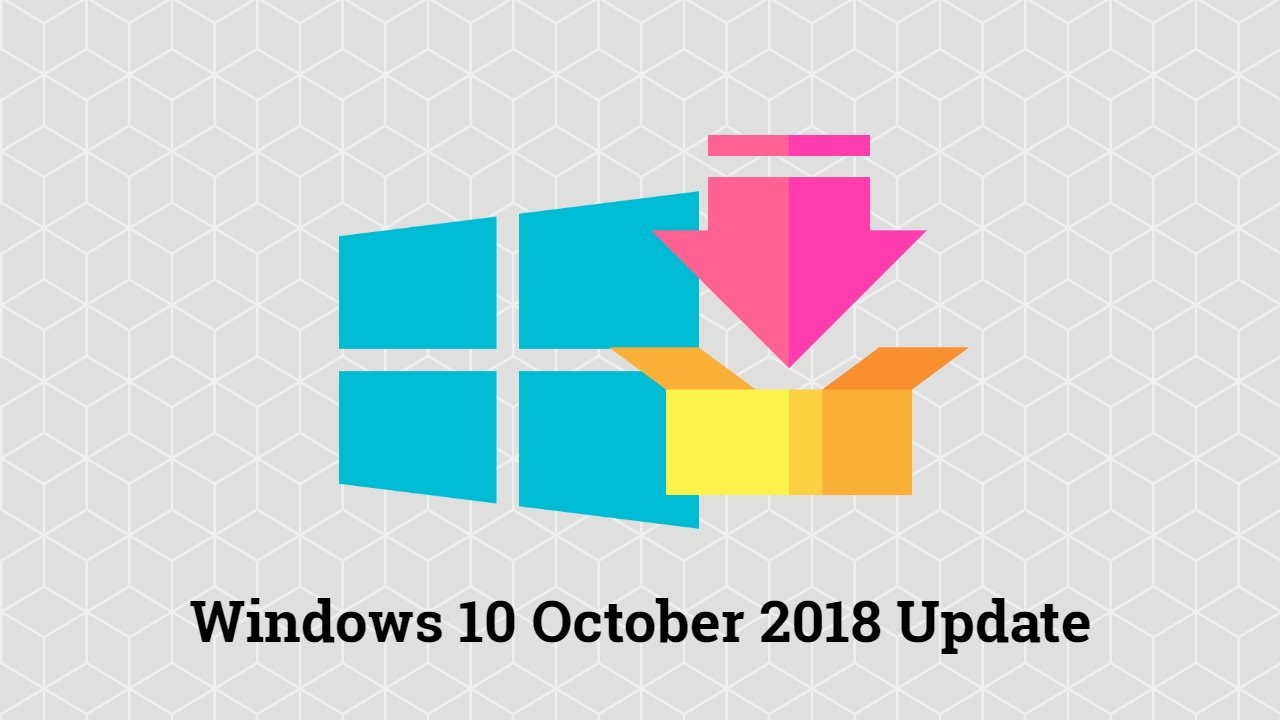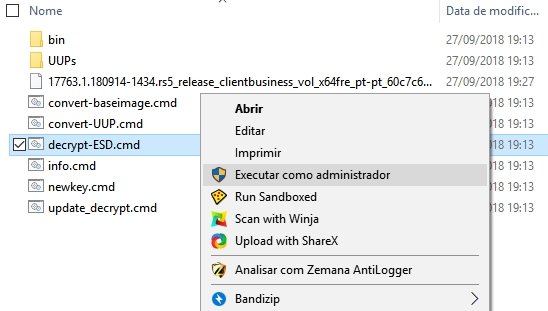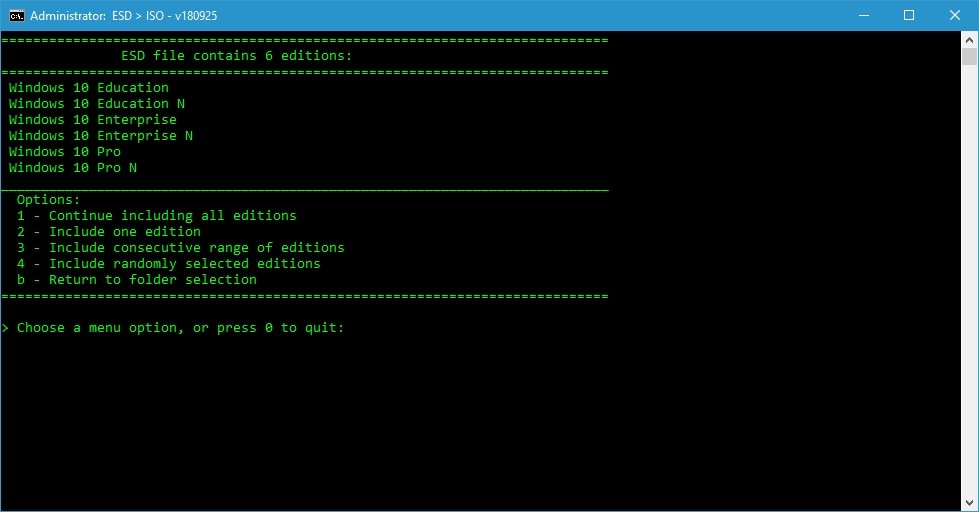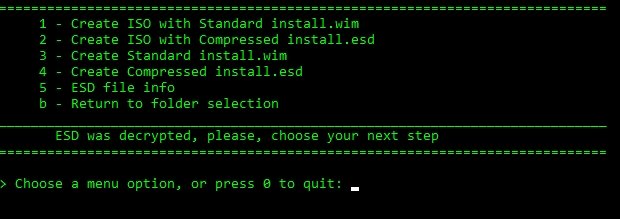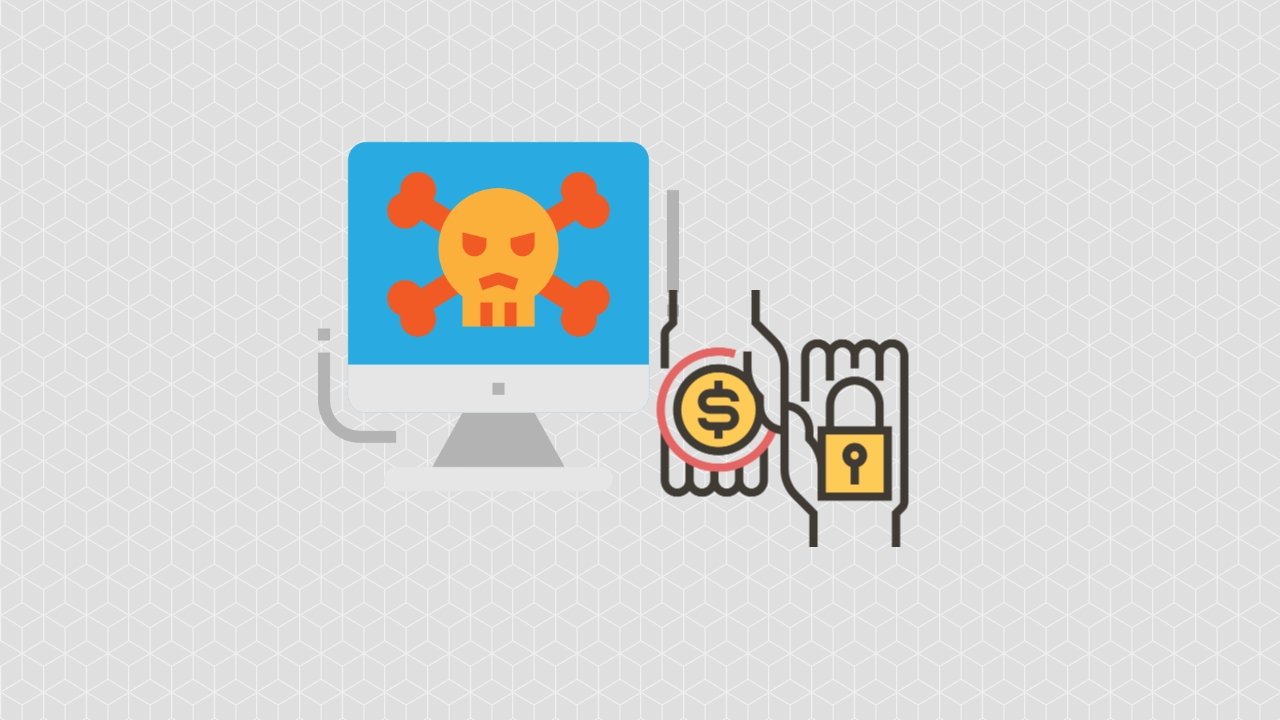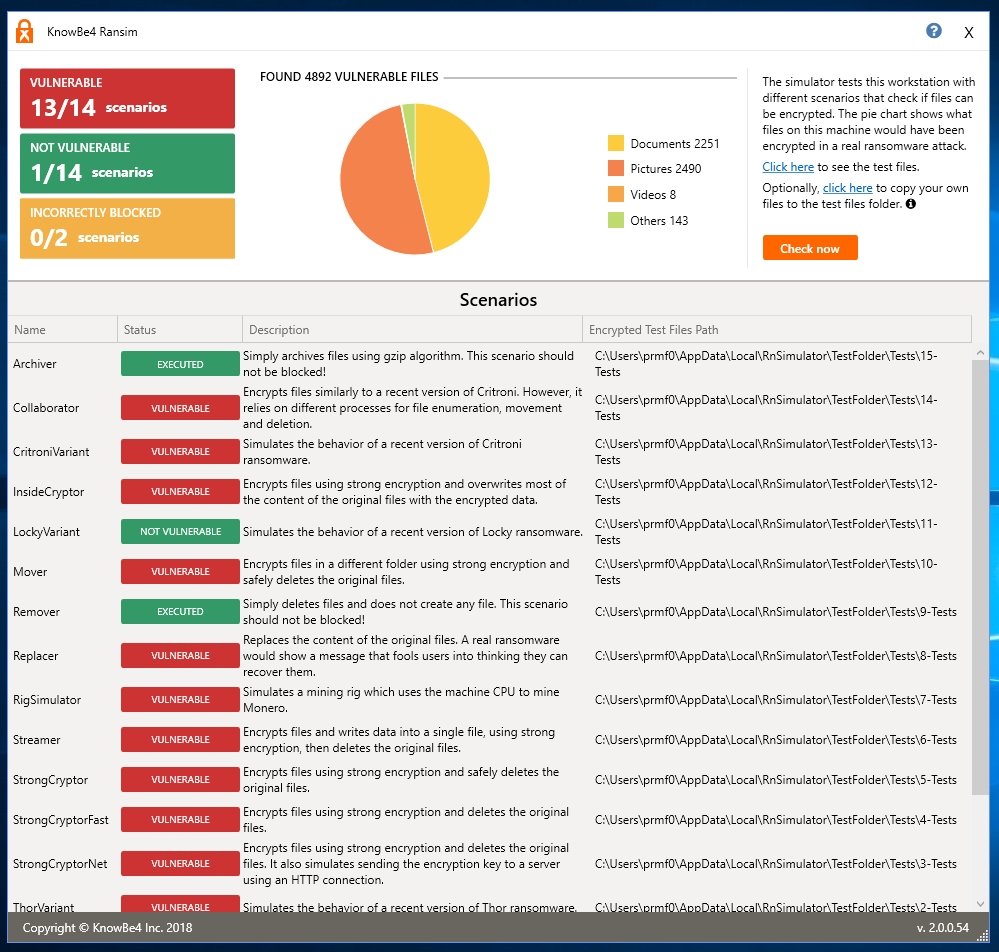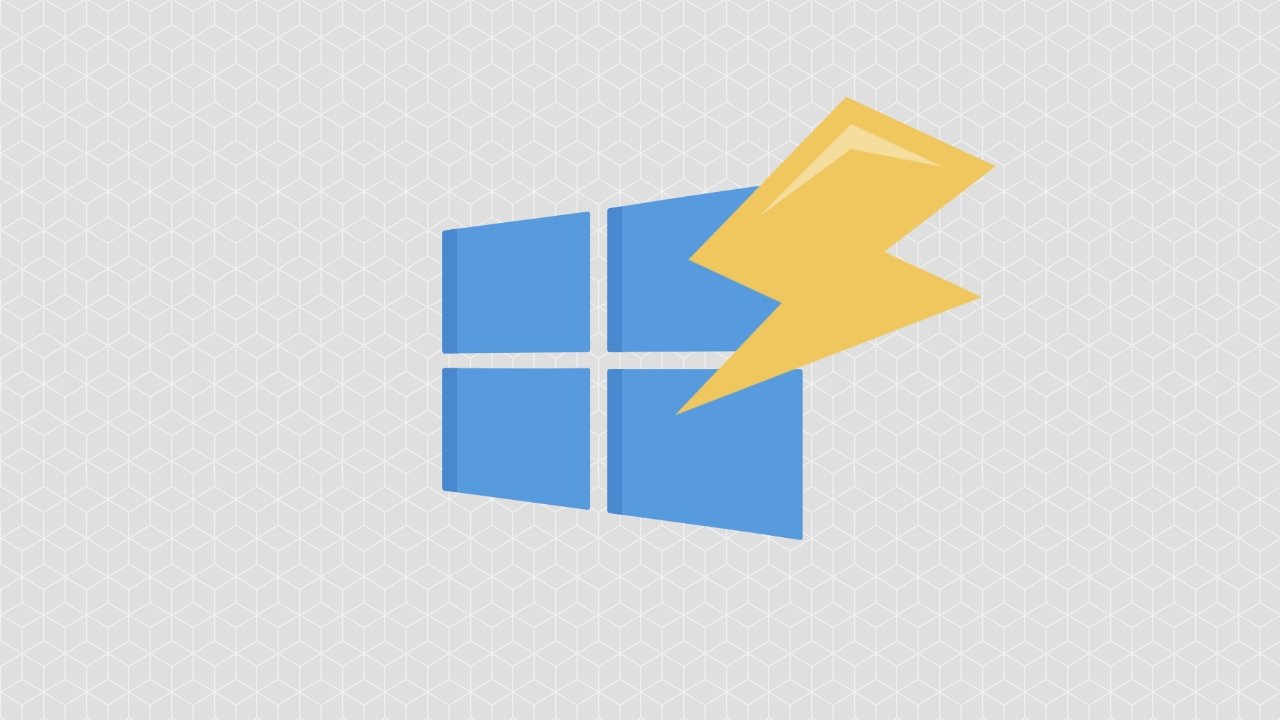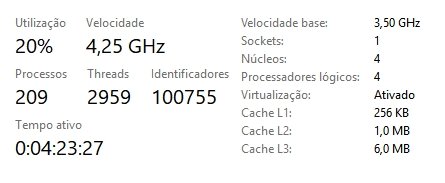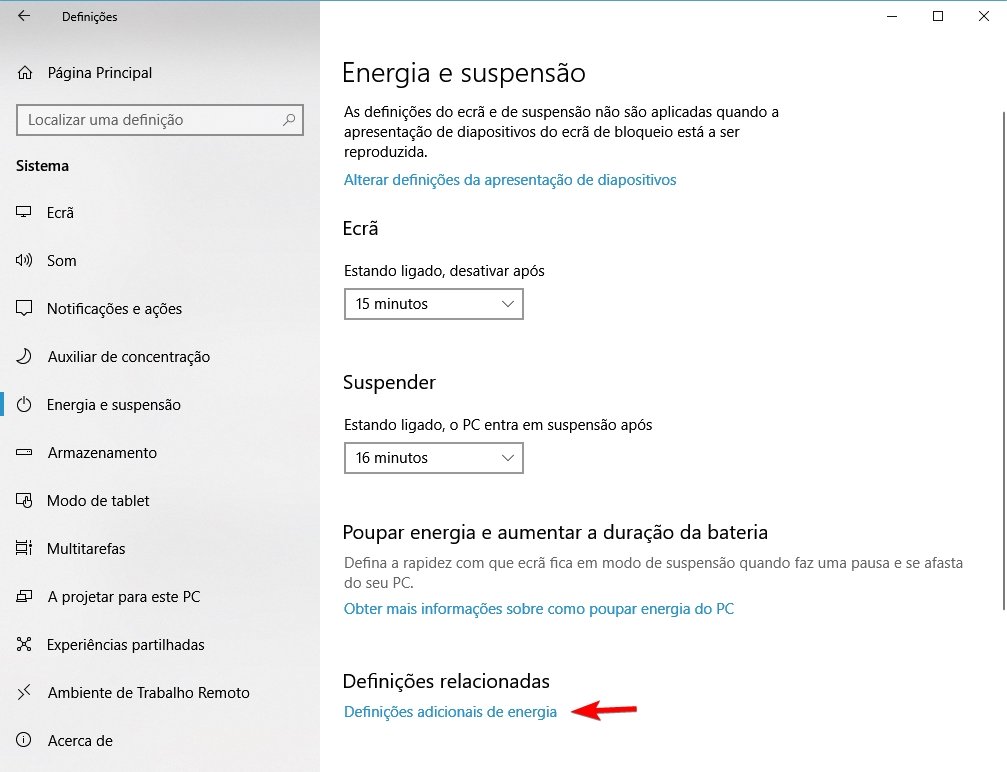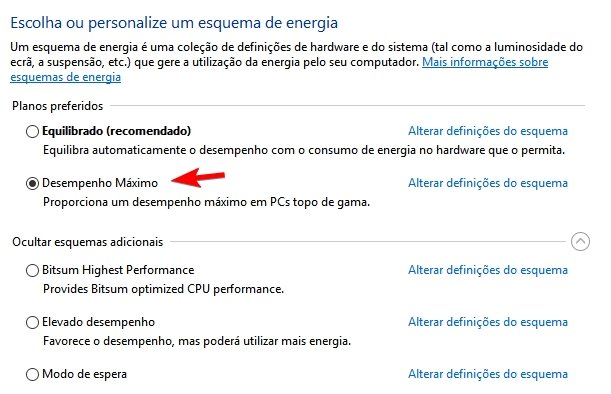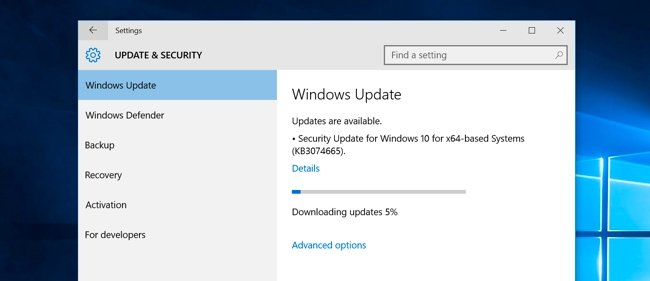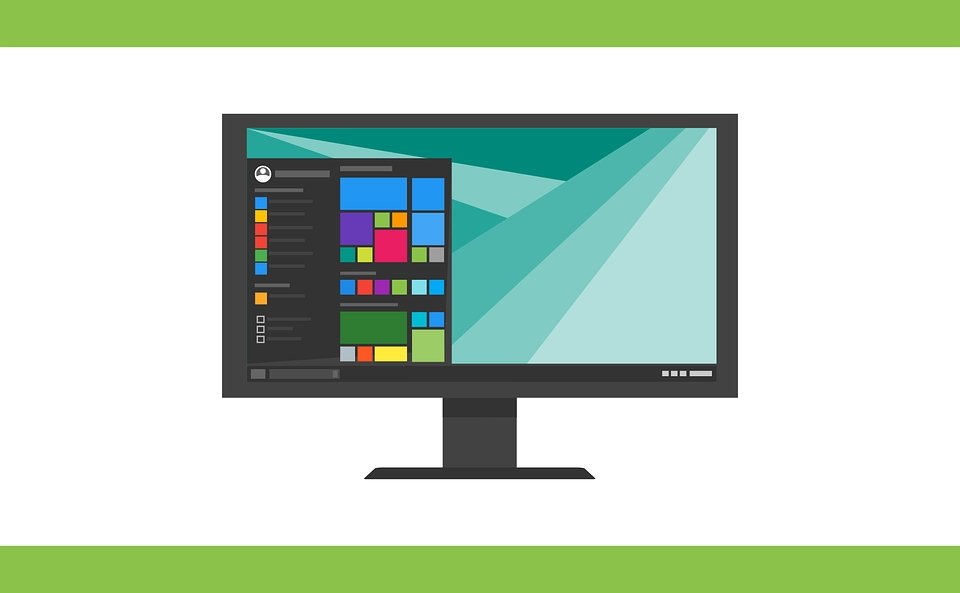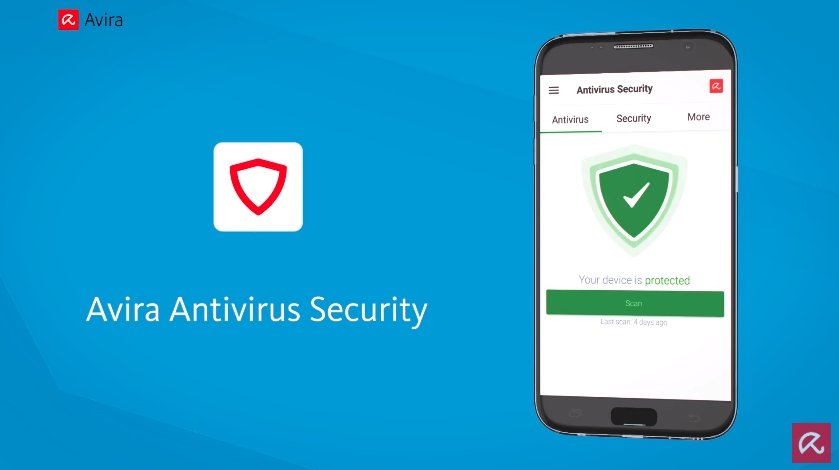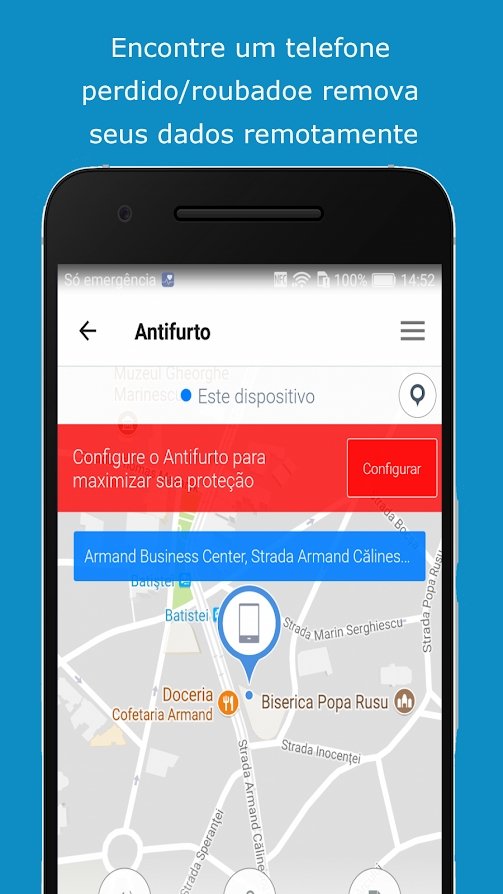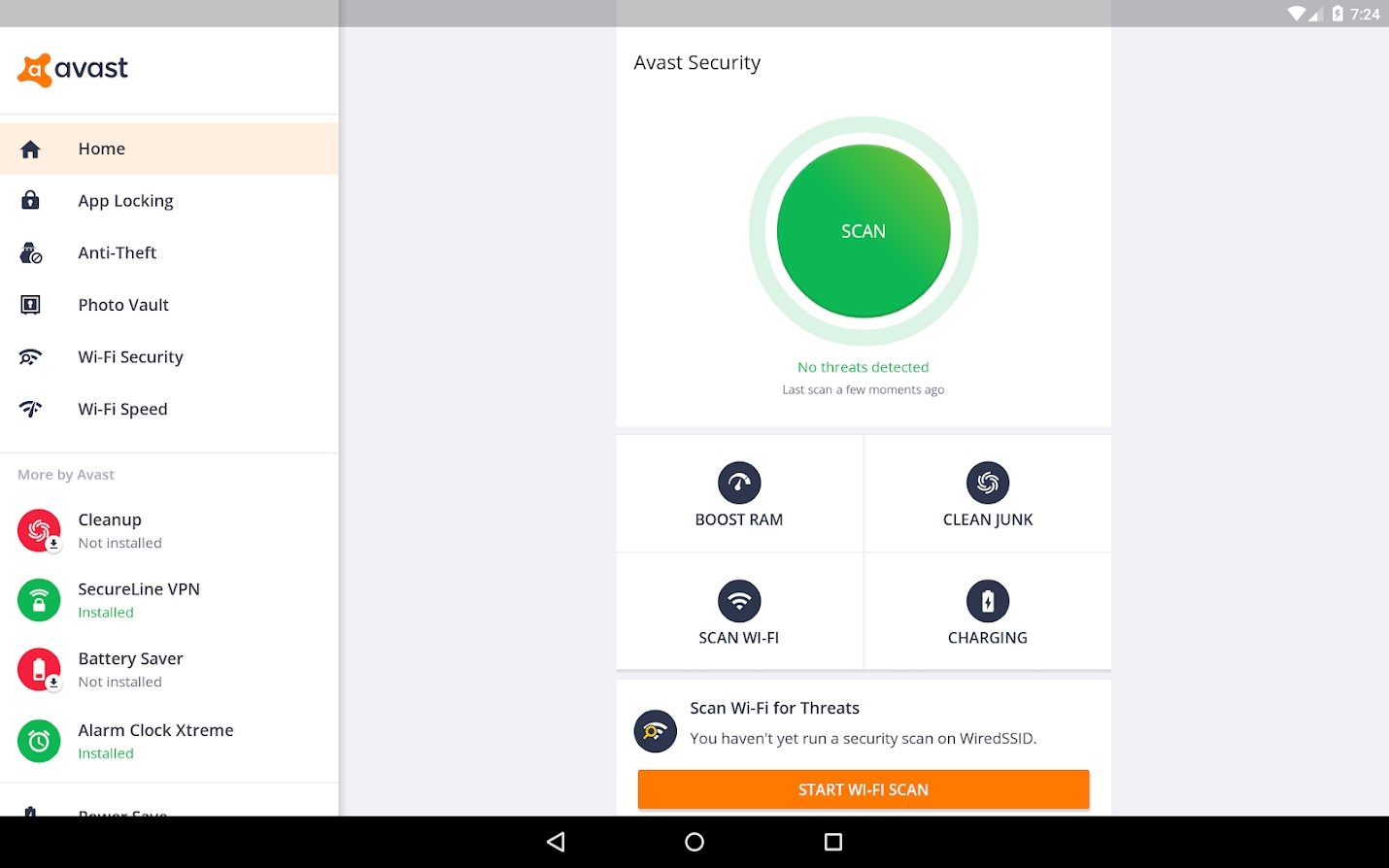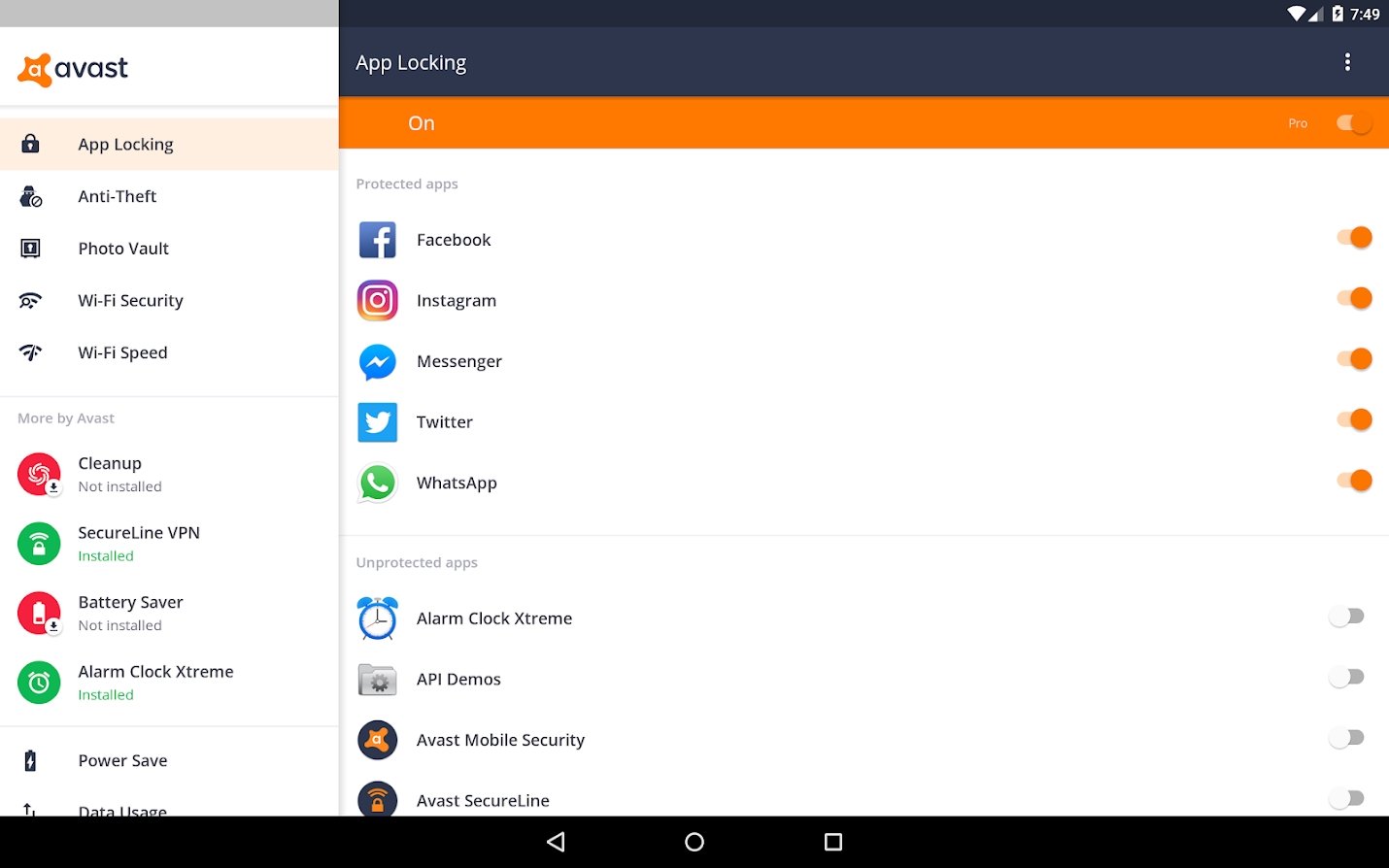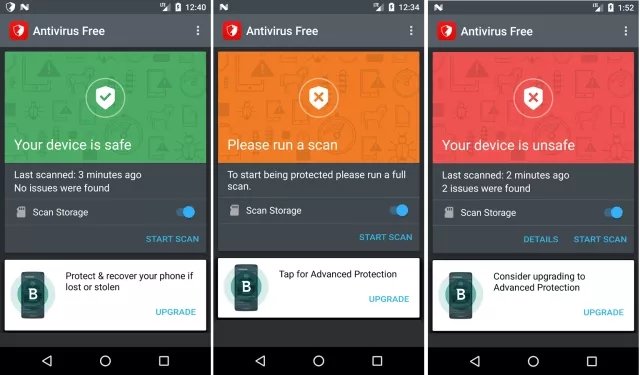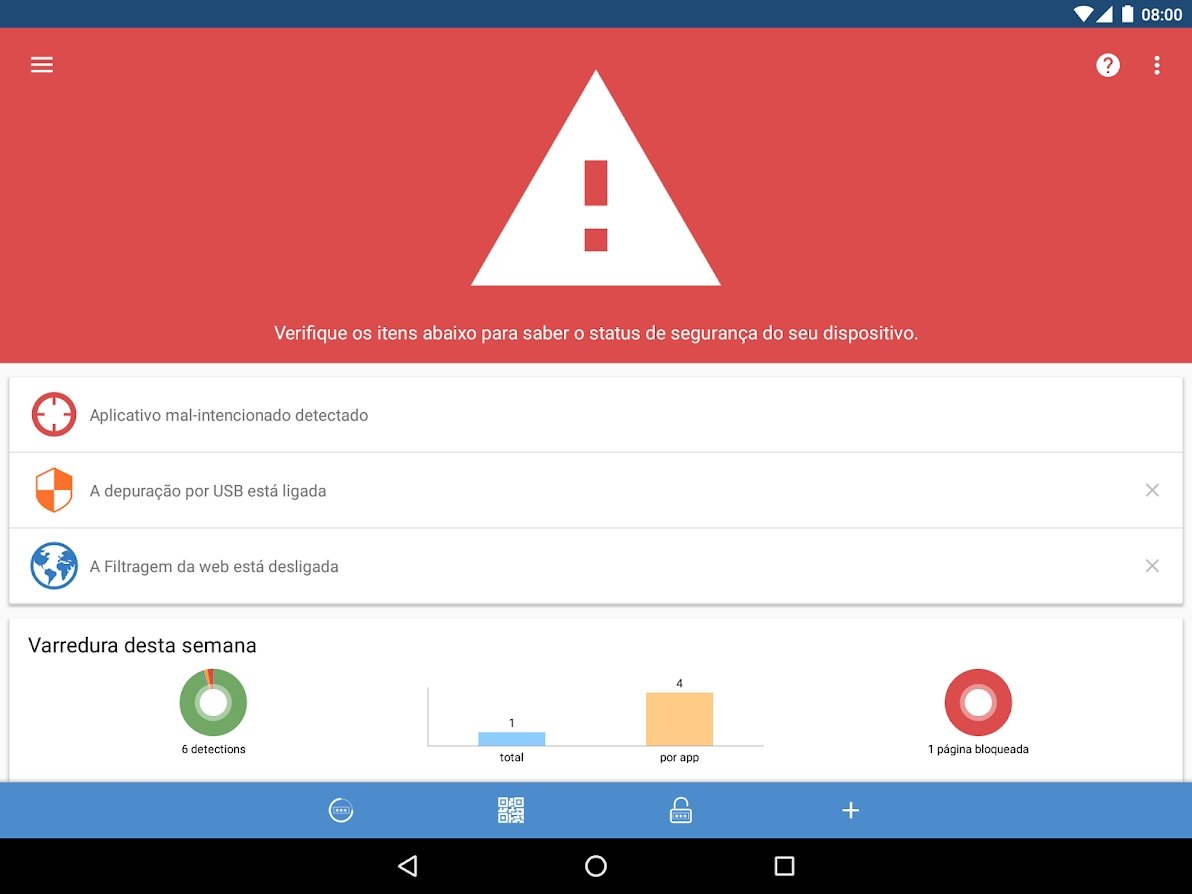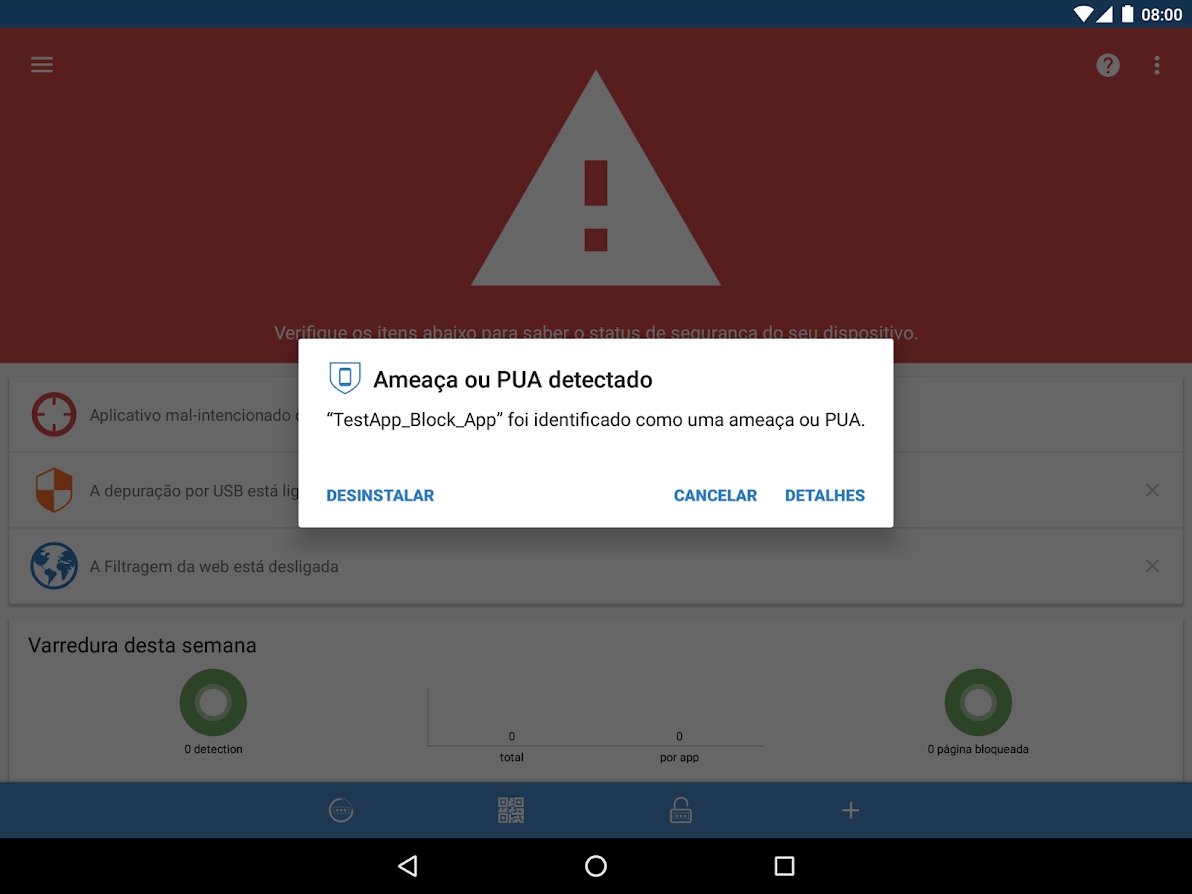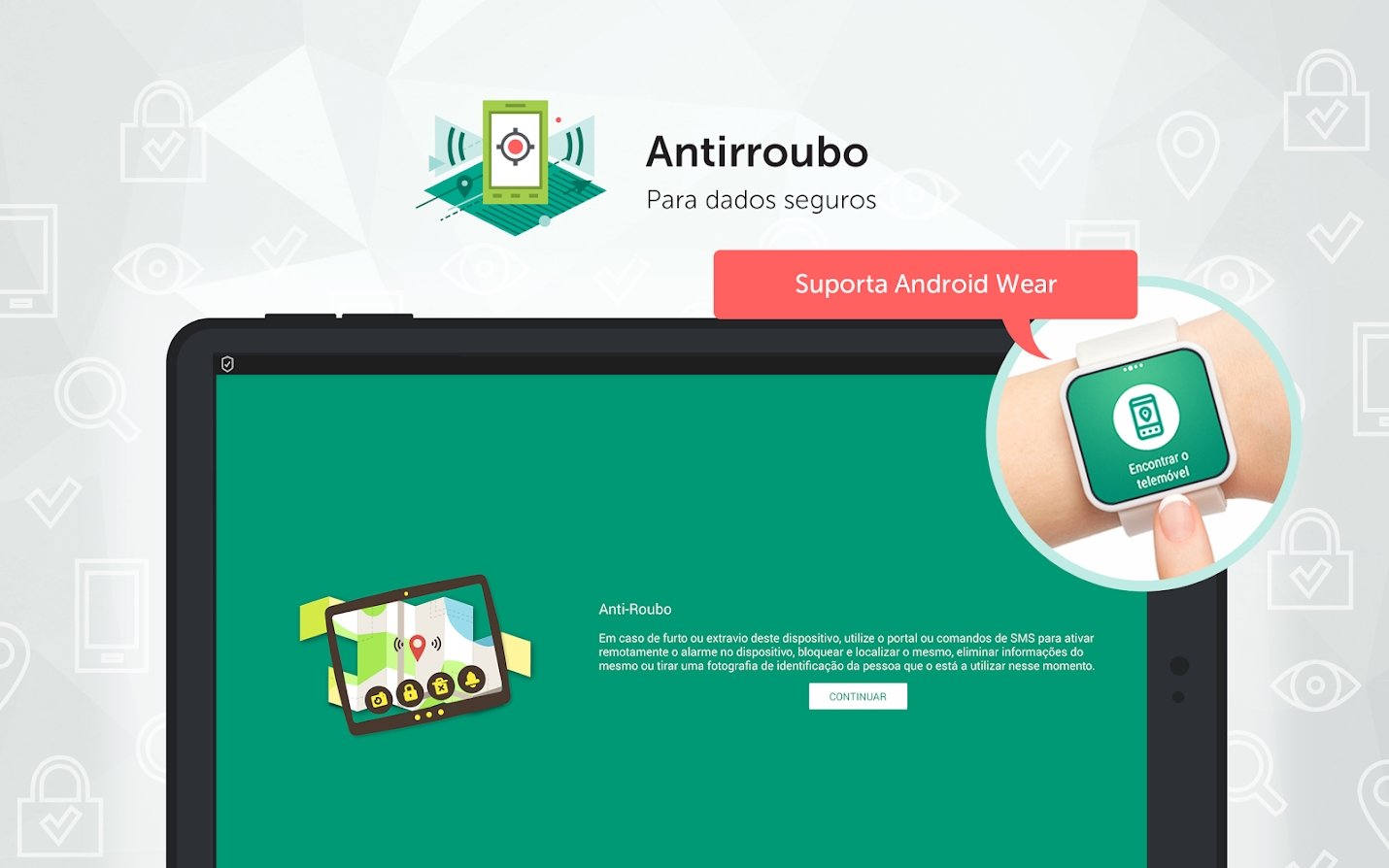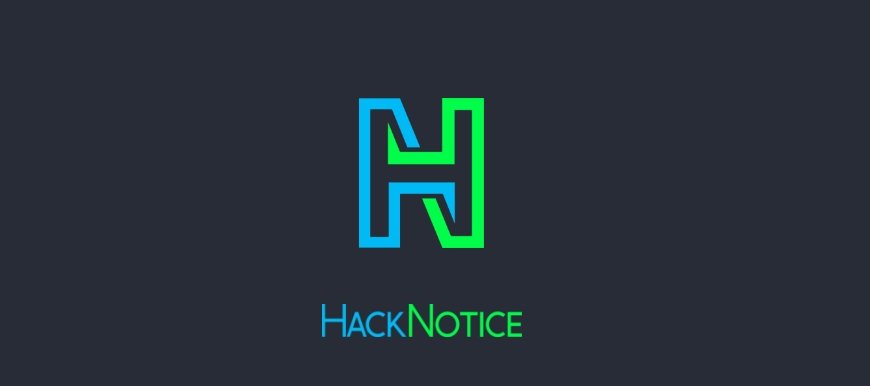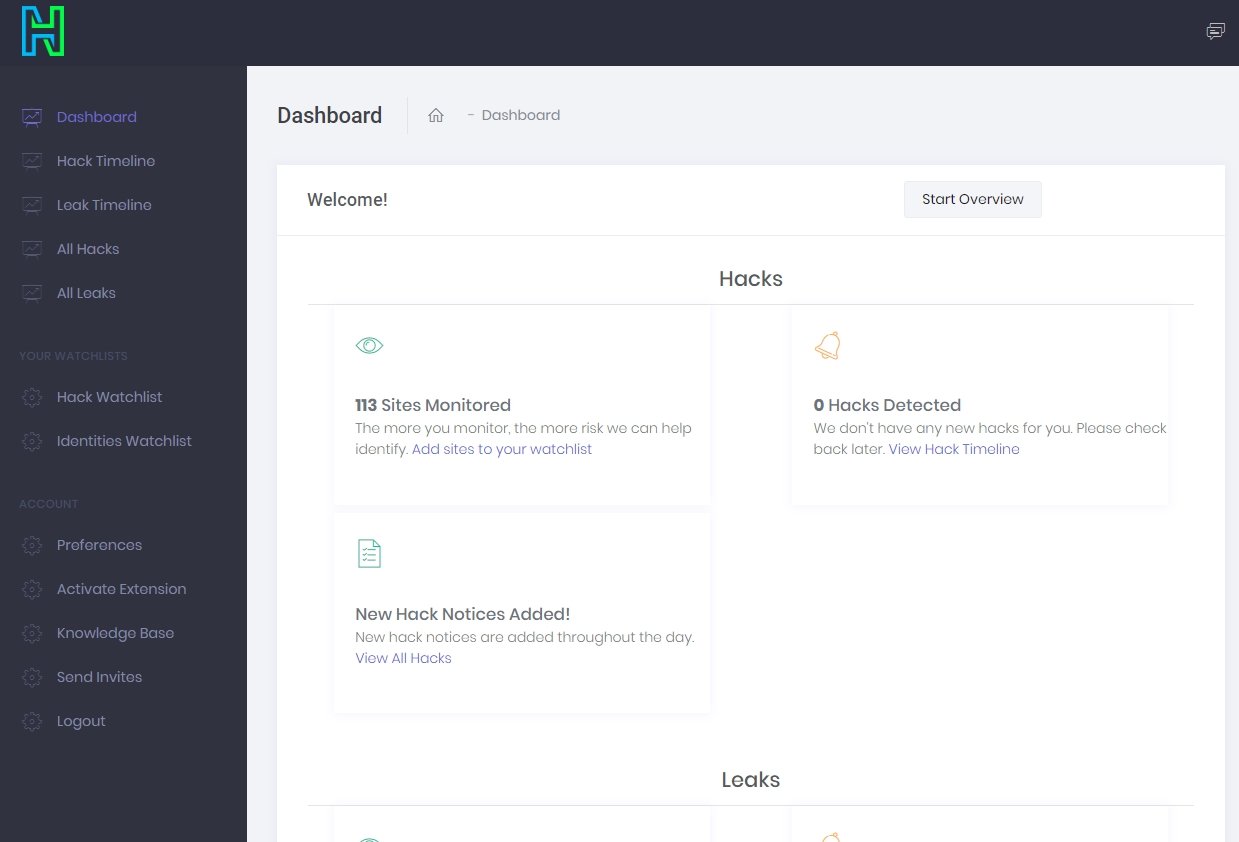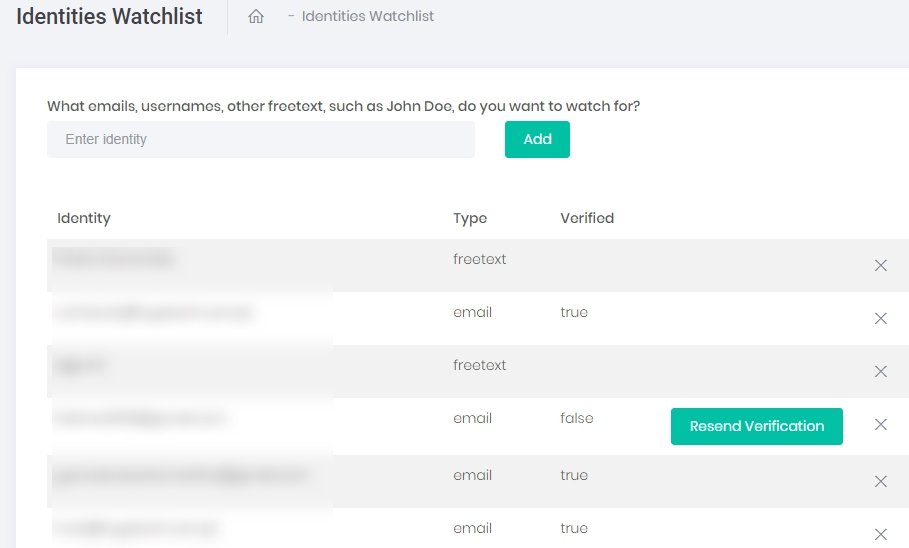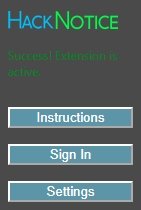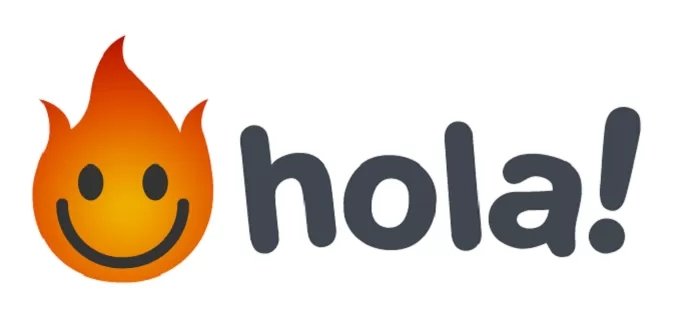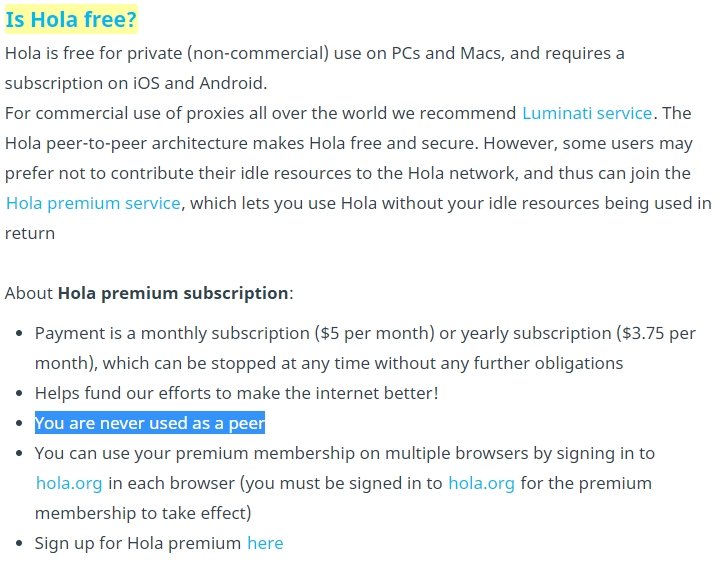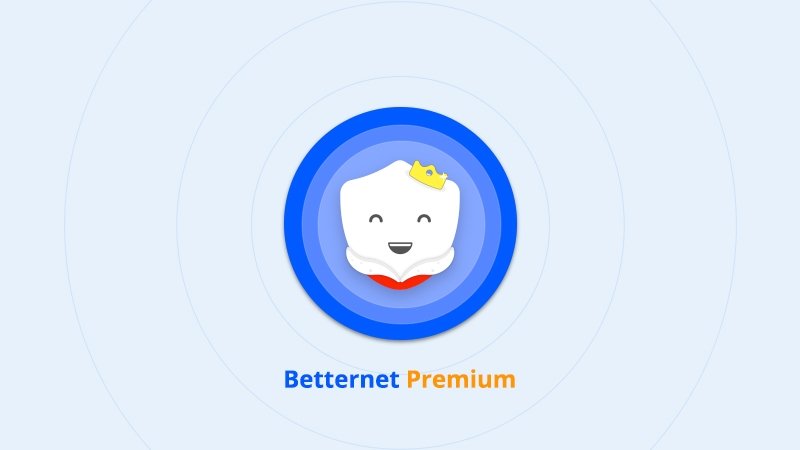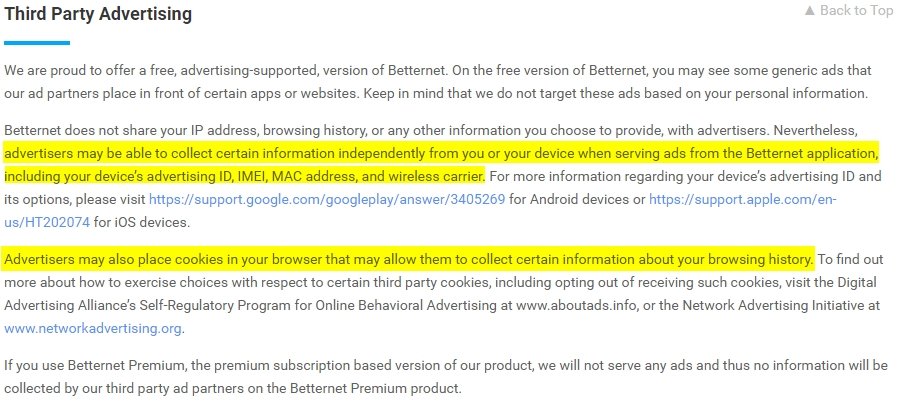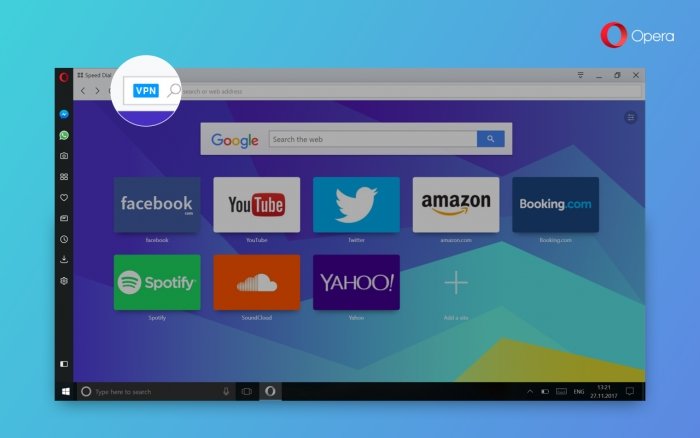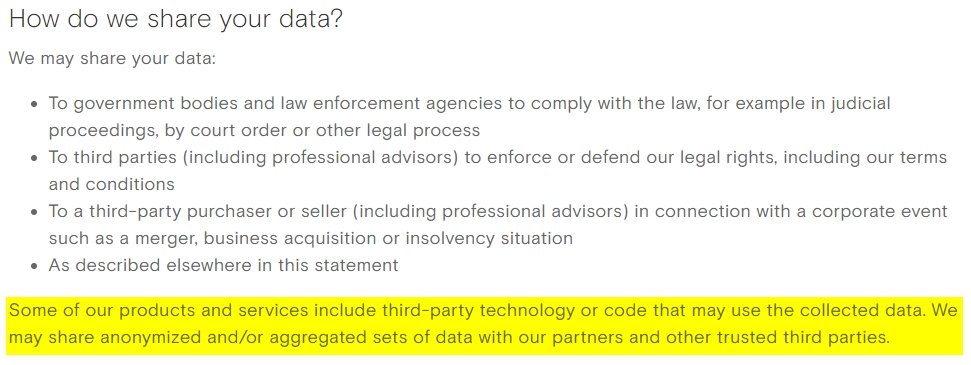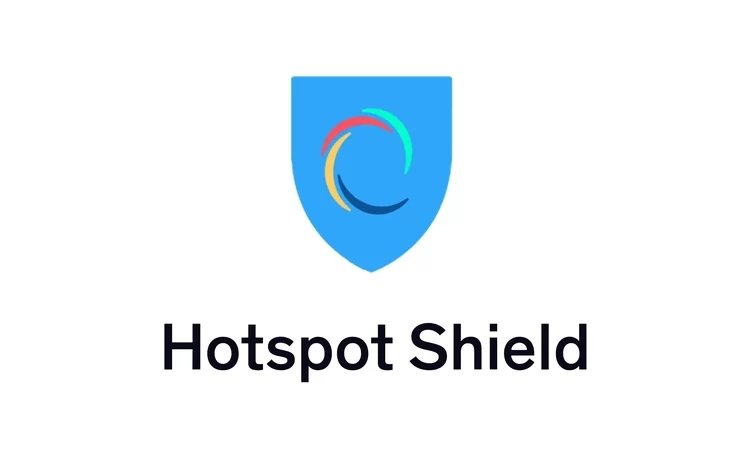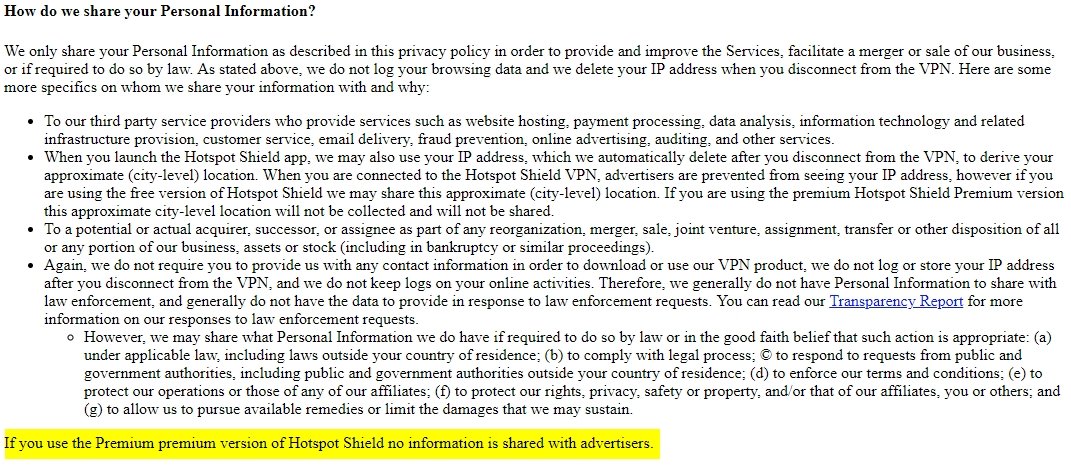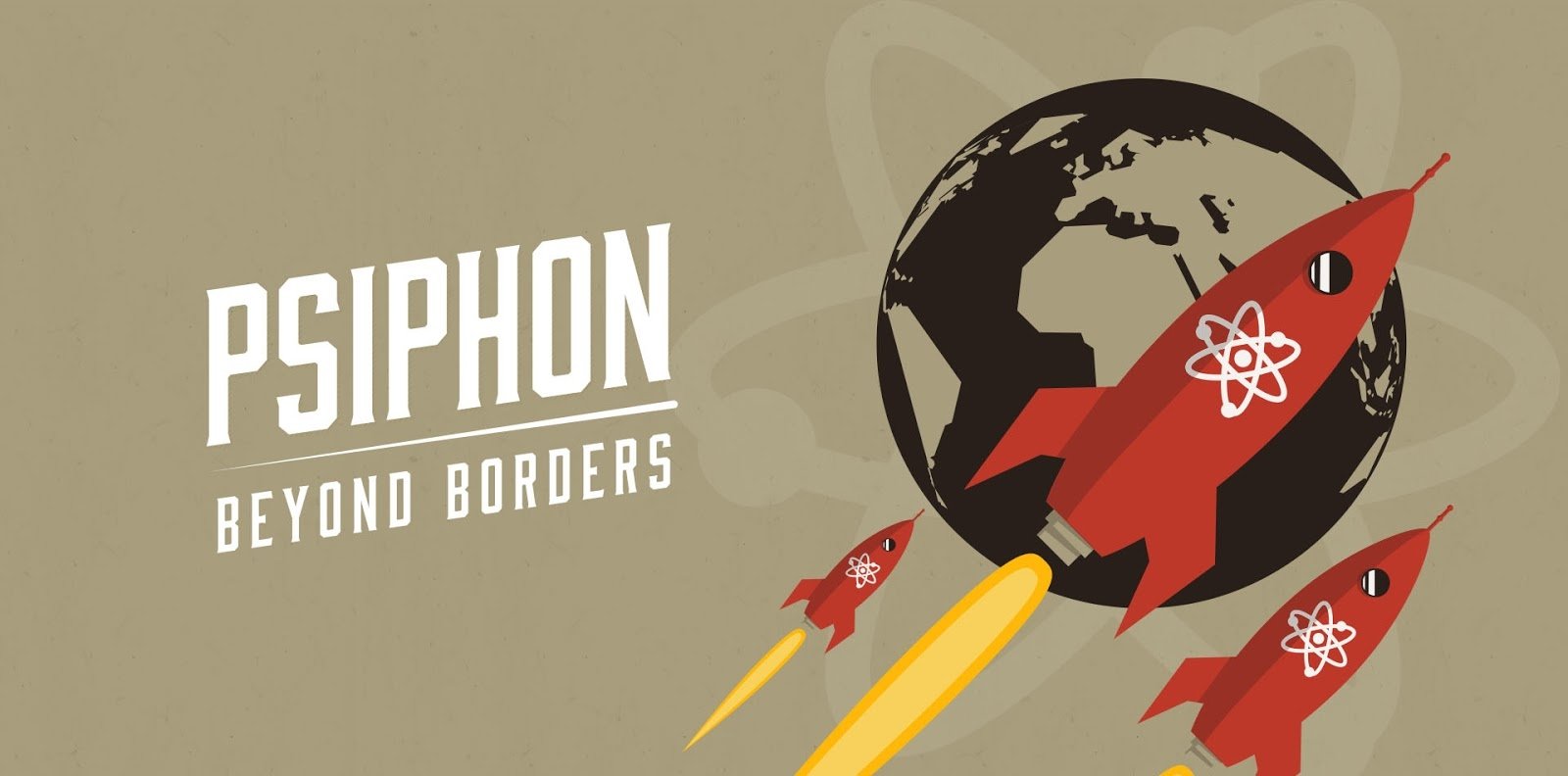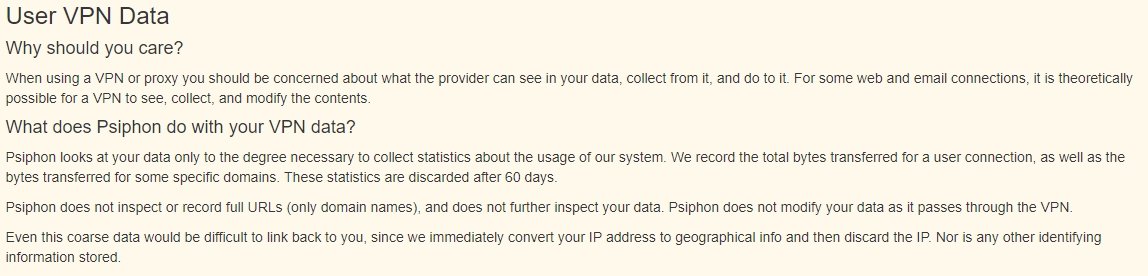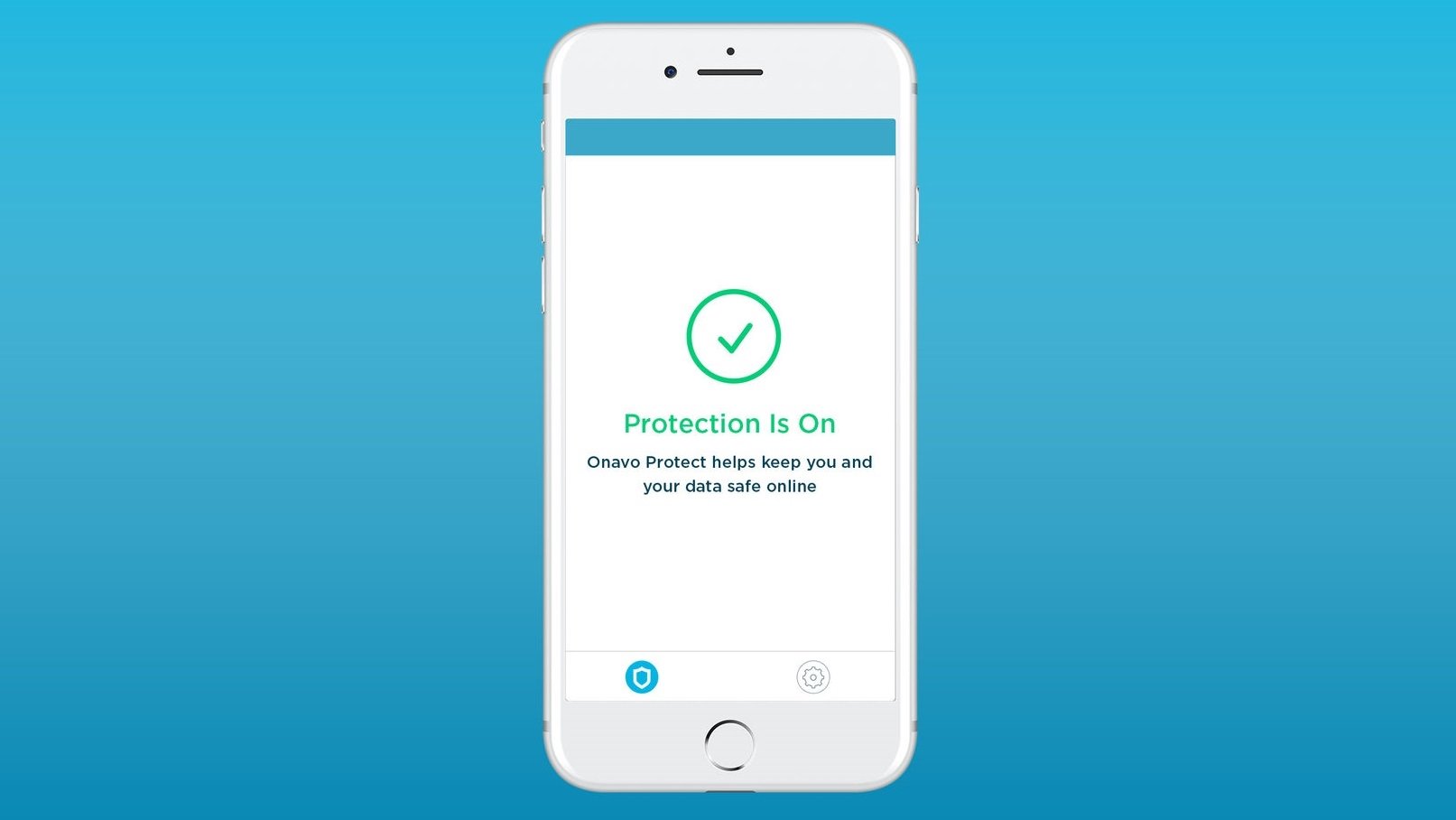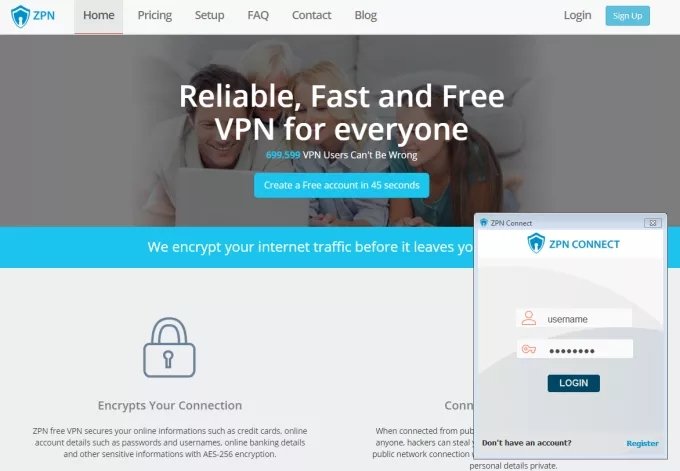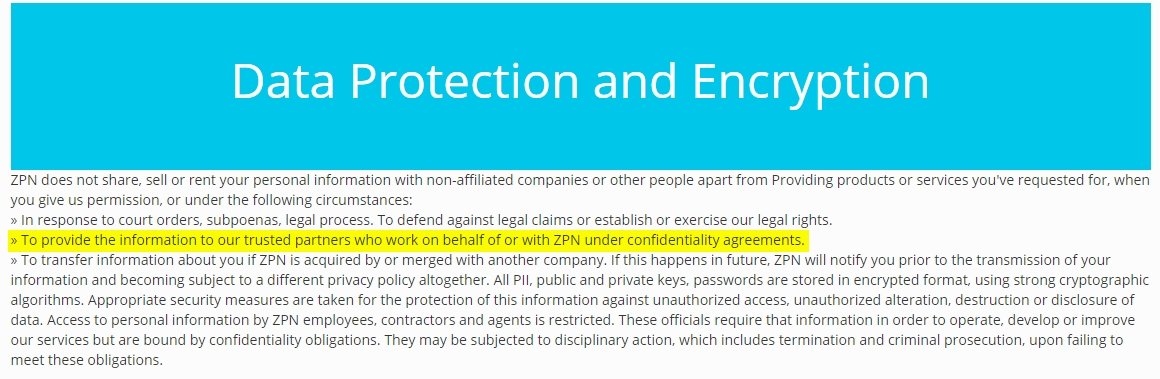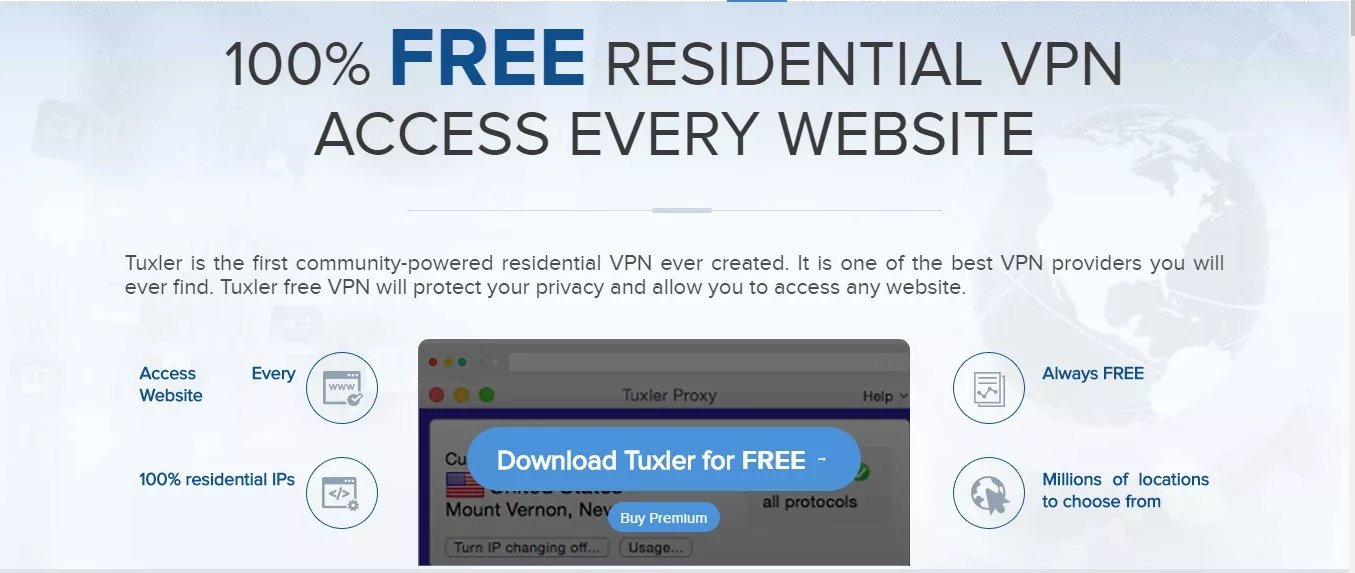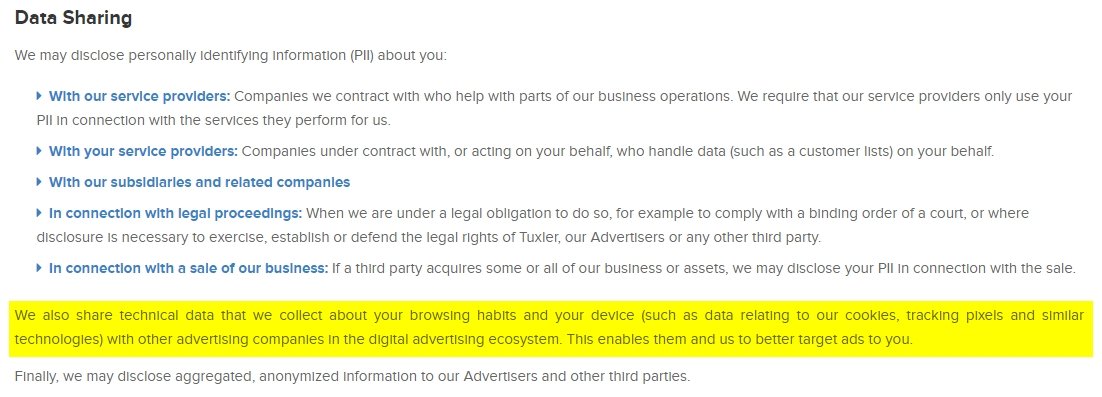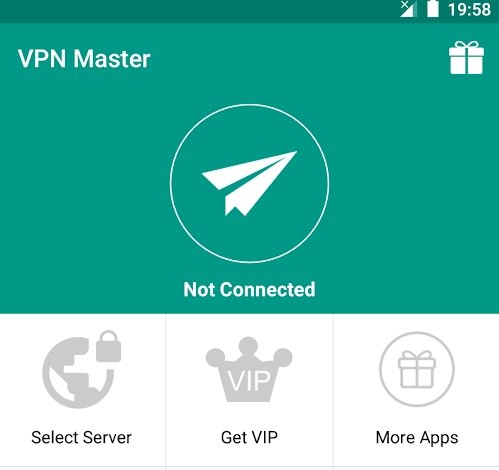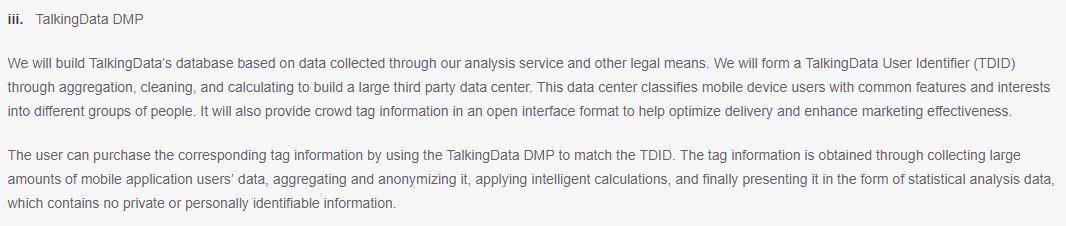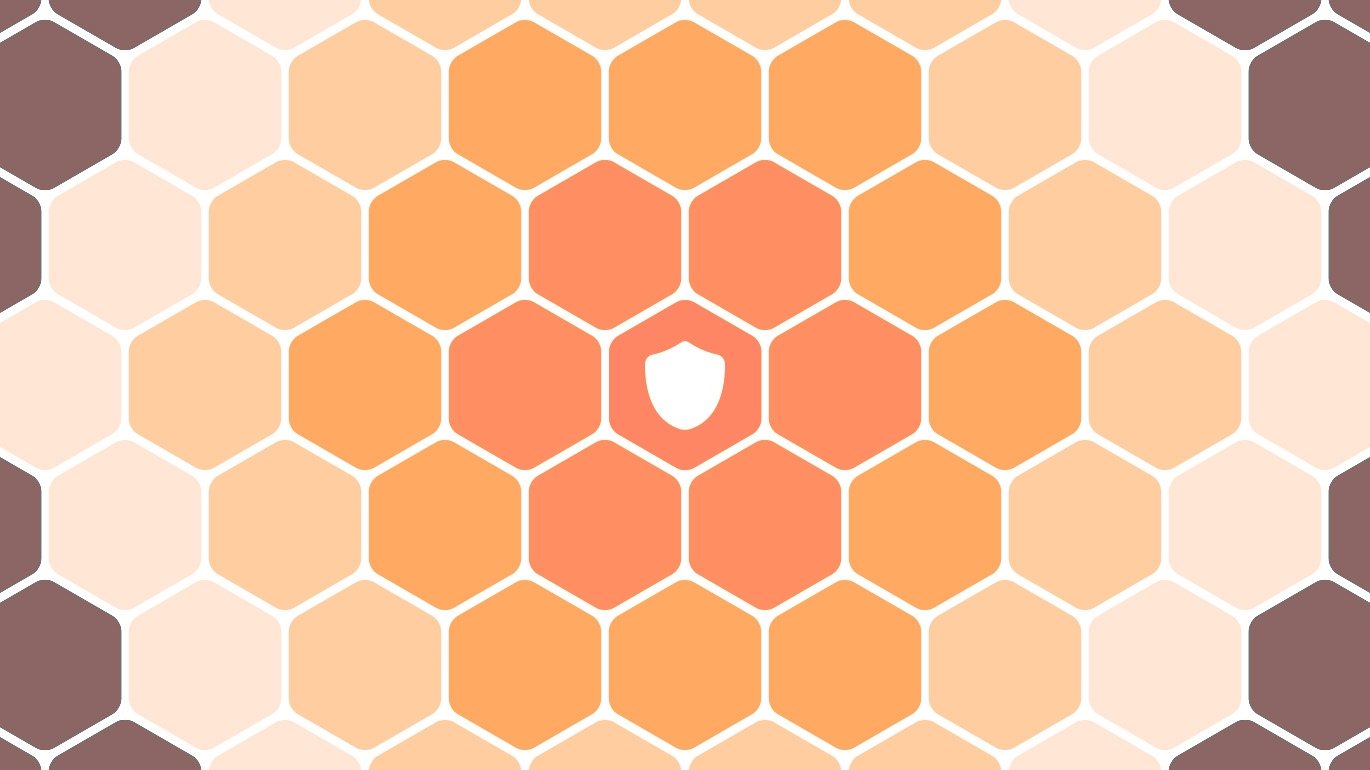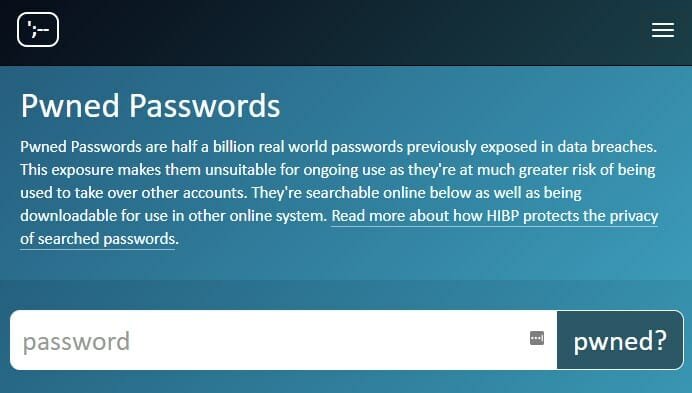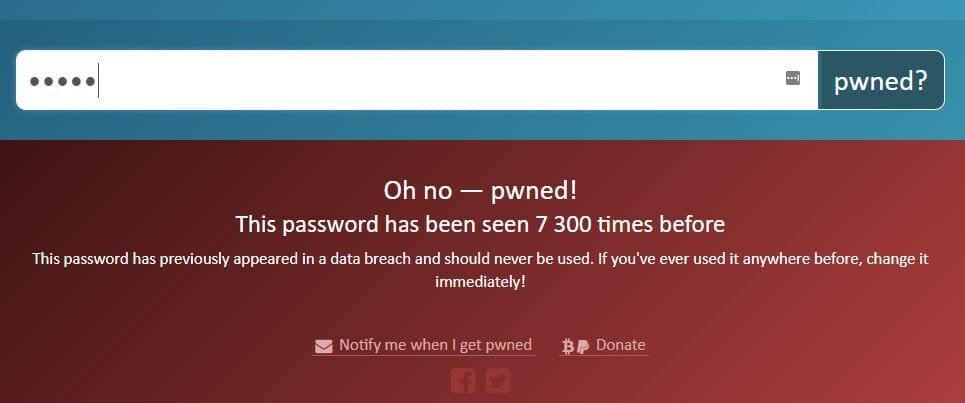Atualmente existem vários serviços de VPN gratuitos no mercado, que são verdadeiramente atrativos para quem não pretenda investir numa solução mais avançada. No entanto, existe sempre um senão. Estes serviços necessitam de pagar para manter as suas infraestruturas, pelo que terão de ganhar dinheiro de alguma forma…
Tendo em conta que os seus serviços principais são fornecidos gratuitamente, uma das principais formas de rendimento passa muitas vezes pelos utilizadores – ou melhor, pelos dados destes – o que contraria a ideia do porquê de se utilizar uma VPN em primeira instância.
Regra geral, quando não se está a pagar por um produto, provavelmente é o próprio utilizador o produto. Muitos dos dados recolhidos são depois vendidos a terceiros, para efeitos de publicidade ou análise.
A piorar a situação, alguns dos serviços de VPN gratuitos podem mesmo violar gravemente a privacidade dos utilizadores, ou utilizar meios mais agressivos para rentabilizar os mesmos – como a injecção de anúncios publicitários nos sites.
Neste artigo iremos analisar 10 dos principais serviços gratuitos de VPN atualmente disponíveis, bem como as suas políticas de privacidade no que respeita à recolha de dados dos utilizadores. Citando a lista de serviços a analisar:
- Hola
- Betternet
- Opera VPN
- HotSpot Shield
- Psiphon
- Onavo Protect
- ZPN
- Tuxler
- GO VPN
- Hexatech
Possivelmente a lista poderia ser alargada para muitos mais, mas estes são alguns dos mais utilizados e que explicitamente indicam vender ou fornecer os dados dos utilizadores a terceiros.
1- Hola
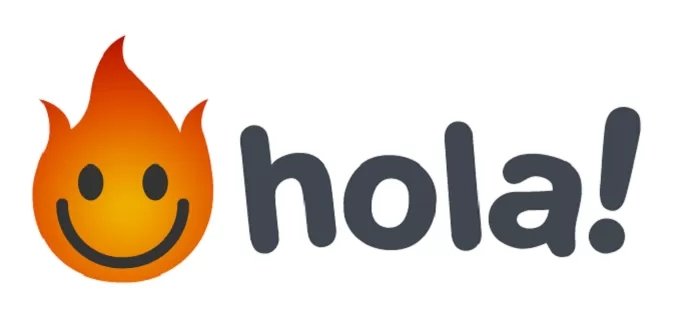
Ao contrário de outros serviços, o Hola fornece tráfego ilimitado de VPN sem qualquer anúncio publicitário. No entanto, isto não surge sem alguns “mas” no caminho.
A plataforma já tinha sido apontada pelas suas falhas, depois de ter sido descoberto que a mesma pode converter um PC para uma rede de botnet – ficando o mesmo a ser utilizado por terceiros para permitir o acesso à “VPN gratuita a nível mundial”.
De acordo com a política de privacidade, a empresa refere não alugar ou vender os dados pessoais dos utilizadores. No entanto, o mesmo documento sublinha que se pode recolher e utilizar um sistema e rede como parte das suas subsidiárias, que neste caso será a marca comercial “Luminati”.

Apesar de a política sublinhar que os dados não são vendidos ou alugados a terceiros, estes podem ser acedidos ou transferidos para subsidiárias e outras empresas afiliadas, o que inclui entidades de publicidade direcionada e marketing, bem como outras empresas internas associadas com a Hola.
Além disso, a política está cuidadosamente escrita para confundir em certos pontos. Apesar de não ser referido em nenhum lugar que os sistemas vão ser utilizados dentro da rede Luminati, é referido que os dados recolhidos pela Hola serão utilizados para fornecer o serviço e, como vimos anteriormente, podem ser partilhados com redes de subsidiárias.

Por fim, no proprio site é referido que, ao subscrever à versão gratuita do serviço, o utilizado passa a ser um peer da rede. Para evitar isso terá de pagar por uma subscrição – novamente forçando os utilizadores a dispensar dinheiro na plataforma.
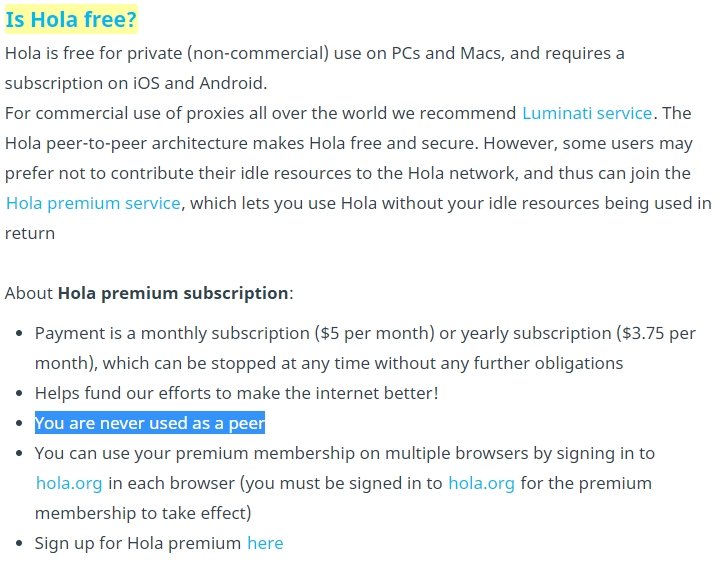
Ou seja, eis um resumo de como a Hola ganha dinheiro com cada um dos seus utilizadores:
– Partilham os dados com empresas de marketing
– Vendem o tráfego e ligação à Internet como parte de planos pagos na rede
– Podem partilhar informação “anónima” dos utilizadores com terceiros
– Vendem o acesso de terceiros ao sistema e rede de cada computador
2- Betternet
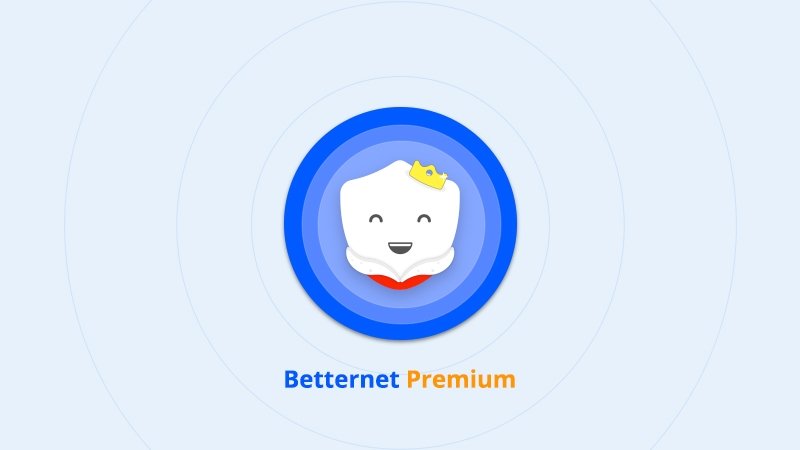
A Betternet é certamente um dos nomes mais conhecidos no meio das VPNs gratuitas, contando com aplicações para as principais plataformas fixas e móveis. Com isto, não admira que existam mais de 38 milhões de utilizadores ativos na mesma.
Este nome também surgiu de repente no mercado, sem qualquer histórico e com um ataque agressivo de marketing publicitário nas principais plataformas.
Apesar de fornecerem o seu serviço de VPN gratuitamente, a política de privacidade clarifica que os rendimentos advêm da apresentação de publicidade para apps parceiras, vídeos publicitários e outros tipos de publicidade variada durante a utilização do serviço.
Além disso, são também recolhidos dados como o IMEI dos dispositivos, endereço MAC, nome da operadora e um ID único de publicidade, que ajuda as redes de publicidade a identificar os utilizadores. Este último ponto será também importante de ter em conta, visto que o registo do mesmo pode permitir a recolha de todos os sites dos quais os utilizadores navegam, não sendo os mesmos anónimos.
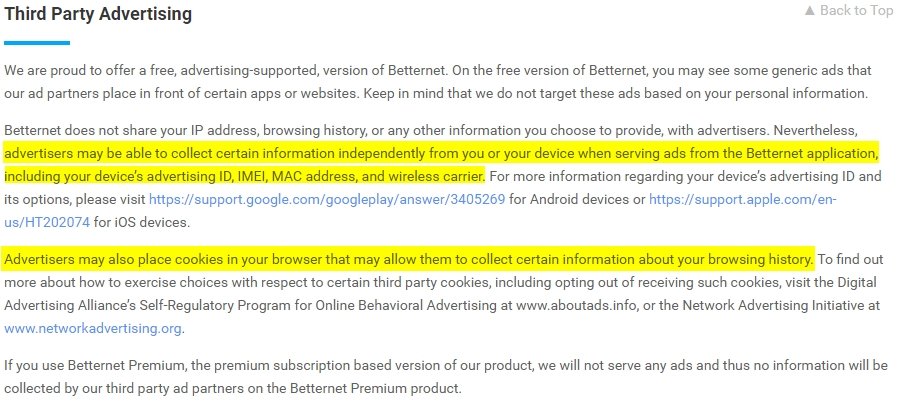
Além disso, a Betternet é uma das plataformas que mais utiliza serviços de tracking externo para com os seus utilizadores, utilizando ferramentas de outras entidades para o efeito, e as quais contam com as suas próprias políticas de privacidade e recolhas de dados.
Em resumo, a Betternet ganha dinheiro ao:
– Permitir o acesso das agências de publicidade e terceiros aos dados dos utilizadores
– Permitir a inclusão de cookies publicitários de terceiros no navegador
– Apresentar anúncios publicitários, aplicações patrocinadas e vídeos durante a utilização do serviço.
3- Opera VPN
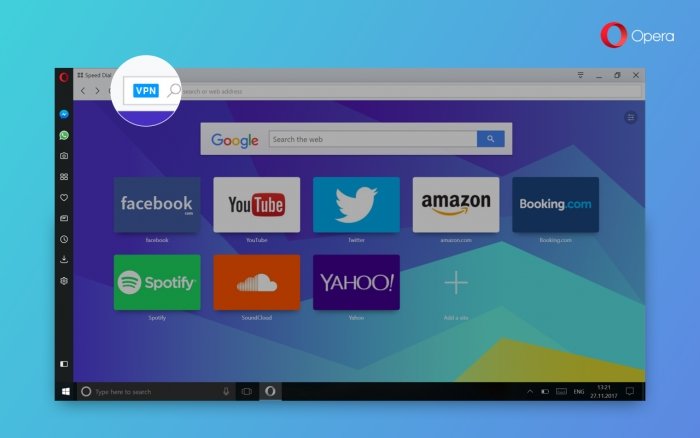
Tendo sido integrado no navegador Opera, o serviço de VPN da empresa é sem duvida bastante utilizado. No entanto, apesar de ser totalmente gratuito e cativar os utilizadores para instalarem o navegador, existem muitos dados que são recolhidos em segundo plano de forma menos clara.
De acordo com a política de privacidade da empresa, podem ser utilizadas várias tecnologias para recolher informações e dados dos utilizadores. Estes dados podem depois ser vendidos, de forma “anónima” e/ou conjuntos de informações, a terceiros.
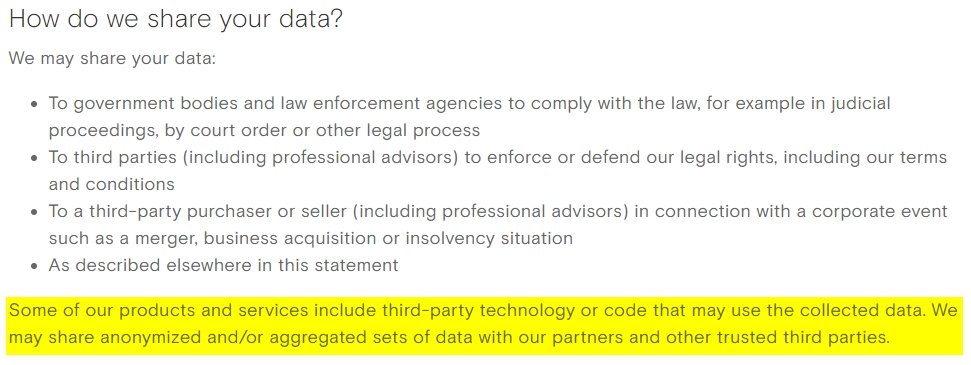
Eis como a Opera VPN ganha dinheiro com os utilizadores:
– Ao partilhar os dados com terceiros e empresas de marketing publicitário
– Ao permitir anunciantes e parceiros de marketing a recolha de dados dos utilizadores
4- HotSpot Shield
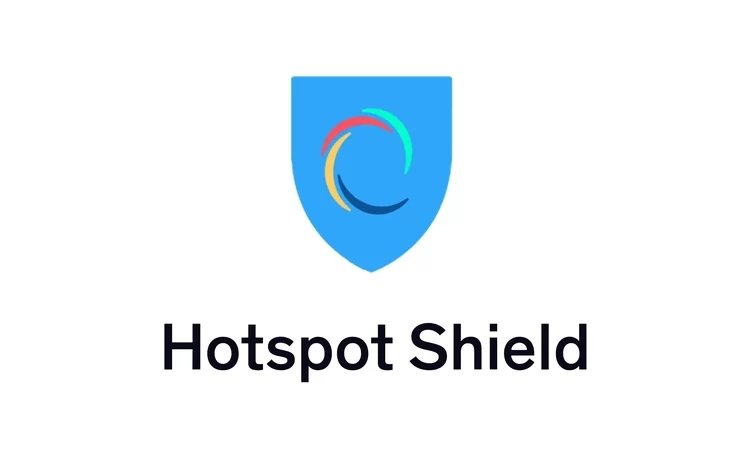
O HotSpot Shield foi uma das primeiras plataforma a disponibilizar serviços de VPN gratuito, o que lhe permitiu atingir a marca dos mais de 500 milhões de utilizadores ativos no serviço. No entanto, este volume de utilizadores estão a ter os seus dados recolhidos e distribuídos com terceiros para garantir o funcionamento da plataforma.
A política de privacidade da empresa sublinha que podem ser partilhados dados dos utilizadores com outras empresas de terceiros. Além disso, estes dados podem também ser partilhados com outras empresa que possam vir a investir ou estejam com interesse em investir na HotSpot Shield.
Estes termos favorecem, novamente, a utilização dos planos pagos, onde é referido que nenhum dados é partilhado nesta situação. Com isto os utilizadores são colocados com duas vertentes: ou utilizam a versão gratuita e fornecem os seus dados e hábitos de navegação a desconhecidos, ou pagam a versão premium do serviço.
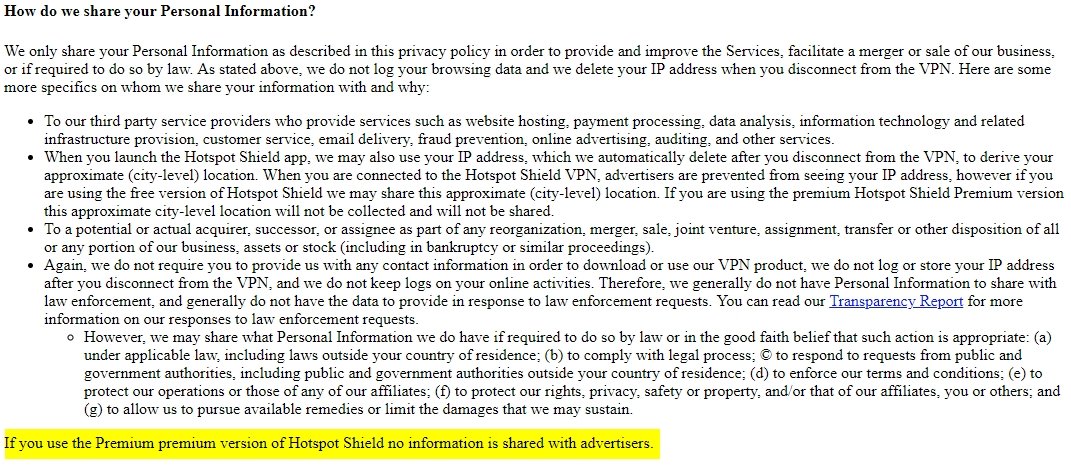
Por fim, os termos de serviço sublinham que podem ser apresentados conteúdos publicitários durante a utilização da plataforma.
A empresa também esteve sobre atenção das autoridades depois de ter sido descoberto que poderia encontrar-se a redirecionar o tráfego dos utilizadores para sites de afiliados.
Ou seja, em resumo, a plataforma recolhe dinheiro ao:
– Partilhar dados com entidades terceiras
– Redireccionar o tráfego dos utilizadores para afiliados
– Apresentar anúncios publicitários em aplicações e sites acedidos
– Forçar a subscrição para evitar a partilha de dados
5- Psiphon
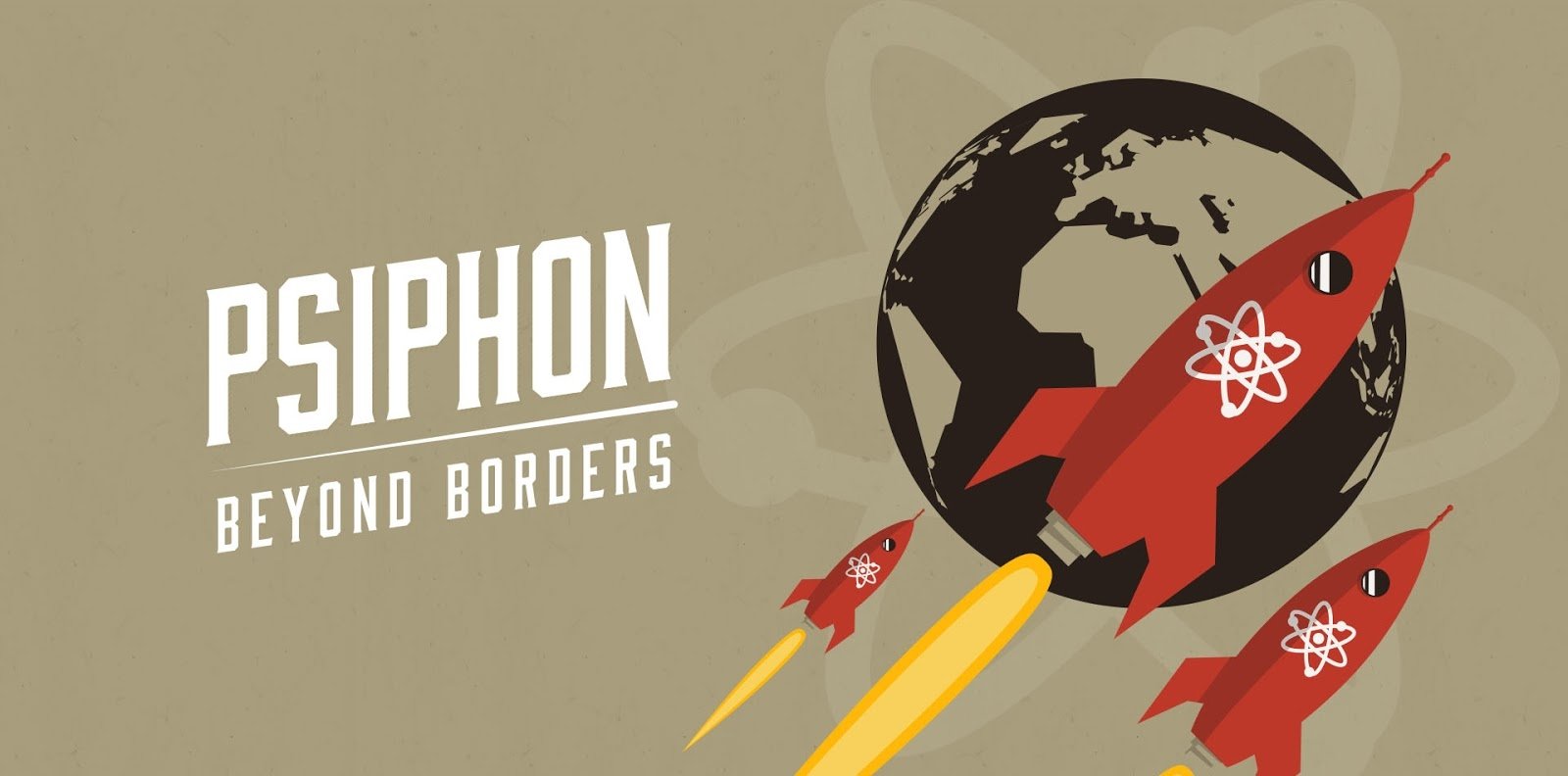
O Psiphon encontra-se no mercado desde 2008, pelo que não é claramente um novo nome no que respeita a VPNs gratuitas. No entanto, para manter o negócio ativo, os dados dos utilizadores podem ser partilhados e vendidos a terceiros, além de existirem possíveis questões de privacidade relacionadas com os dados transmitidos.
De acordo com a sua política de privacidade, os dados podem ser partilhados com anunciantes e ainda podem ser dadas permissões para analisar a utilização da VPN por parte destas entidades. Apesar de a Psiphon redirecionar estas questões para as políticas de privacidade dos seus parceiros, ainda assim são recolhidos os dados de todos os utilizadores da sua plataforma de VPN gratuita.
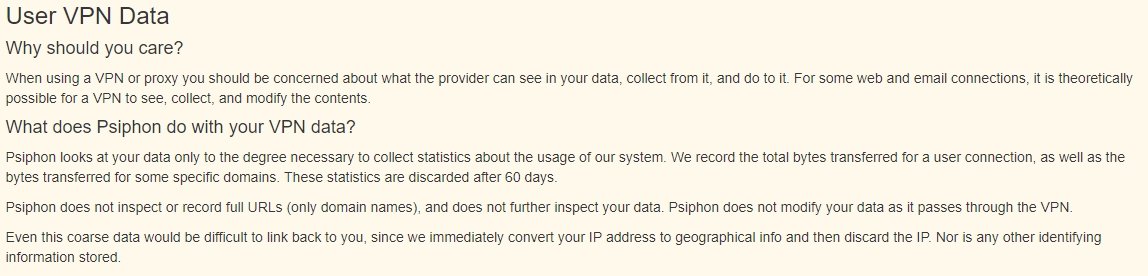
Além disso, a aplicação também refere que pode aceder aos dados transmitidos para fins estatísticos. Ou seja, os dados que o utilizador envie a partir da VPN podem ser acedidos e guardados pela entidade, o que poderá ter implicações graves em nível de segurança e privacidade.
Ou seja, em resumo, a Psiphon obtém dinheiro ao:
– Partilhar os dados dos utilizadores com terceiros
– Acesso aos dados transmitidos na sua rede
– Permitir o acesso de terceiros aos dados de utilização da VPN
– Apresentando publicidade na navegação
6- Onavo Protect
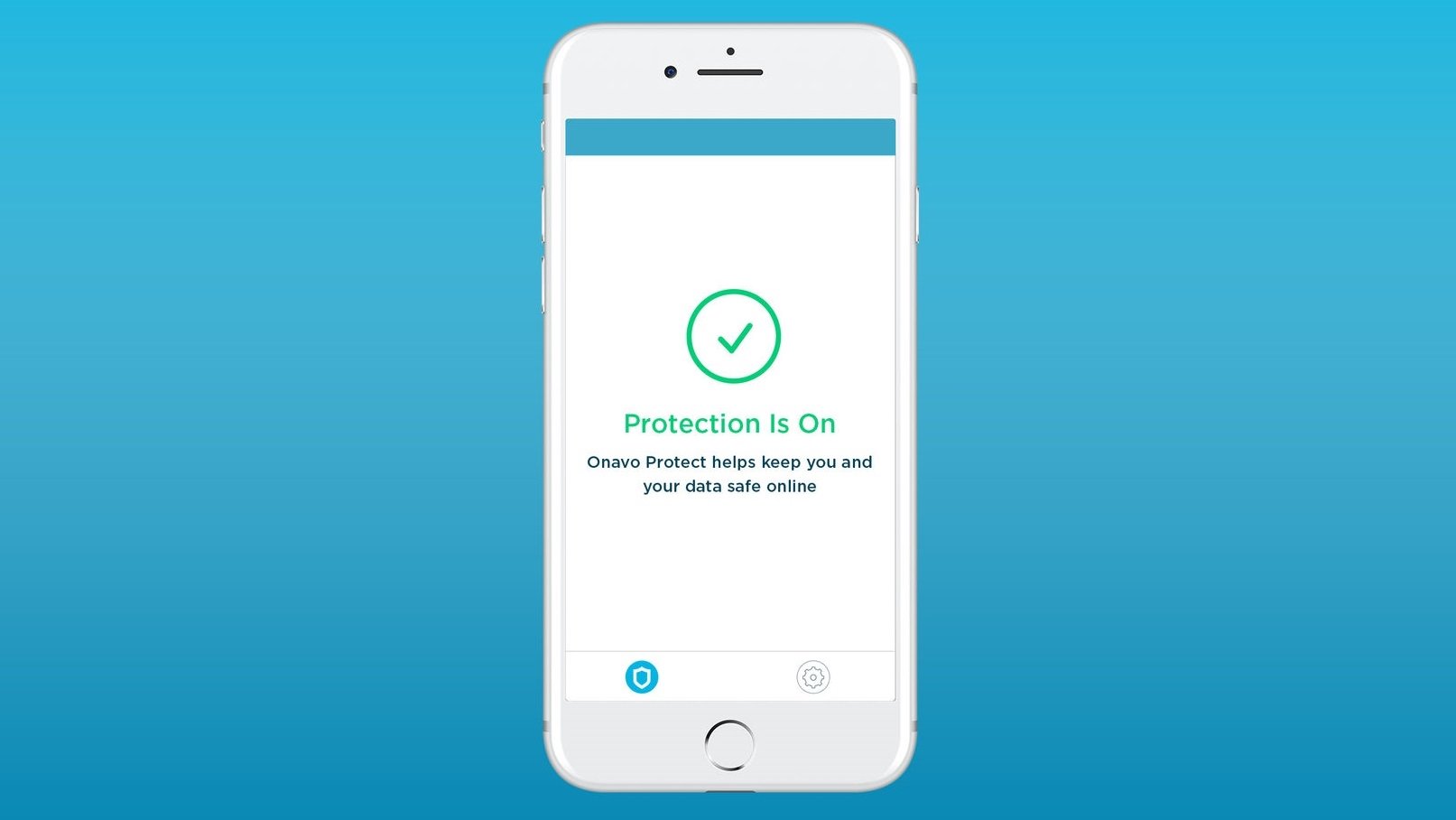
Fazendo parte da família de empresas do Facebook, não seria de estranhar que a Onavo Protect recolha vários dados pessoais dos utilizadores.
Esta esteve também recentemente nas noticias pela recolha abusiva de informações dos utilizadores, porém isto será algo que está claramente descrito na sua política de privacidade.

De acordo com a política, os dados dos utilizadores não são vendidos ou partilhados com terceiros, exceto os utilizadores assim o permitam. E entre o consentimento de permissão encontra-se utilizar a aplicação e os serviços de VPN gratuita em primeira instância.
A partir do momento que a aplicação do serviço é utilizada, os utilizadores estão a permitir que os seus dados possam ser fornecidos e vendidos a terceiros.
Em resumo, a Onavo Protect obtém dinheiro dos utilizadores ao:
– Partilhar informação e dados com terceiros e afiliados
– Utilização dos dados recolhidos para estatísticas e publicidade direcionada
– Apresentar anúncios publicitários nas plataformas afiliadas – como o Facebook
7- ZPN
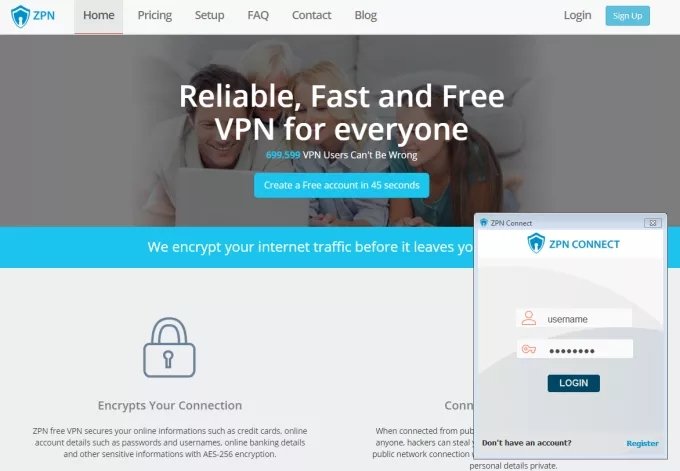
A ZPN oferece aos seus atuais 8 milhões de utilizadores um plano gratuito com 10GB de dados incluídos, o que a tornam atrativa e com uma oferta bem mais abrangente que outros rivais.
Apesar de a empresa firmar não fornecer os dados com “não afiliados”, este pequeno termo é o suficiente para enganar muitos utilizadores mais desatentos. Apesar de não partilhar os dados com “não afiliados”, estes ainda podem ser partilhados com outras entidades “afiliadas”, segundo o que se encontra na sua política de privacidade.
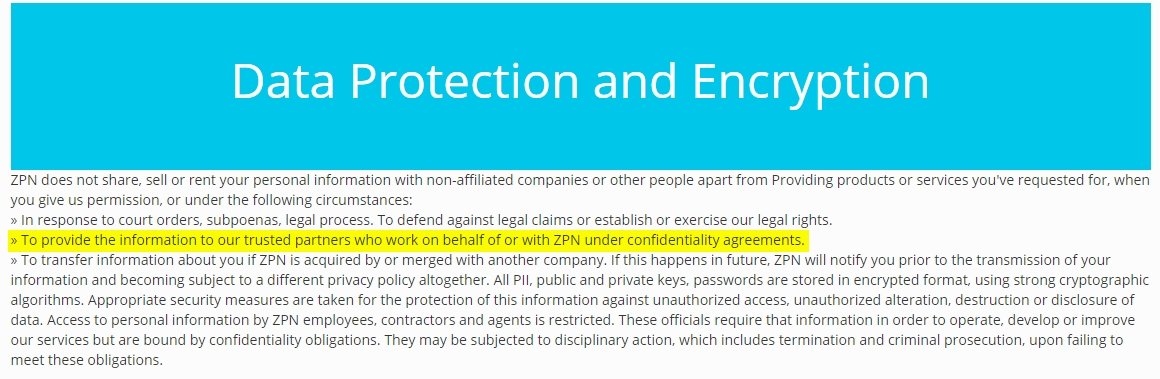
Além disso, as restrições aplicadas pretendem unicamente incentivar o upgrade para os planos pagos que a empresa fornece.
Ou seja, a ZPN obtém dinheiro dos utilizadores ao:
– Possivelmente partilhar os dados com entidades parceiras não reveladas
– Limitar a oferta a 10GB de dados, incentivando o upgrade para planos pagos
– Limitar a largura de banda obtida nos planos pagos a valores relativamente reduzidos
– Limitar o acesso a P2P e a cinco localização na versão gratuita
8- Tuxler
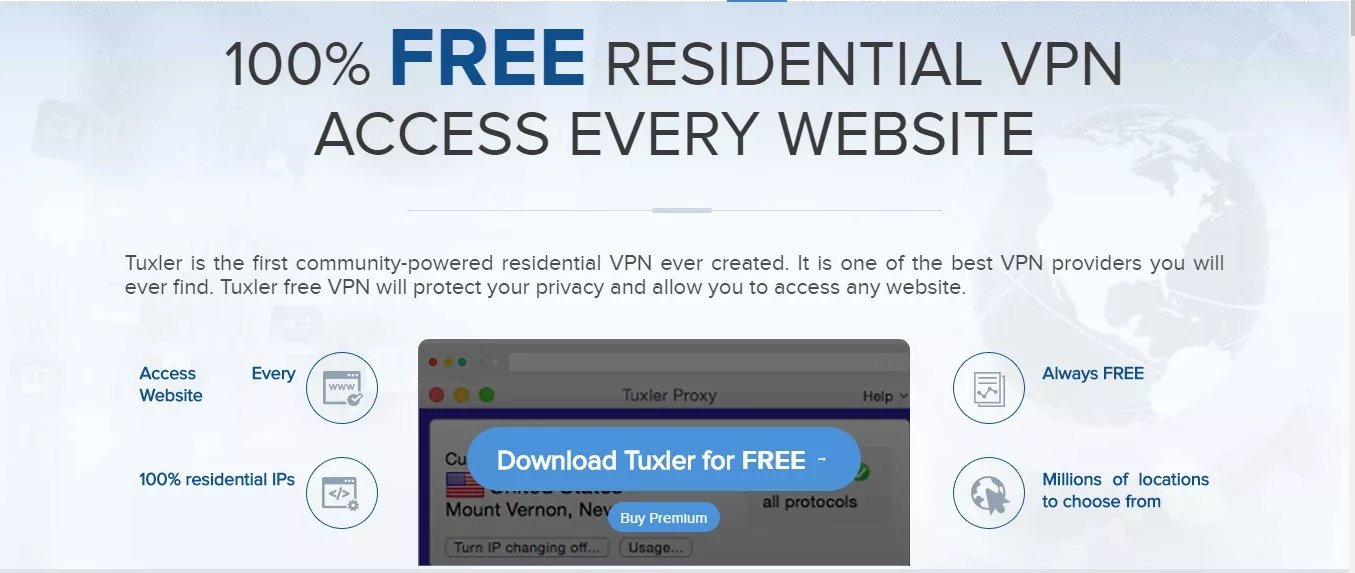
A Tuxler descreve o seu serviço na página principal como sendo voltado para a privacidade dos utilizadores, mas será mesmo? A plataforma fornece o acesso a um serviço gratuito de VPN para vários dispositivos.
De acordo com a política de privacidade, é rapidamente revelado que para monetizar o serviço a empresa recolhe dados dos hábitos de navegação dos utilizadores, fornecendo depois os mesmos a terceiros para direcionar publicidade. isto pode ter igualmente impacto na privacidade dos dados transmitidos pela rede de VPN, uma vez que poderão assim ser acedidos por terceiros e registados os websites visitados pelos utilizadores.
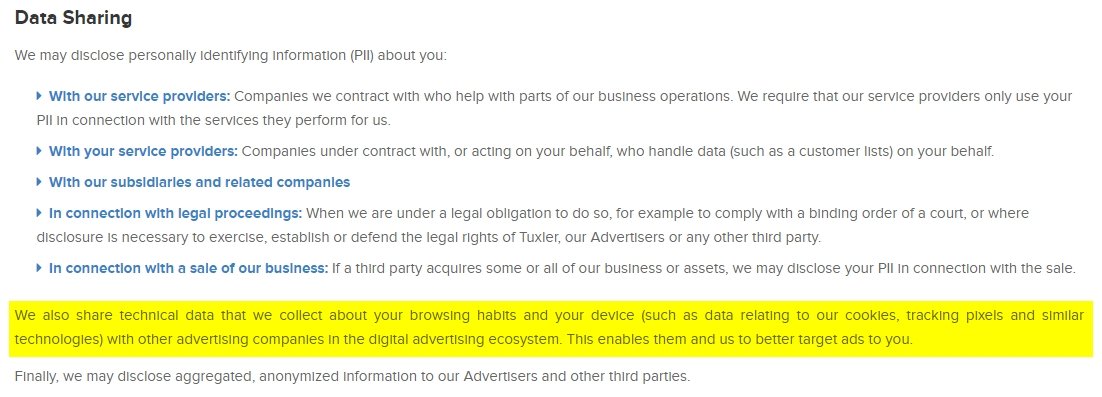
Ou seja, a Tuxler obtém dinheiro dos utilizadores ao:
– Partilhar dados de navegação com terceiros
– Acesso aos hábitos de navegação dos utilizadores
– Fornecer publicidade diretamente
9- GO VPN
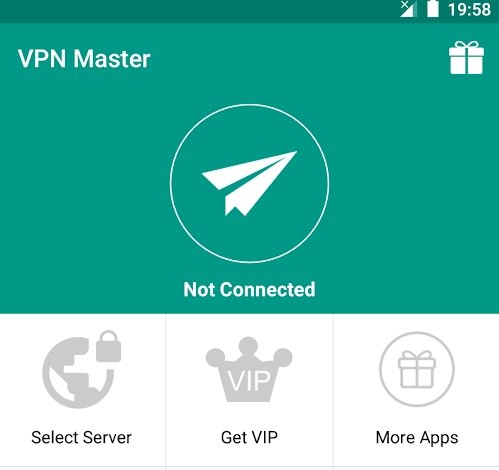
A GO VPN é provavelmente uma das aplicações da Play Store com mais downloads, no que respeita a aplicações de VPN gratuita. Esta promete o acesso a dados ilimitados e não possui qualquer registo ou definições a configurar.
No entanto, esta é mais uma das várias aplicações para dispositivos móveis que possui um passado escondido e praticas menos claras acerca dos dados recolhidos.
Em primeiro lugar, os mais atentos deverão verificar logo um volume elevado de permissões necessárias, incluindo o acesso a dados que não são normalmente utilizados para navegação em VPNs. Entre estes encontra-se o acesso ao histórico, estado do equipamento e identidade, aceder, modificar e eliminar dados, verificar a licença da Play Store e prevenir o dispositivo de “adormecer” (standby).
No entanto, não é preciso procurar muito para se verificar que a GO VPN encontra-se a recolher os dados dos utilizadores para fornecer a outra empresa: a Talking Data – gigante chinesa conhecida por vender dados e informações de utilizadores a terceiros.
De acordo com a política de privacidade da Talking Data, os dados recolhidos pelas suas aplicações podem ser disponibilizados a terceiros, bem como armazenados para desenvolver uma grande base de dados interna.
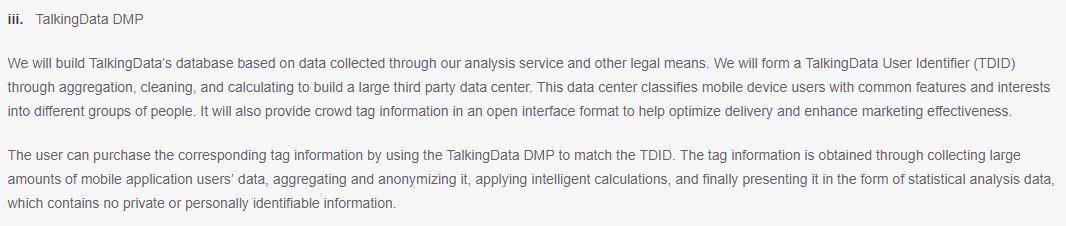
Ou seja, a GO VPN obtém dinheiro dos utilizadores ao:
– Fornecer dados a entidades terceiras para fins de marketing
– Apresentar anúncios publicitários durante a utilização do serviço
– Utilização abusiva de permissões do Android sem clarificação
10- Hexatech
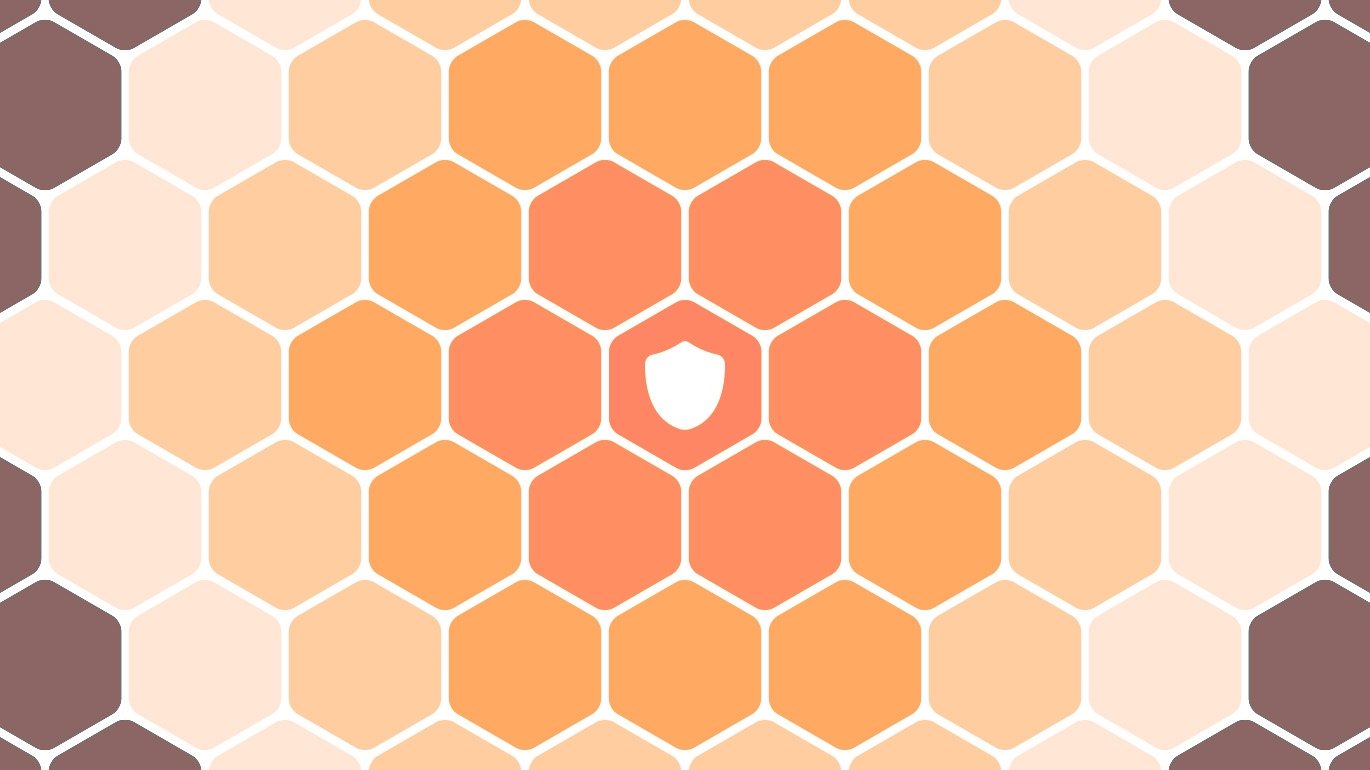
A Hexatech promete a oferta de uma VPN totalmente ilimitada, e conta com mais de um milhão de instalações nas principais lojas de aplicações.
No entanto, com um volume tão elevado de tráfego, será certamente necessário manter as infraestruturas ativas de alguma forma – algo que é feito à conta dos utilizadores.
A Hexatech foi desenvolvida pela Betternet, que como vimos anteriormente é uma das entidades que mais dados recolhe dos utilizadores. A Hexatech é apenas mais um serviço da Betternet, o qual possui praticamente as mesmas políticas de privacidade, fornecendo os dados recolhidos a terceiros para fins de marketing.
Ou seja, a Hexatech obtém dinheiro dos utilizadores ao:
– Permitir o acesso de terceiros aos dados de navegação e a utilizarem os mesmos para outras atividades
– Apresentar publicidade dentro das aplicações – incluindo banners, vídeos e aplicações parceiras.
Conclusão: Não recomendamos utilizar VPNs gratuitas
Como se pode verificar neste artigo, utilizar uma VPN que se aponta como “gratuita” nem sempre será a melhor opção para poupar algum dinheiro – a menos que não se importe com a sua privacidade e com os dados recolhidos.
Além da recolha de dados, muitos destes serviços vão um passo mais além, fornecendo planos pagos e incentivando agressivamente o upgrade para estes. Muitas das vezes isso é feito com a redução drástica de funcionalidades, publicidade agressiva ou limites que ultrapassam o que muitos utilizadores normalmente utilizam.
Numa era em que a Internet é praticamente ilimitada, nem sempre os utilizadores se apercebem como os 200MB/dia ou 10GB/mês que estes serviços fornecem podem ser rapidamente ultrapassados.

Além disso, muitas das plataformas introduzem publicidade para os utilizadores durante a navegação, agravando ainda mais a experiência de utilização.
No geral, o TugaTech não recomenda que se utilize uma plataforma de VPN gratuita – seja ela qual for. Ao utilizar estes serviços está a fornecer mais informação a desconhecidos do que aquela que iria fornecer ao próprio ISP.
Ou seja, fica mais bem servido ao não utilizar nenhuma VPN gratuita e manter a ligação direta com o ISP do que em utilizar um destes serviços e fornecer dados a completos desconhecidos. Ou então adquira uma boa solução VPN, que se encontra facilmente por preços bastante acessíveis.