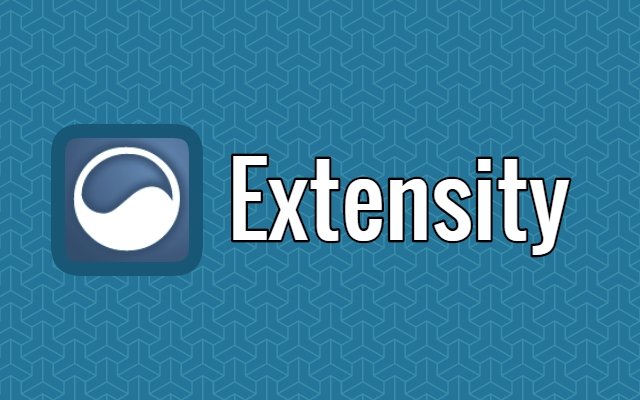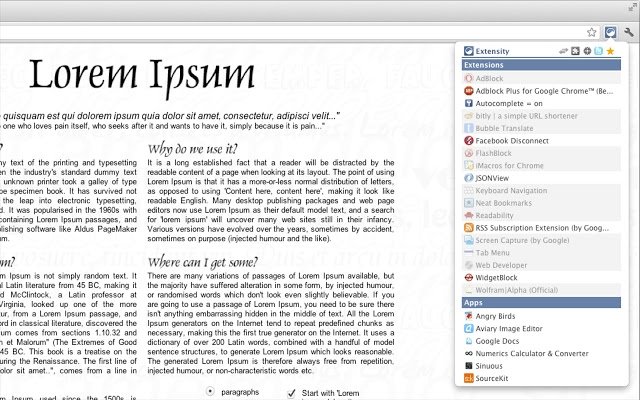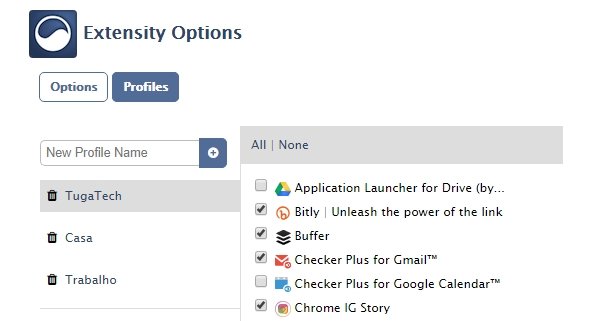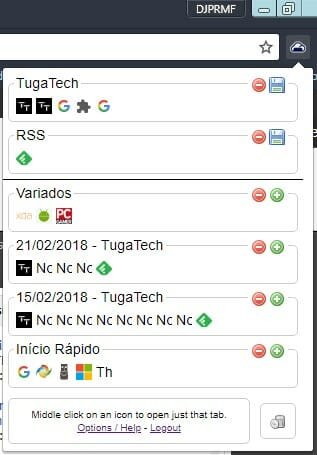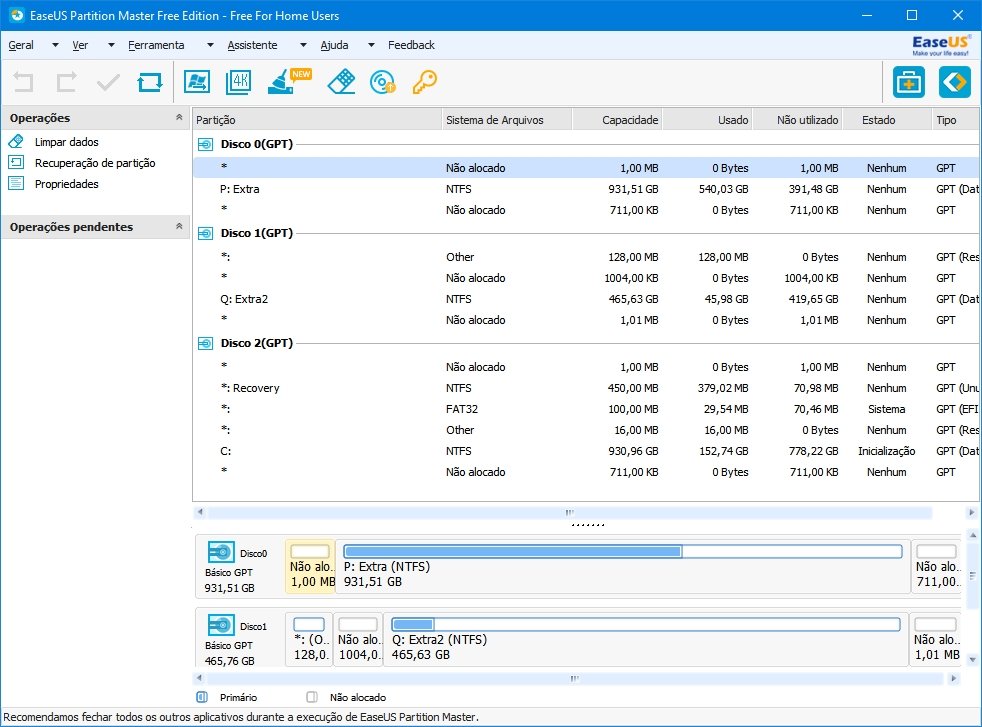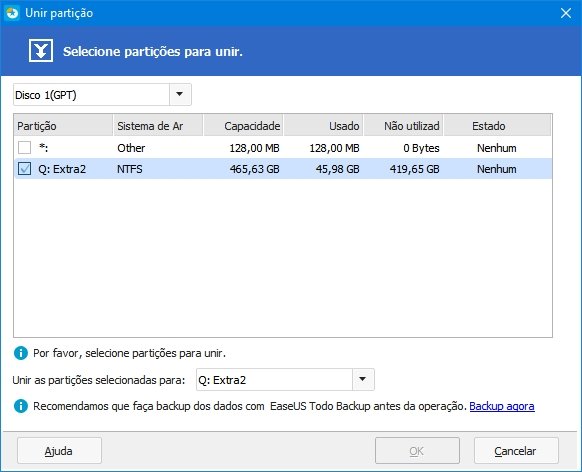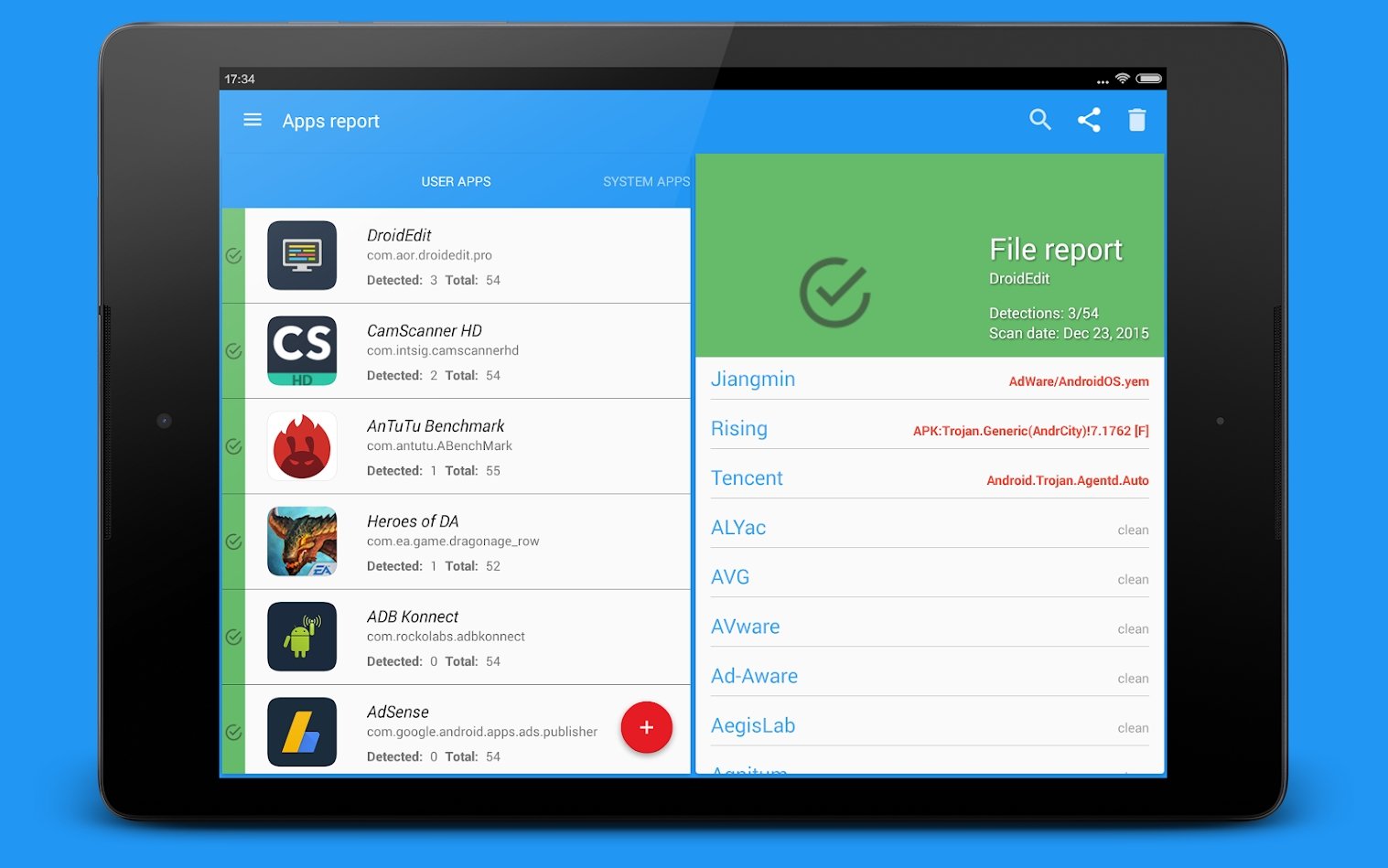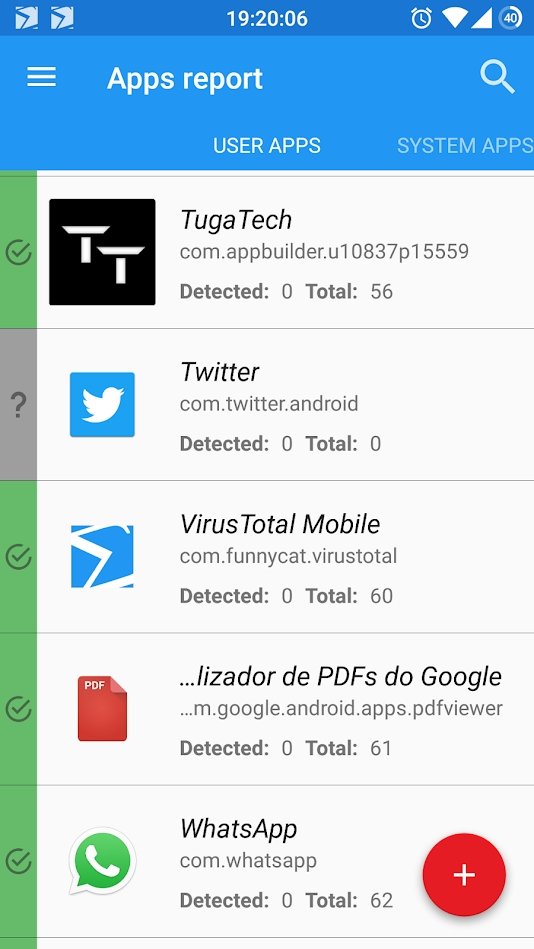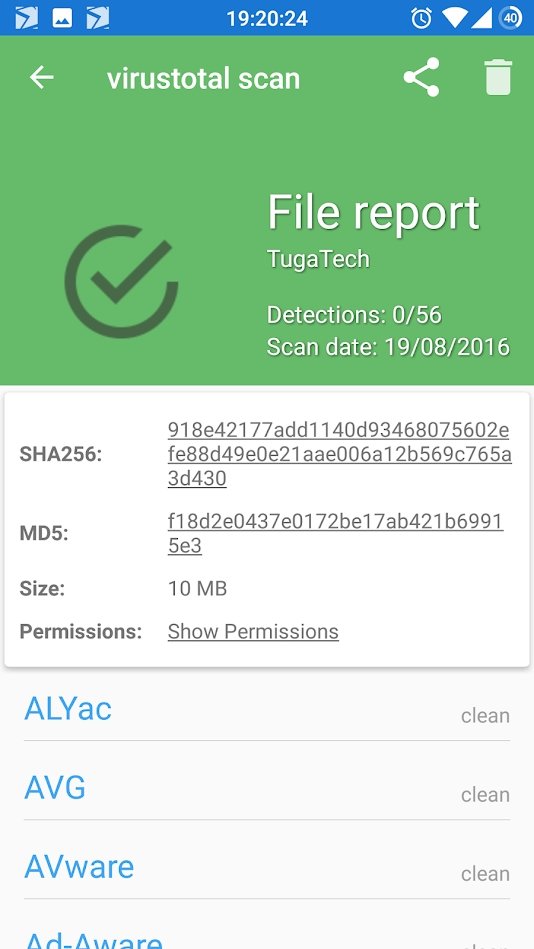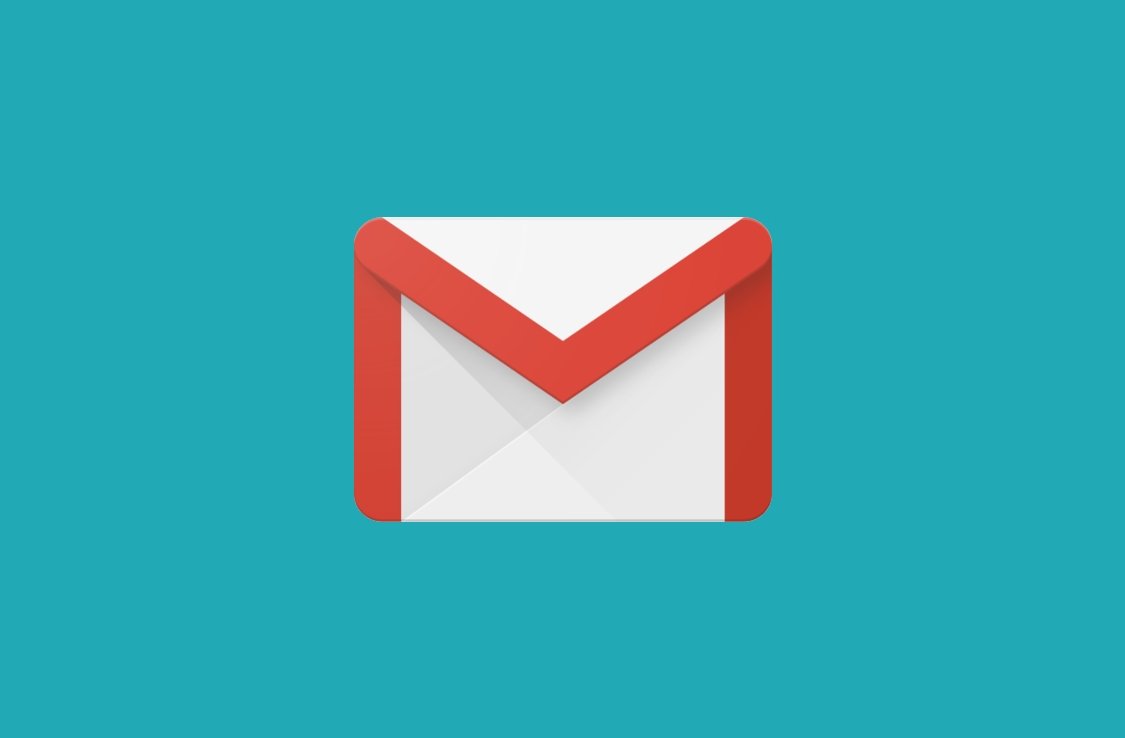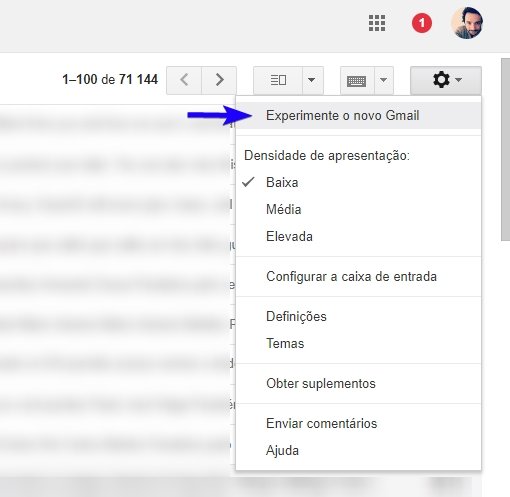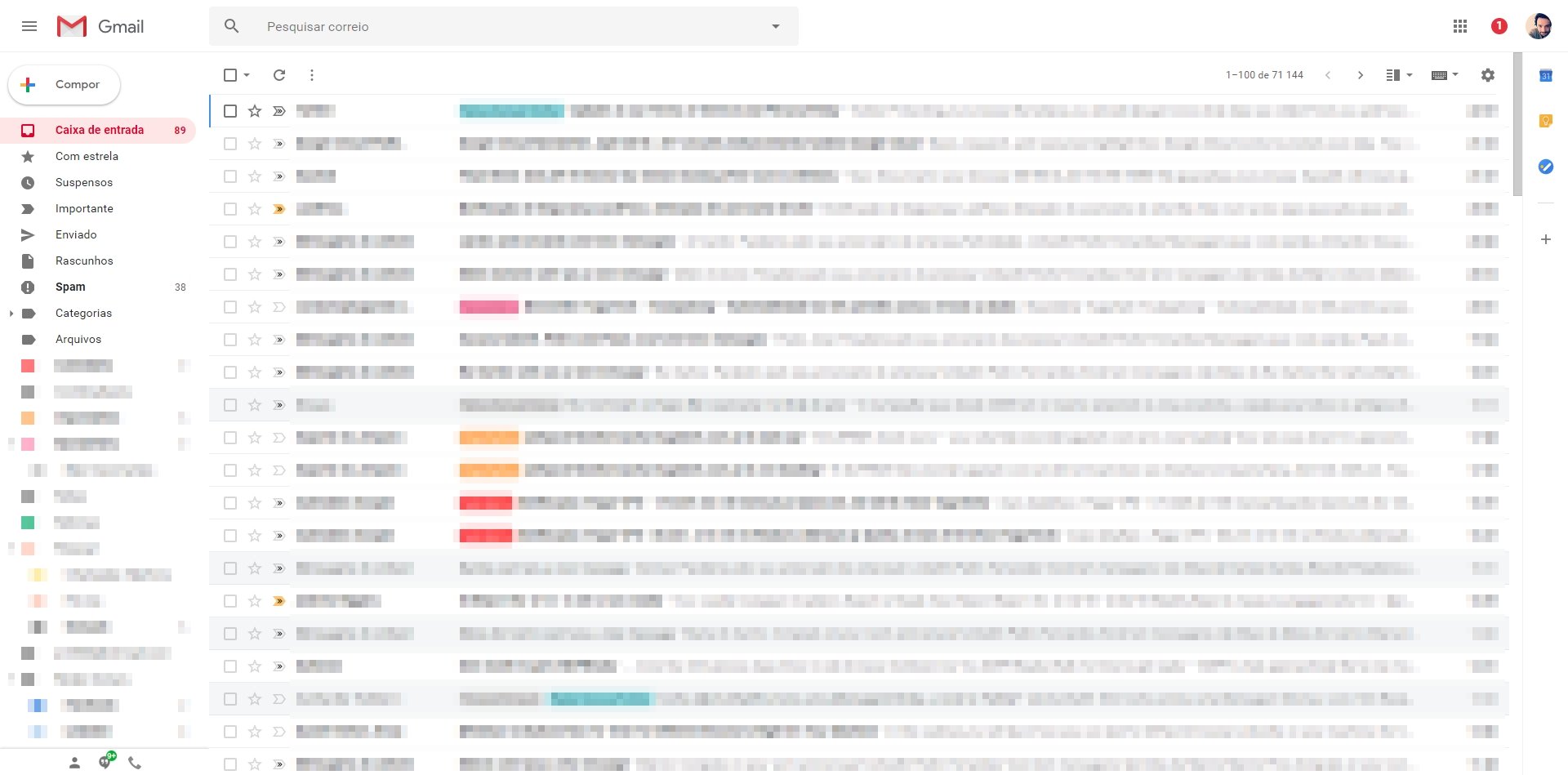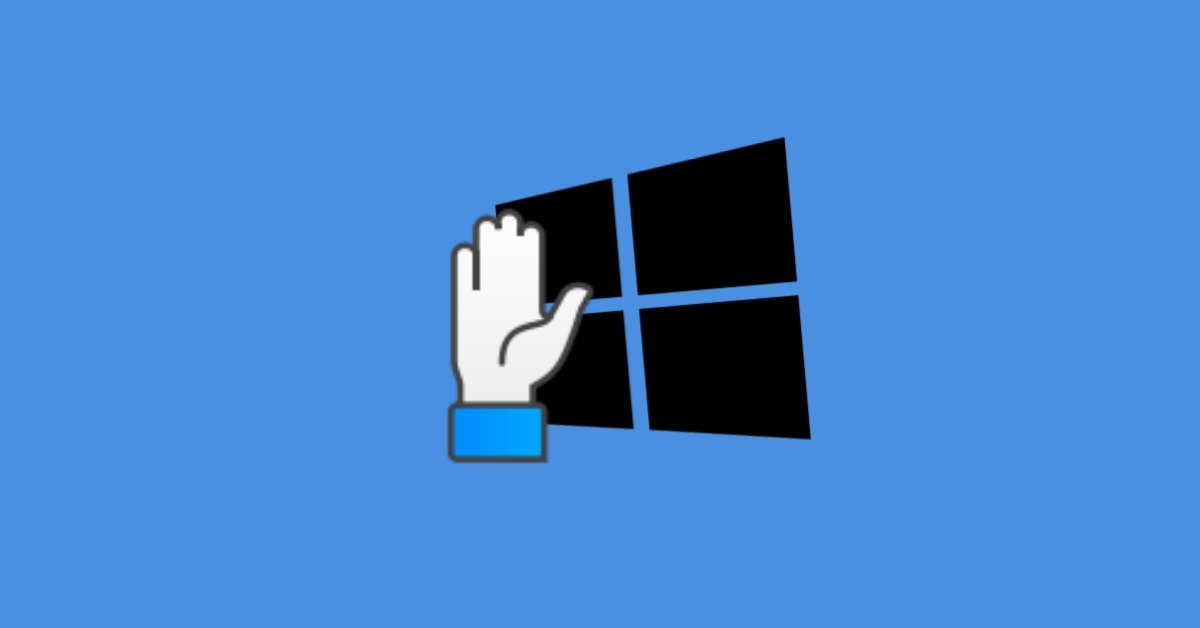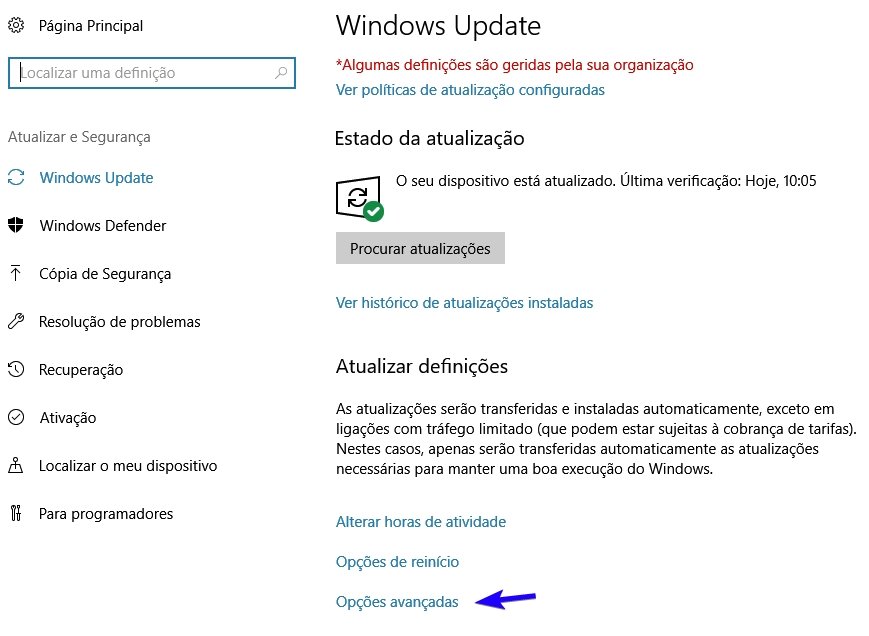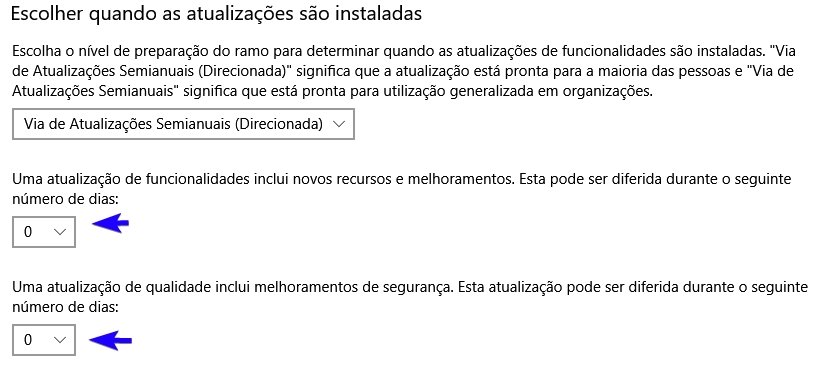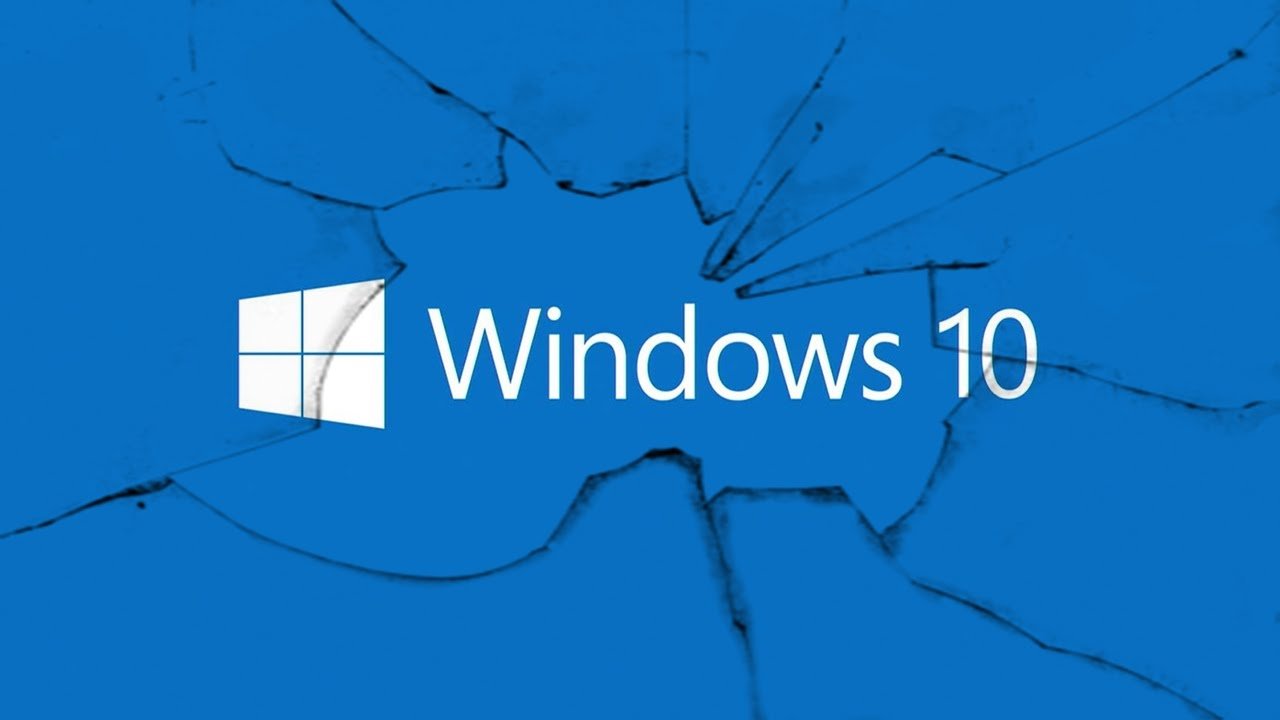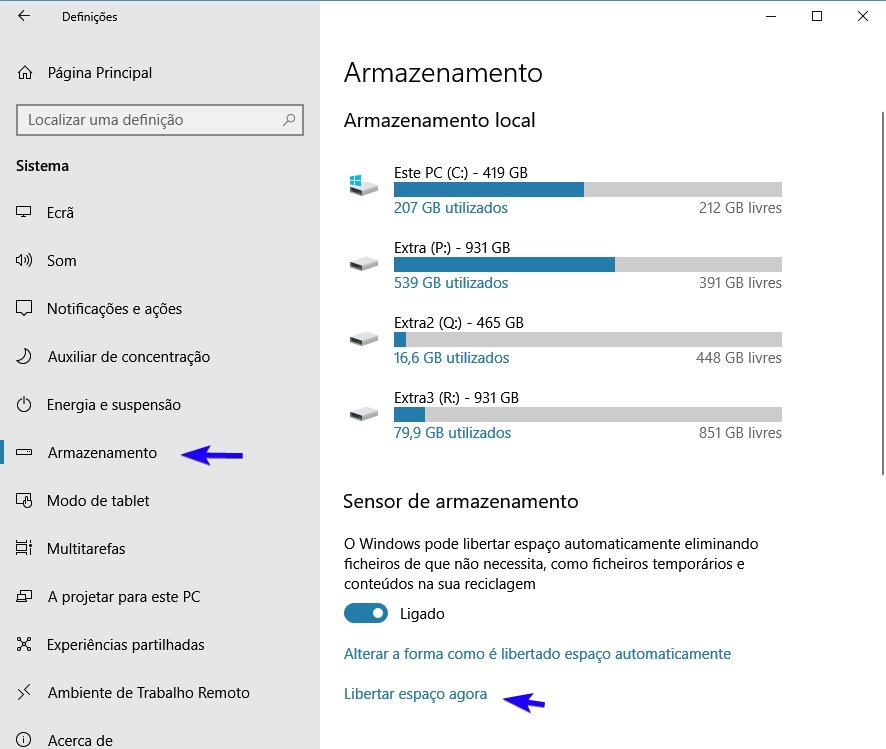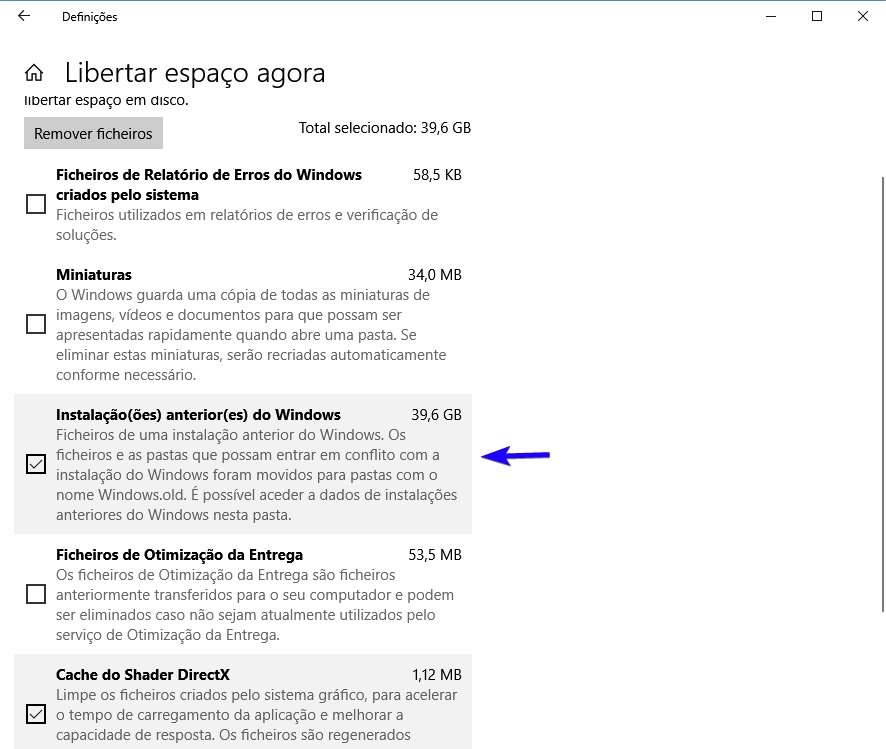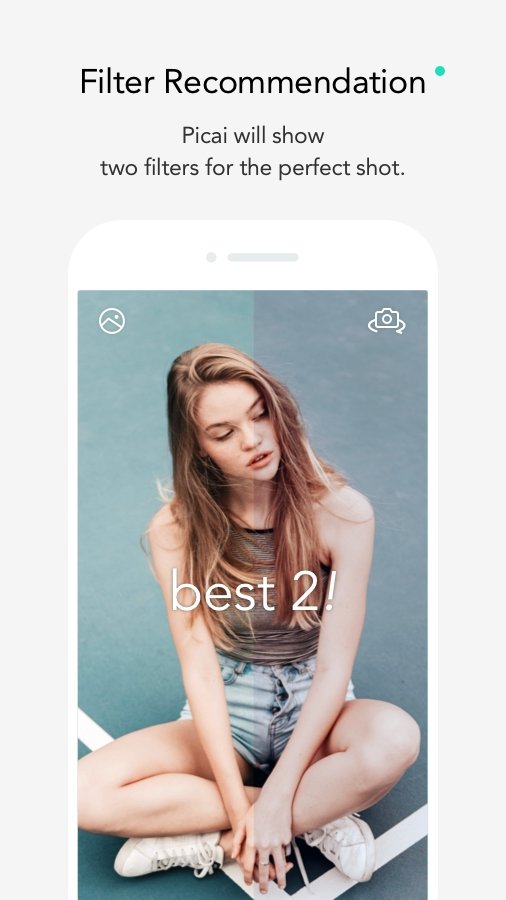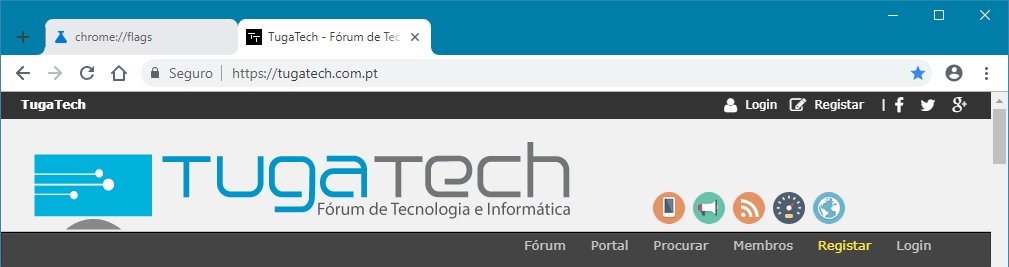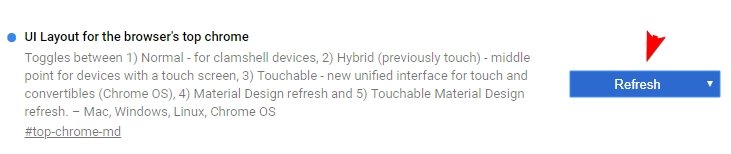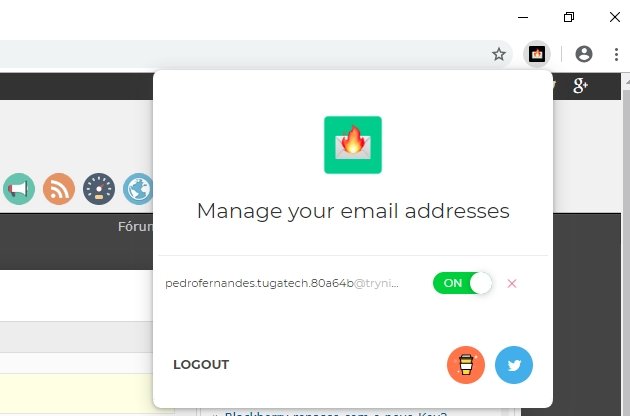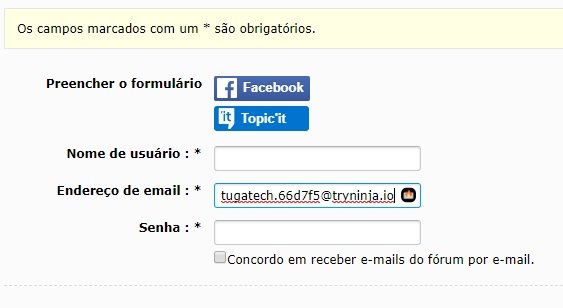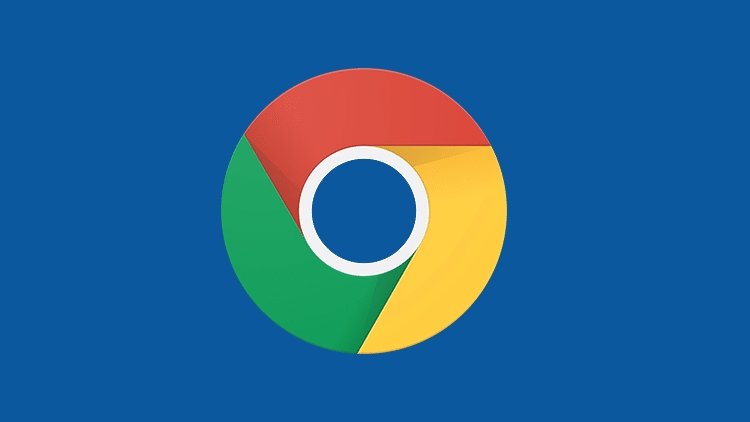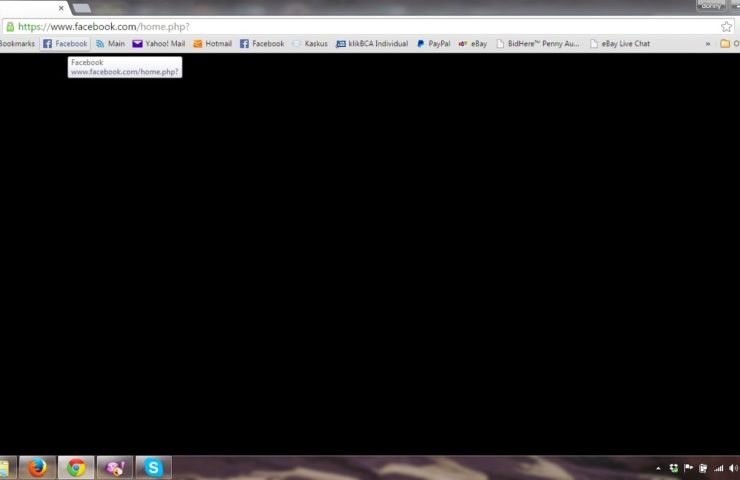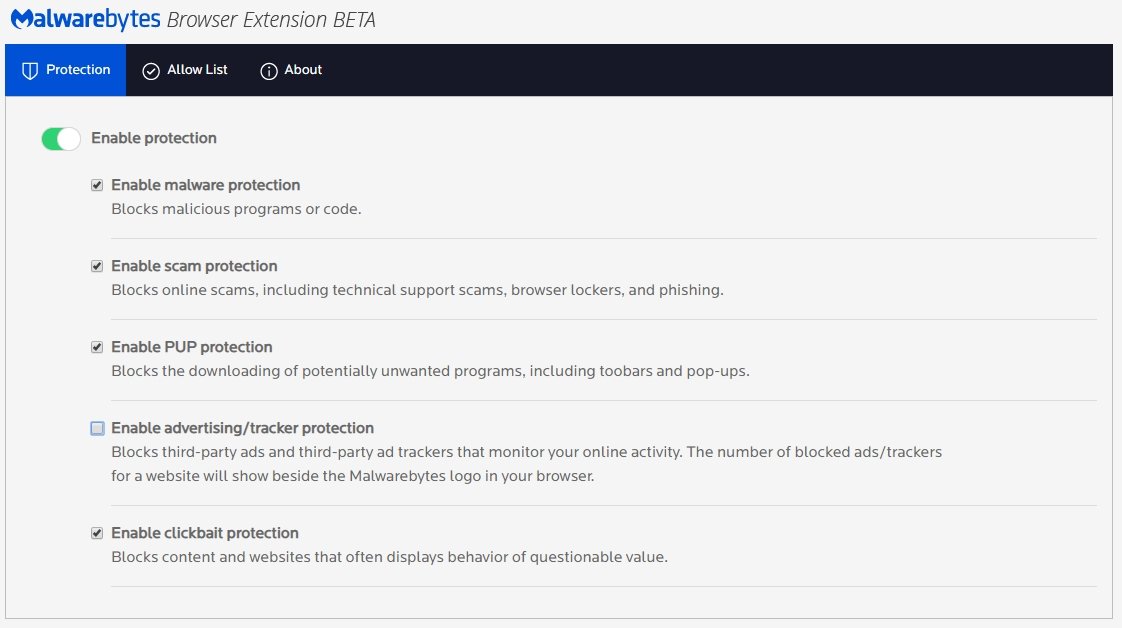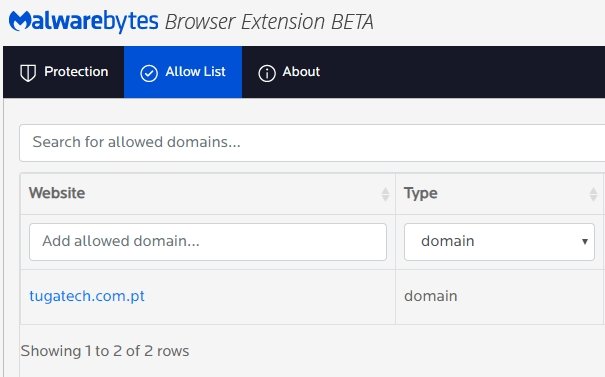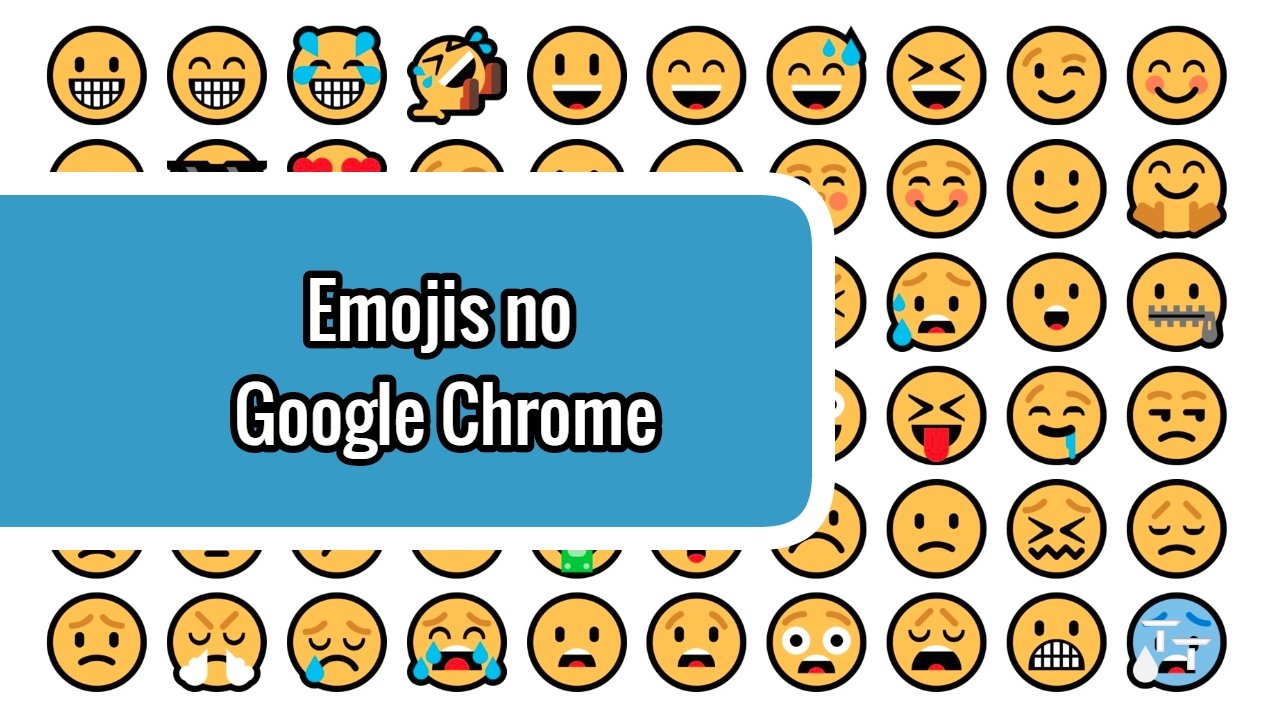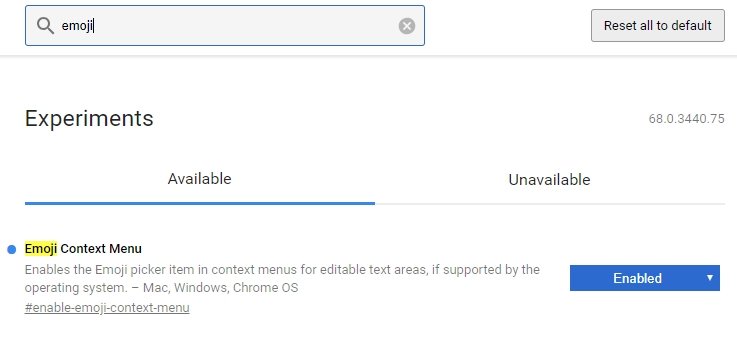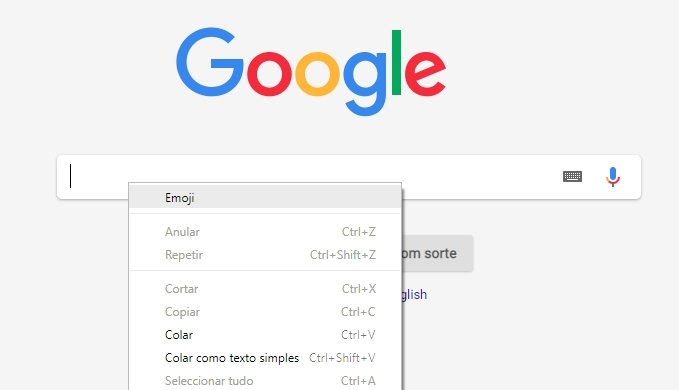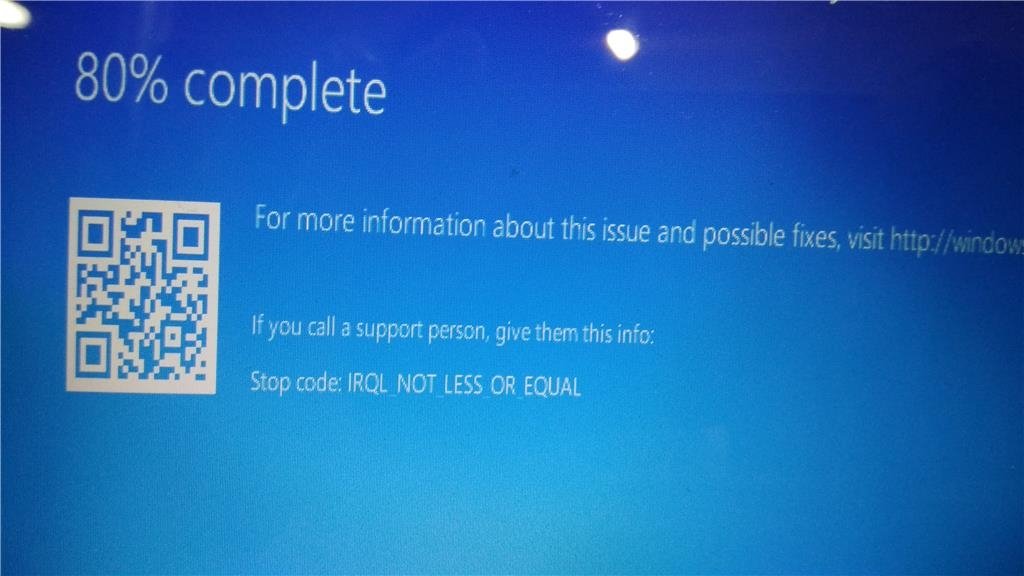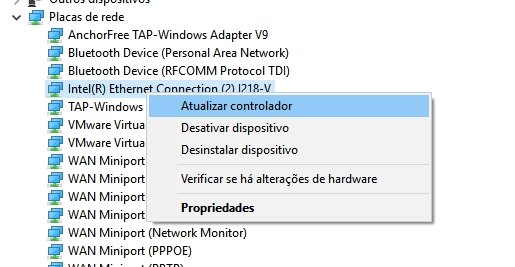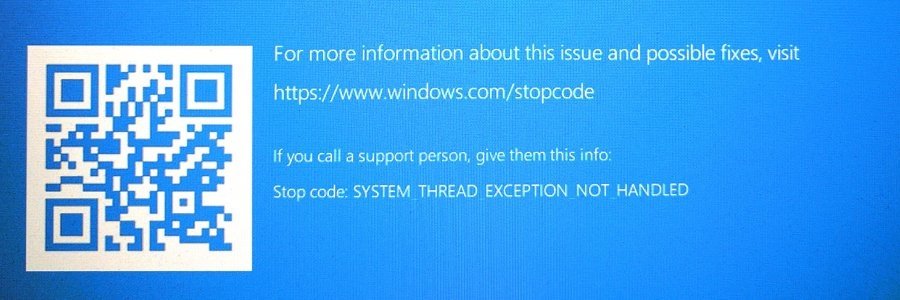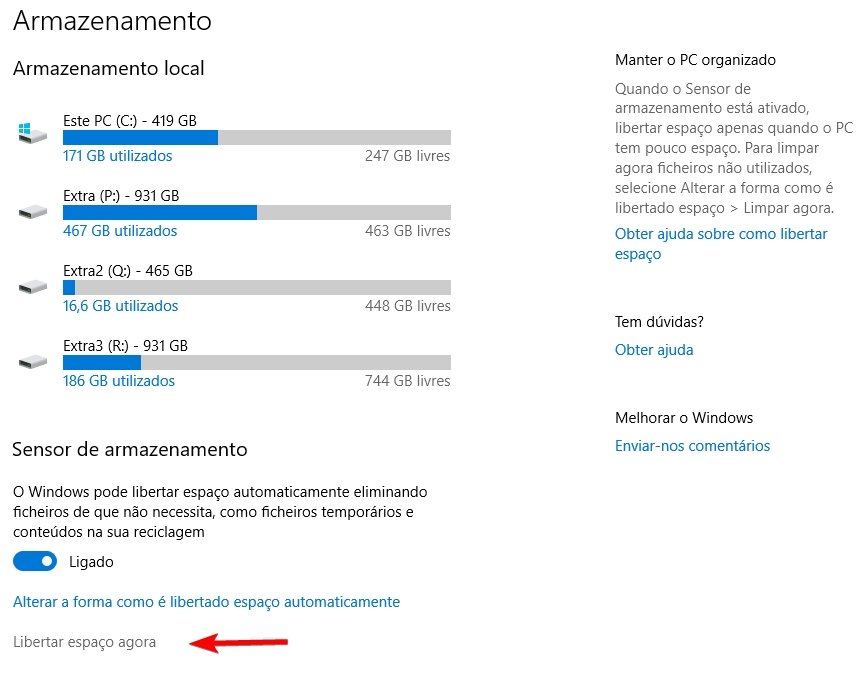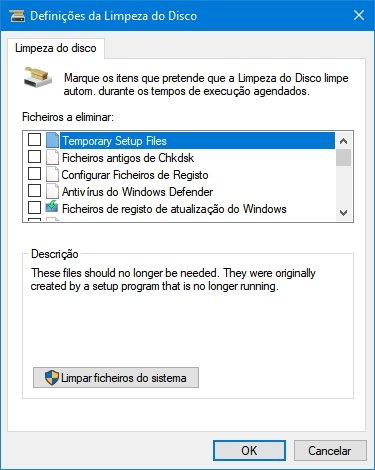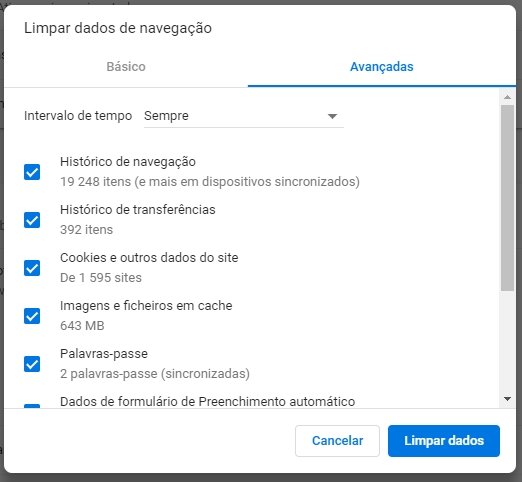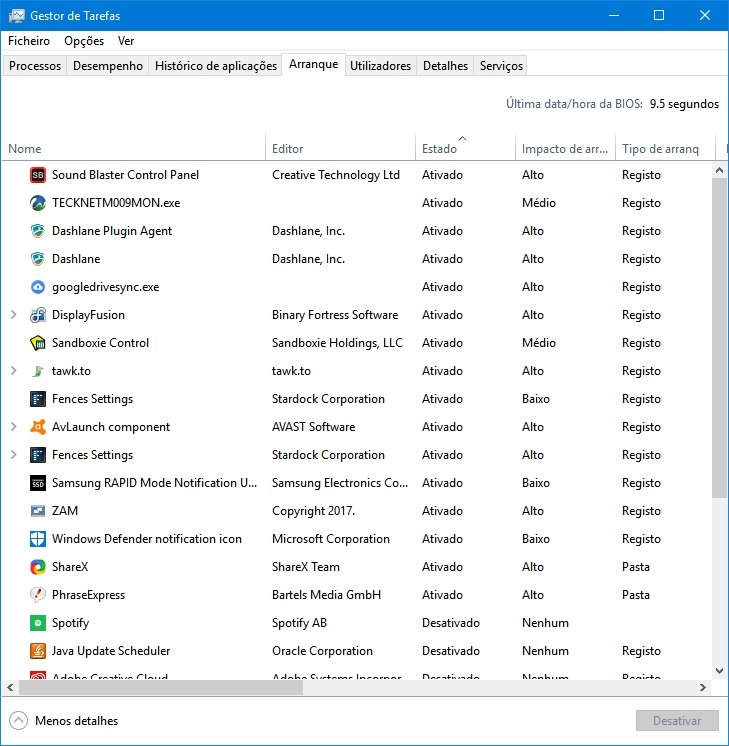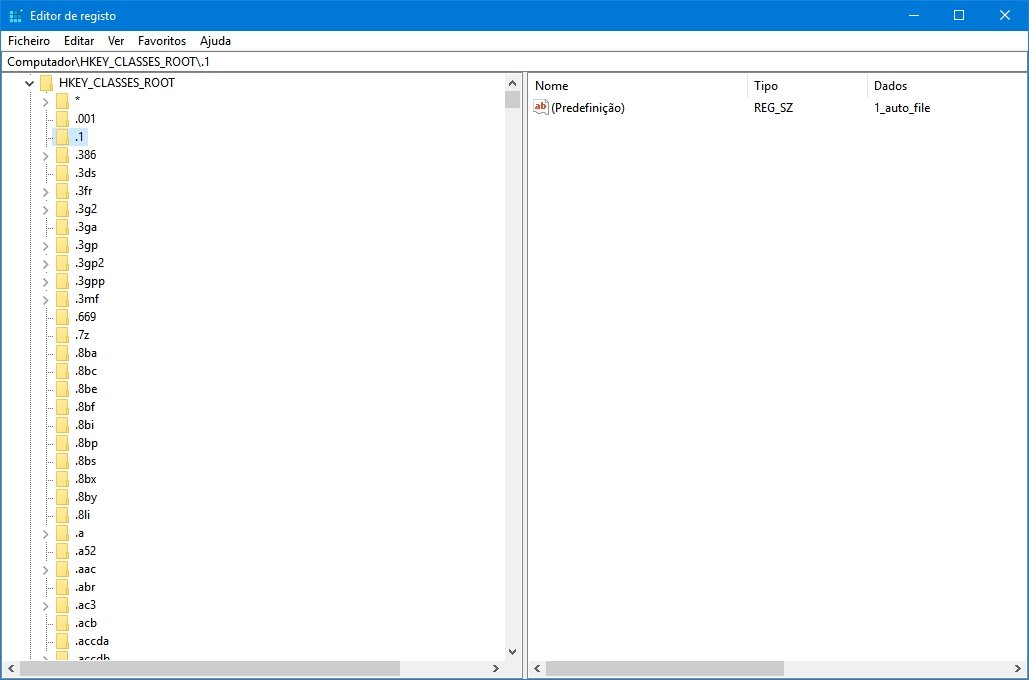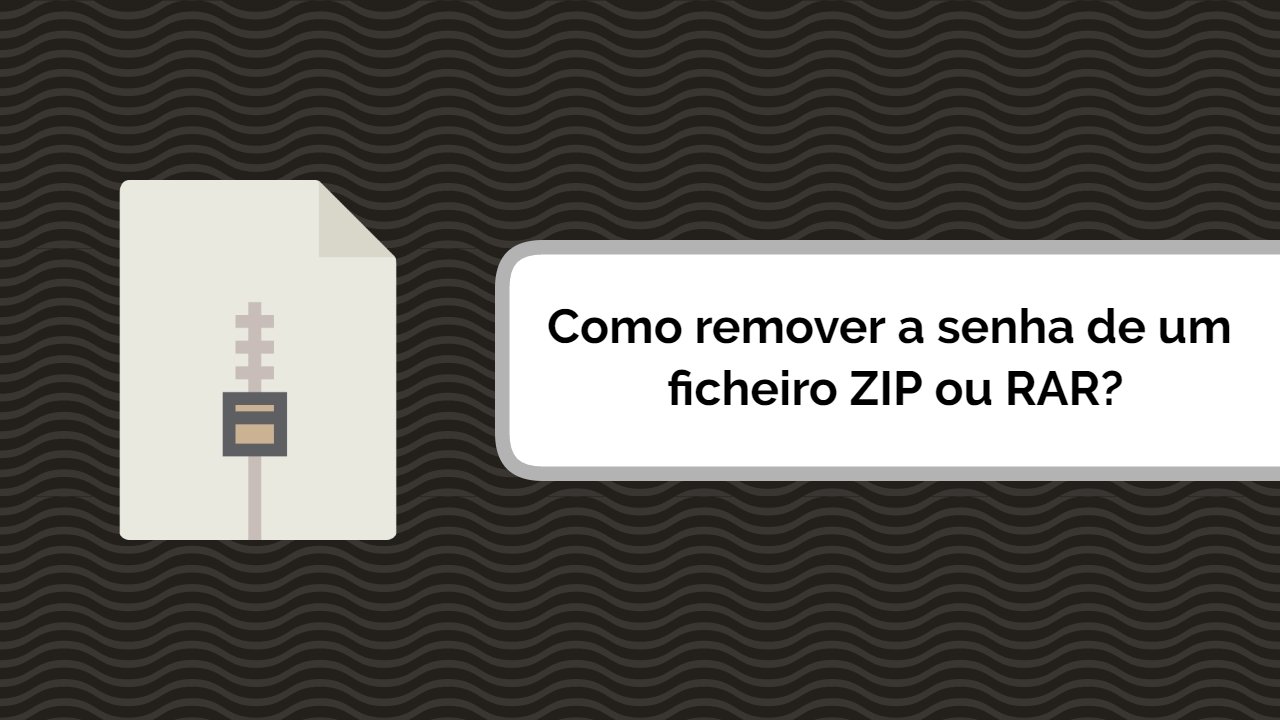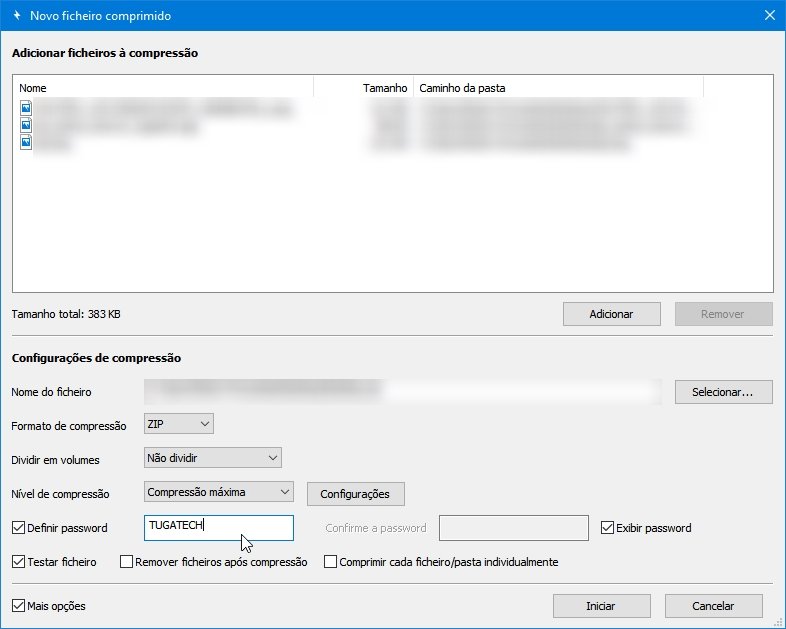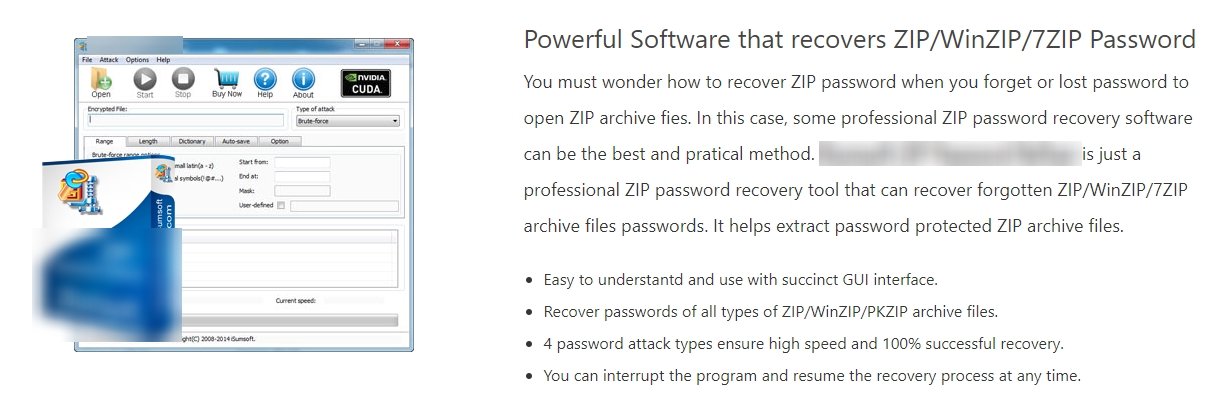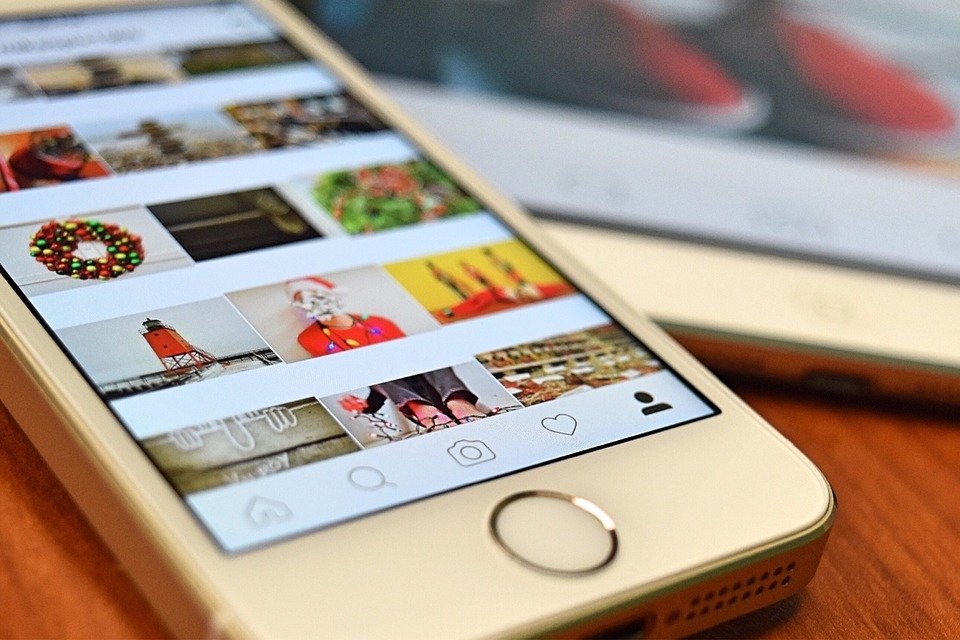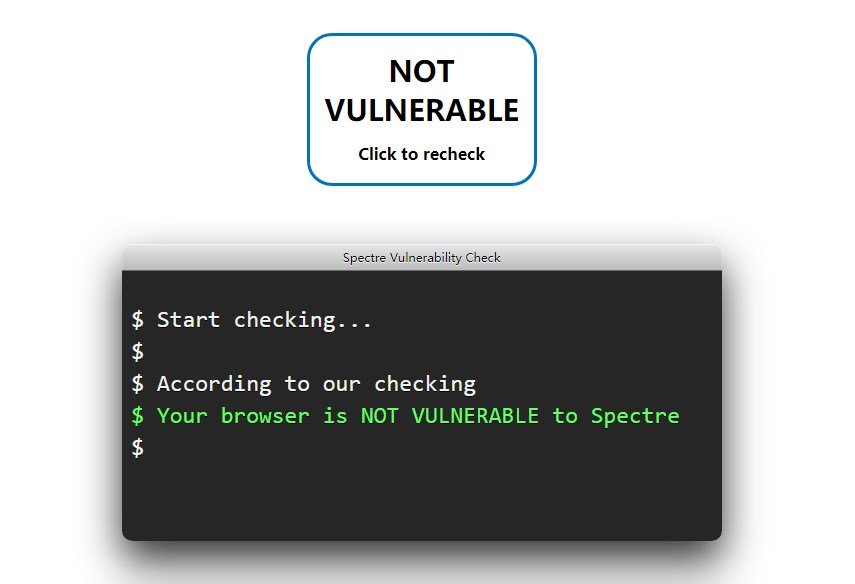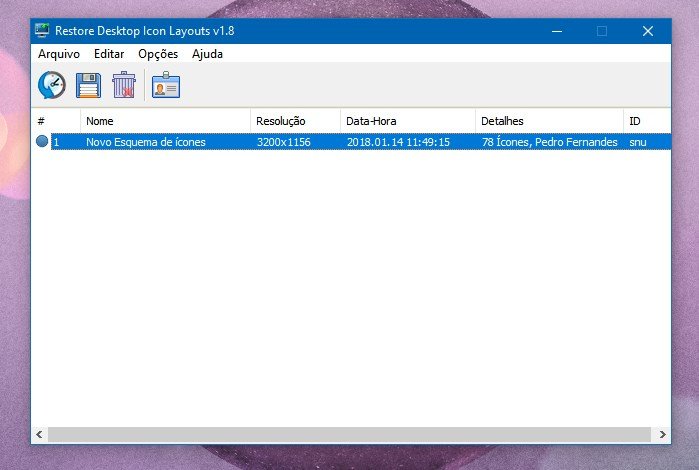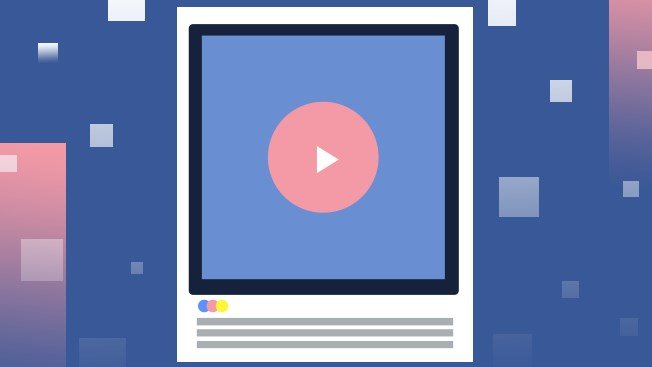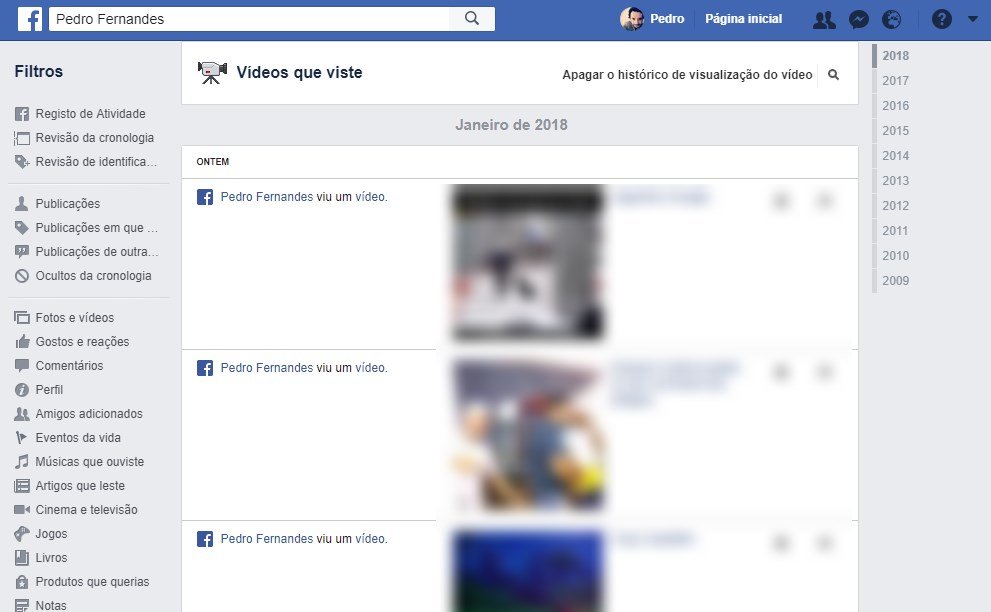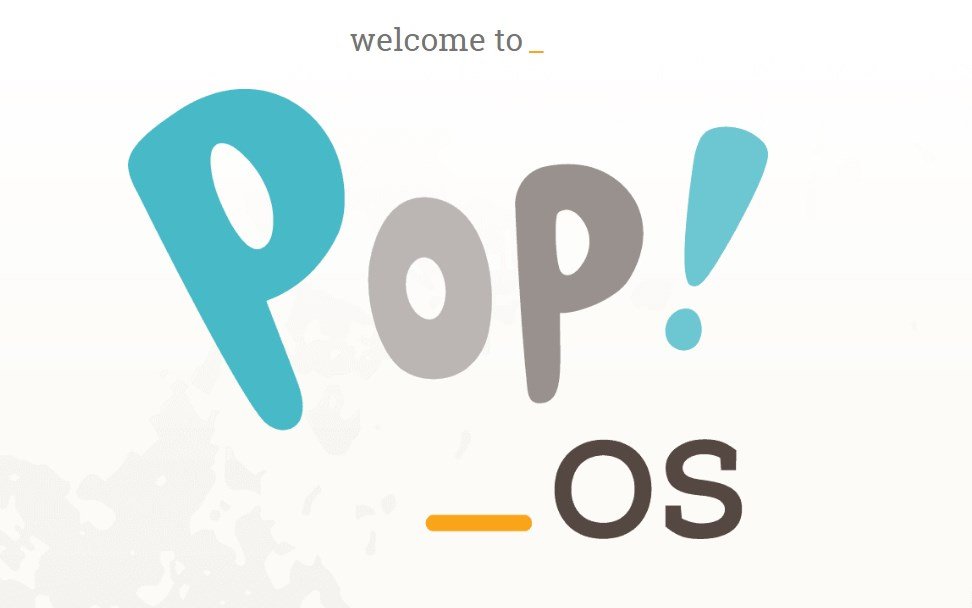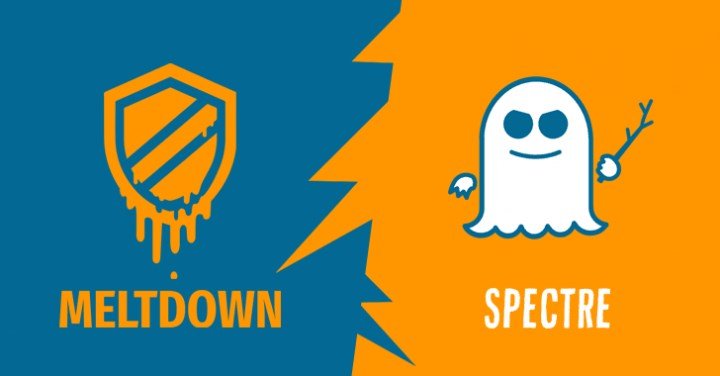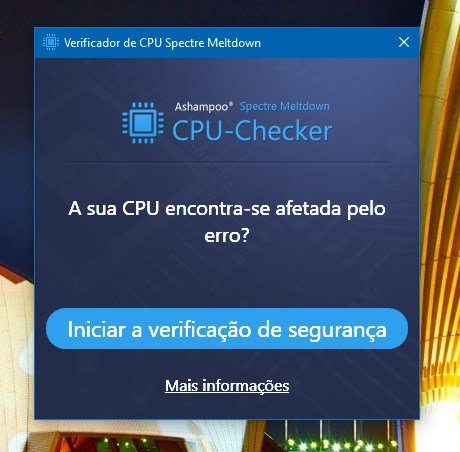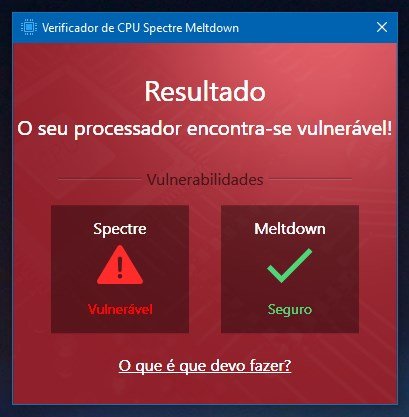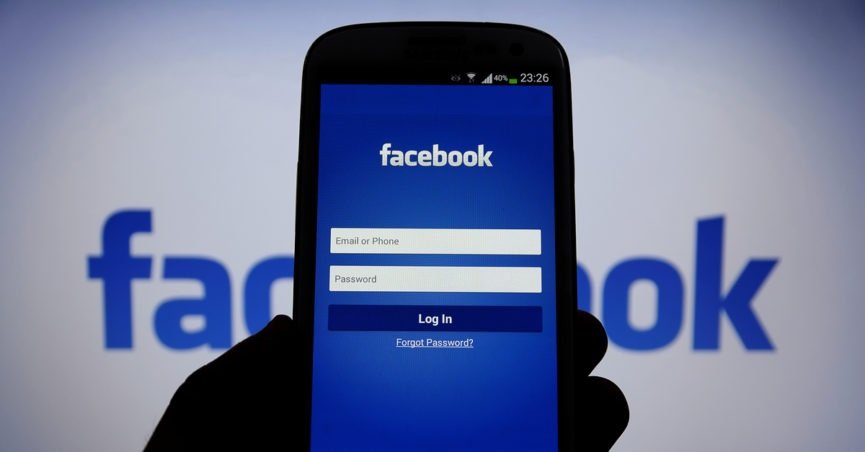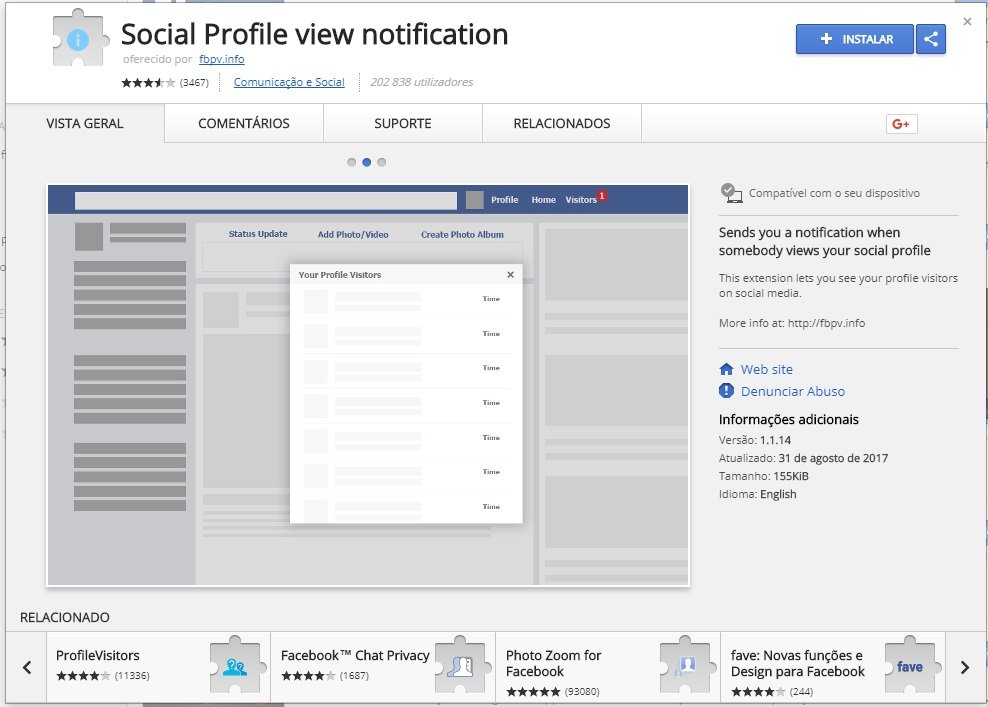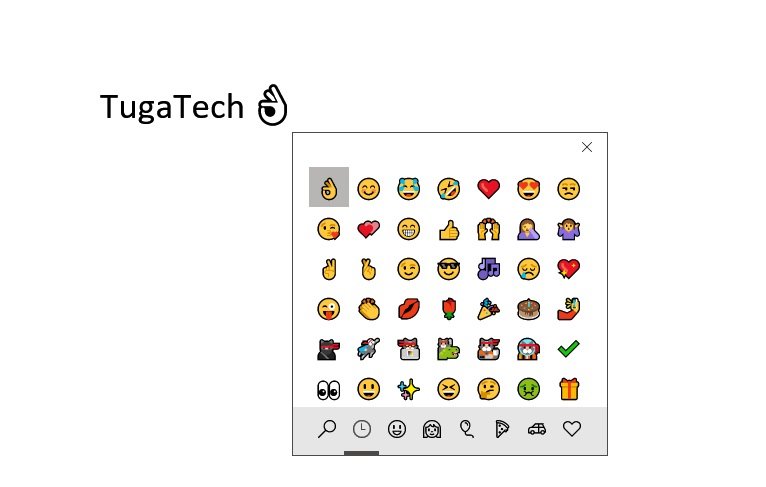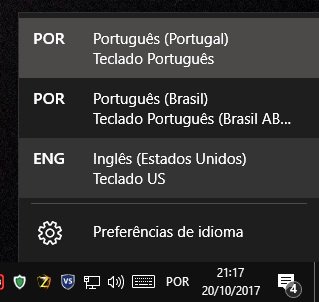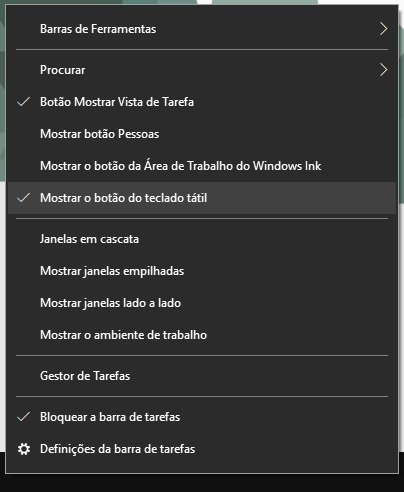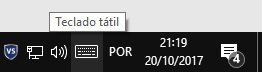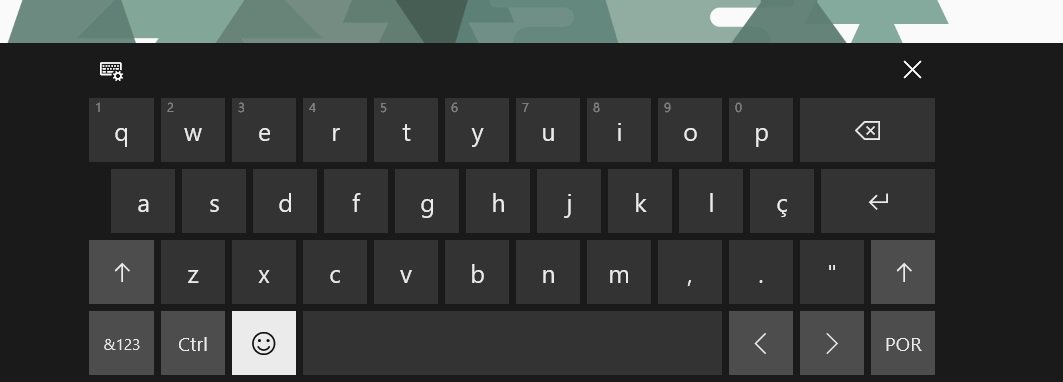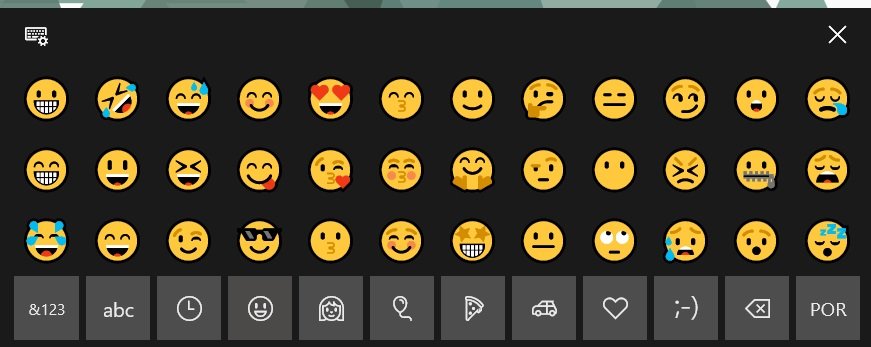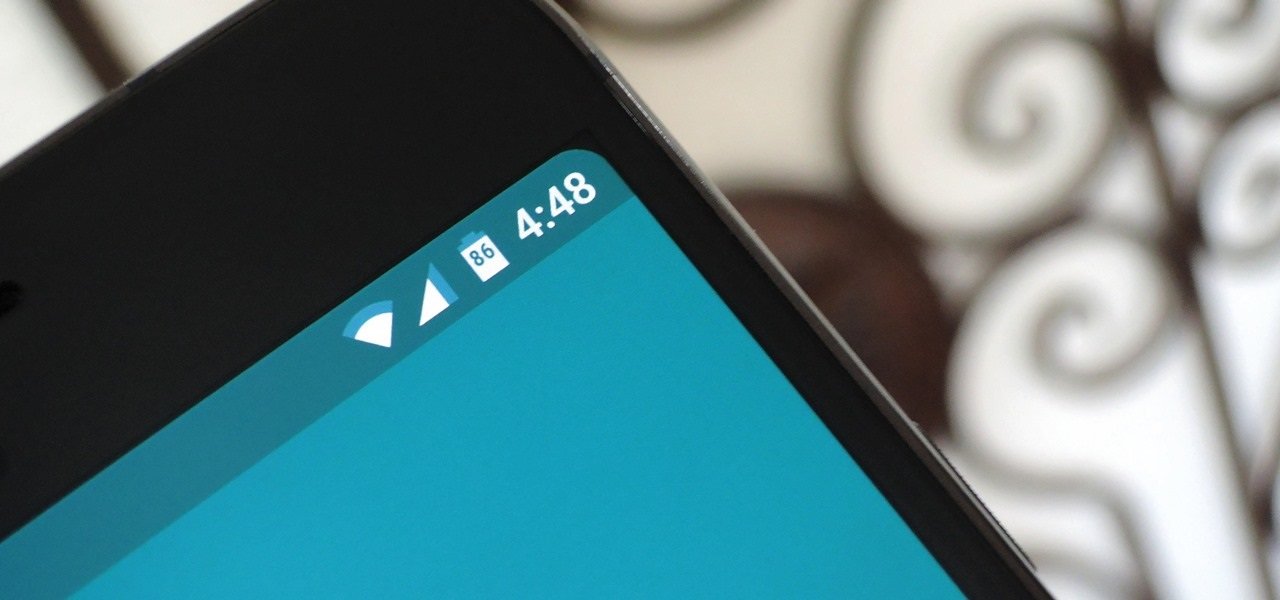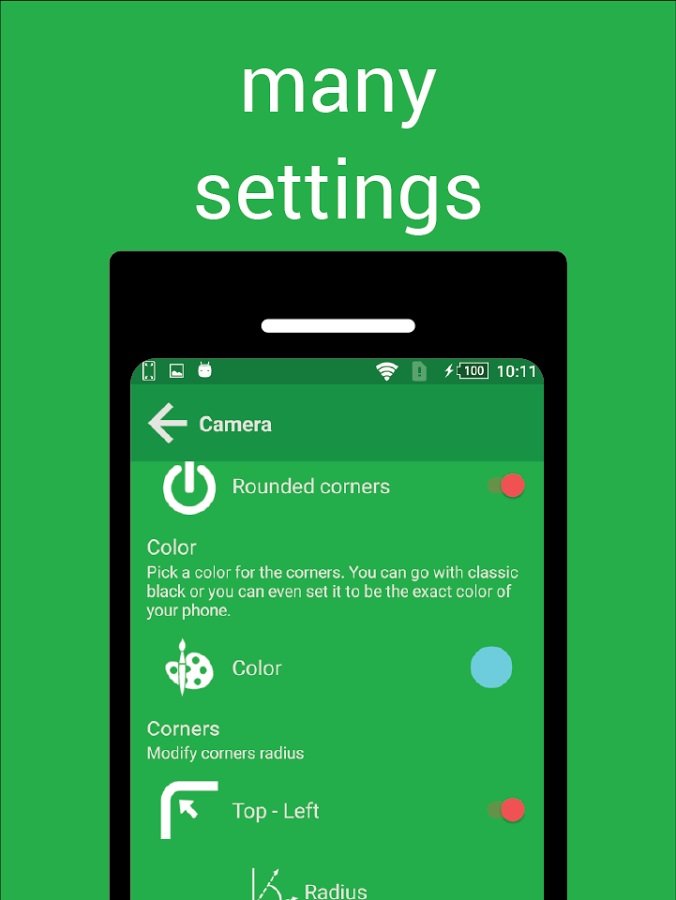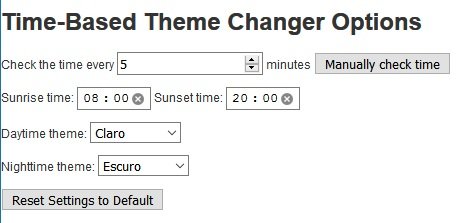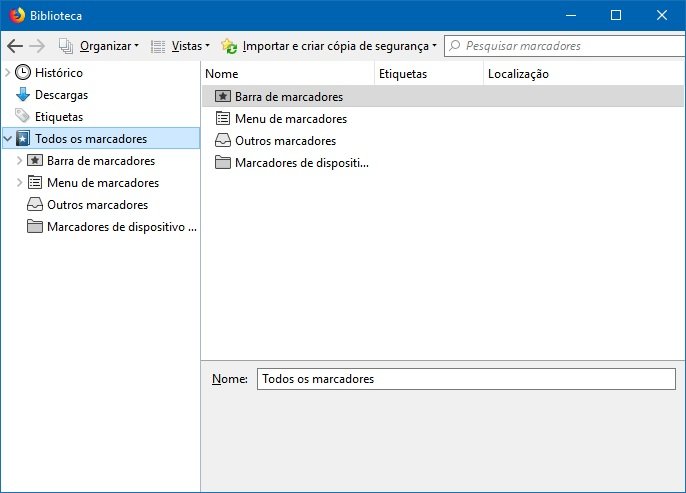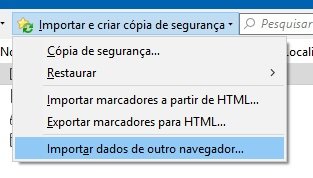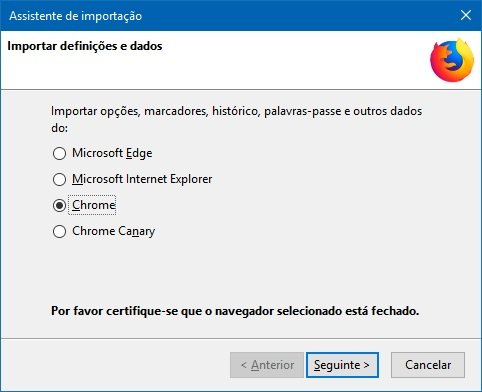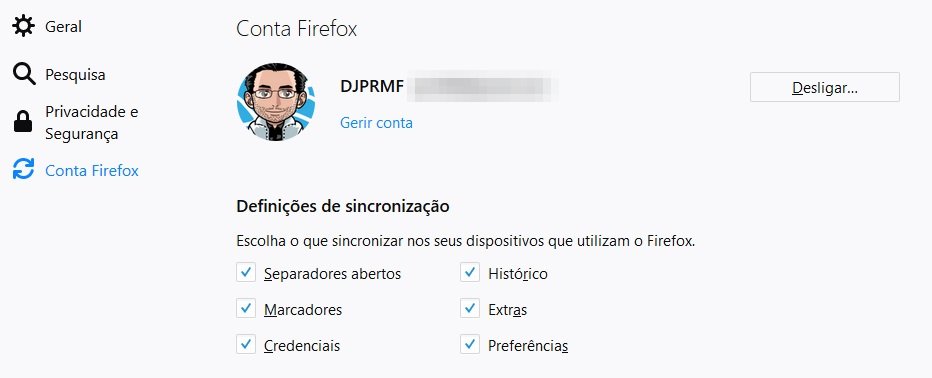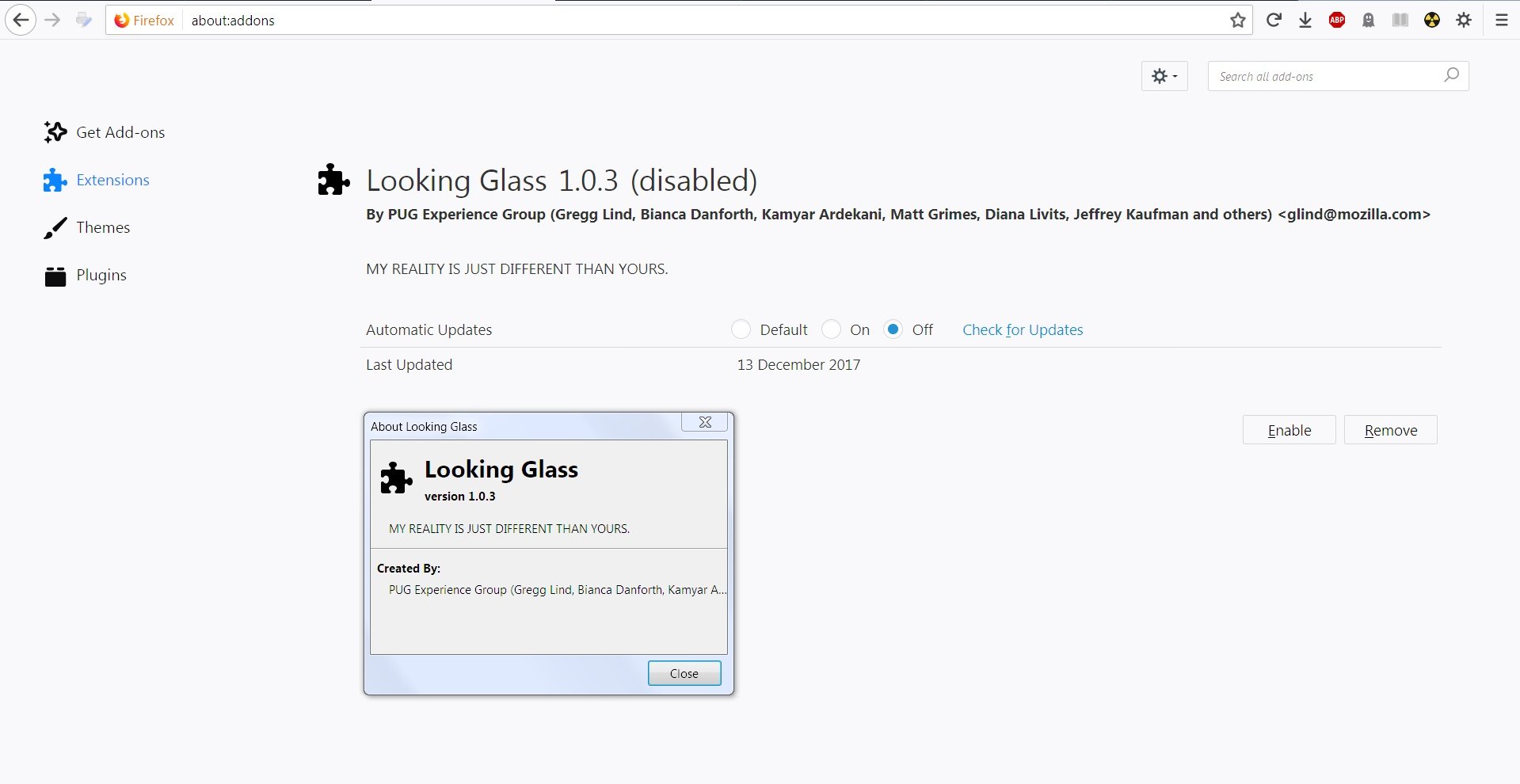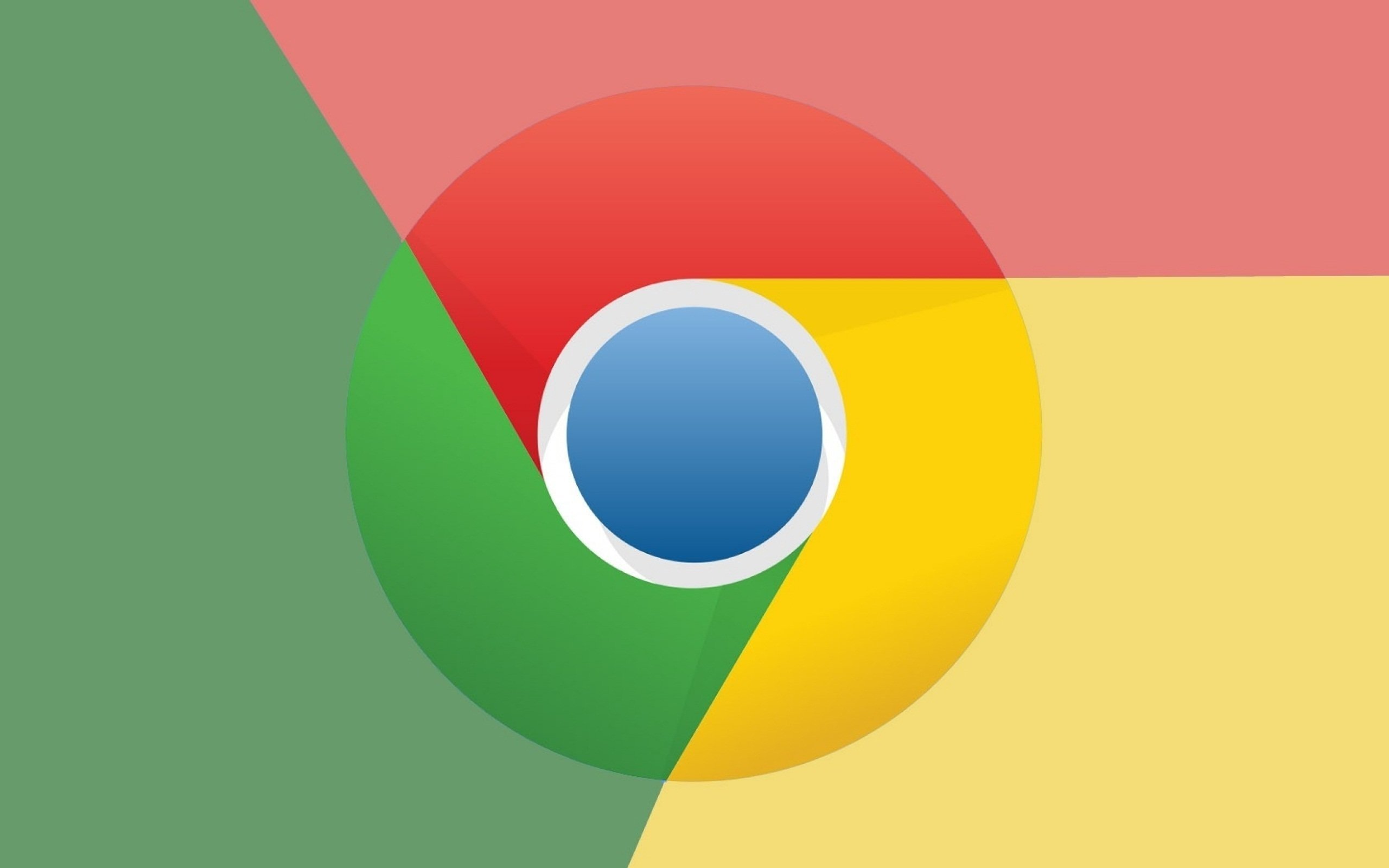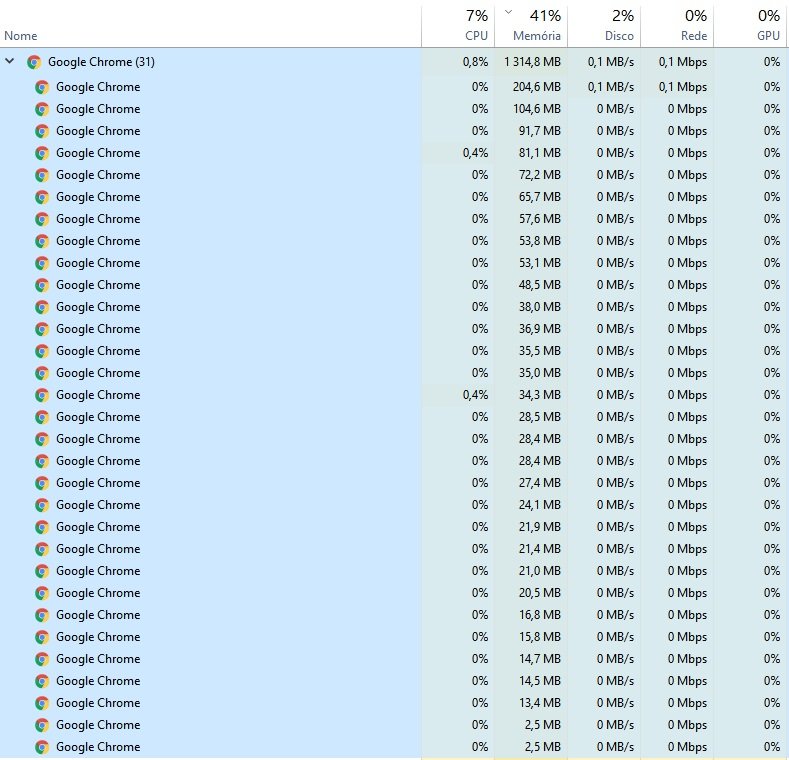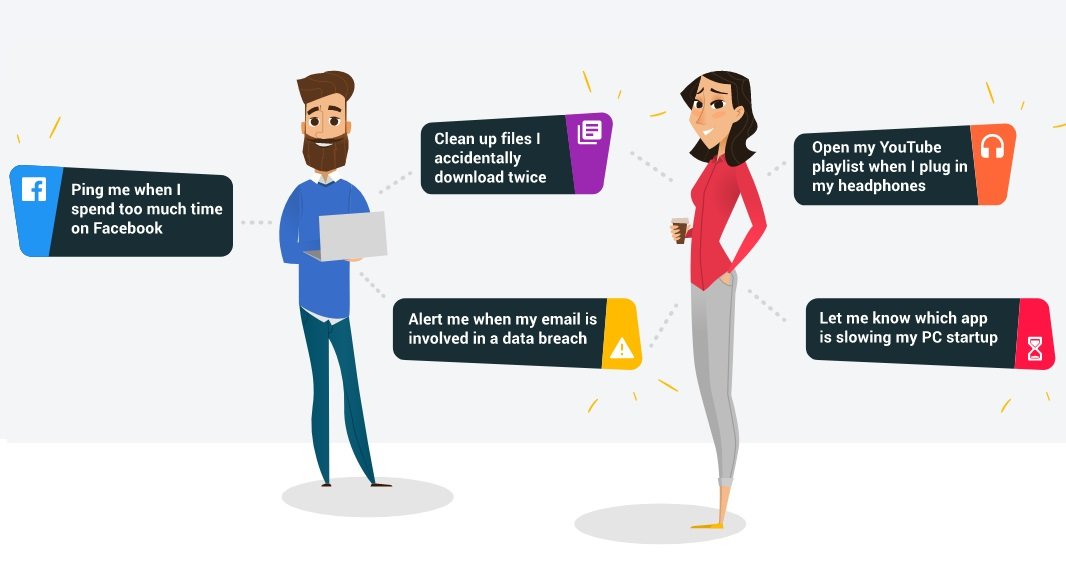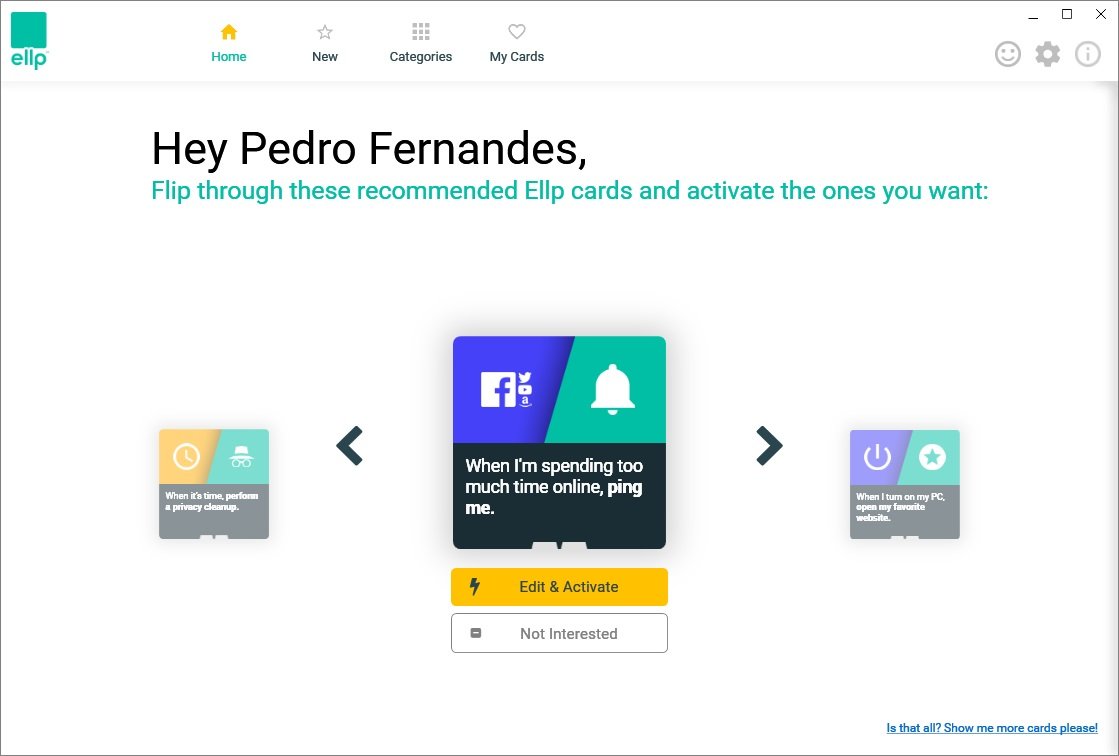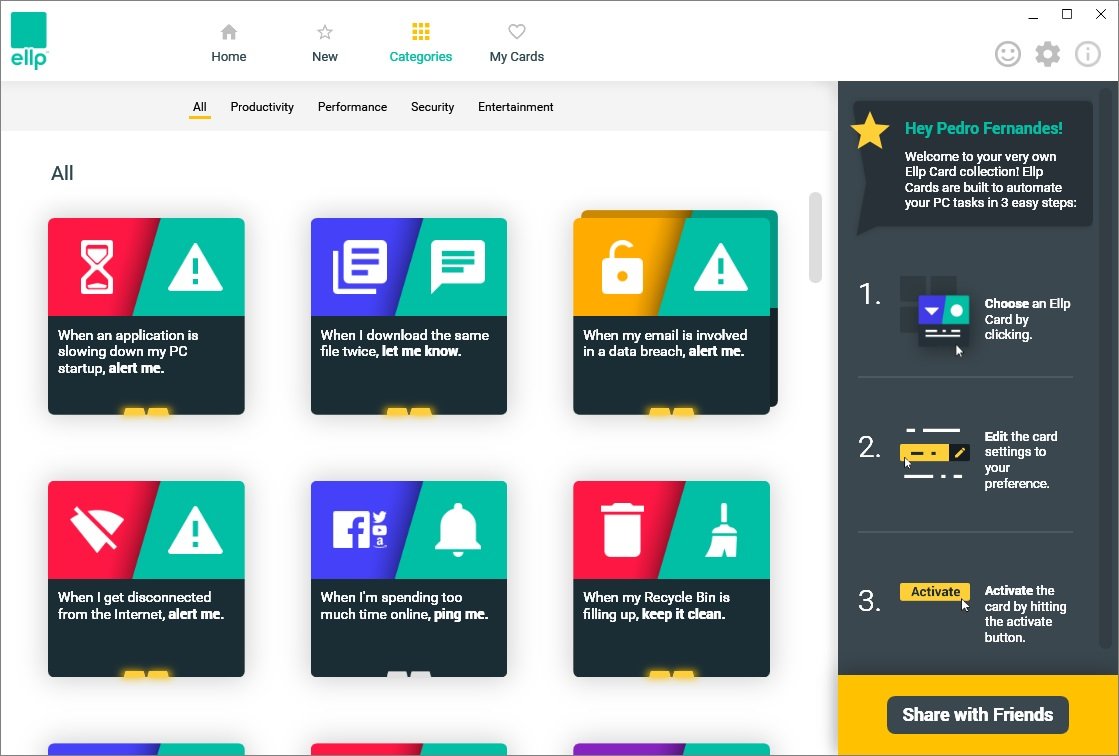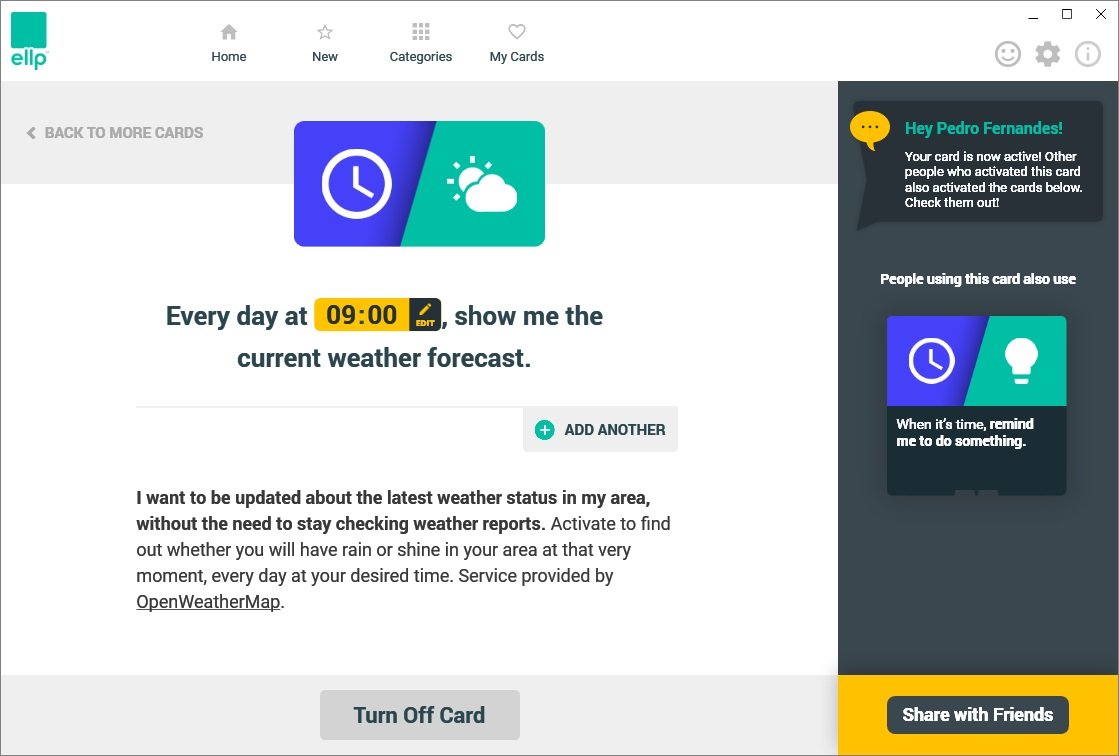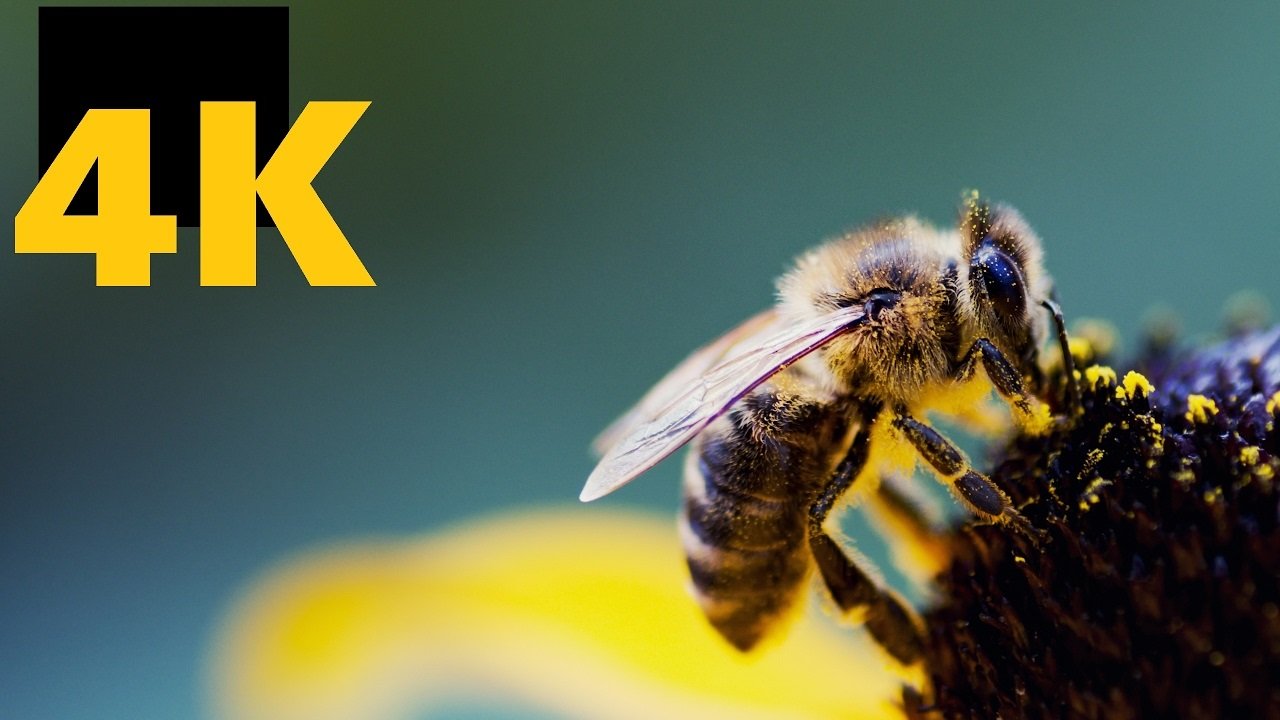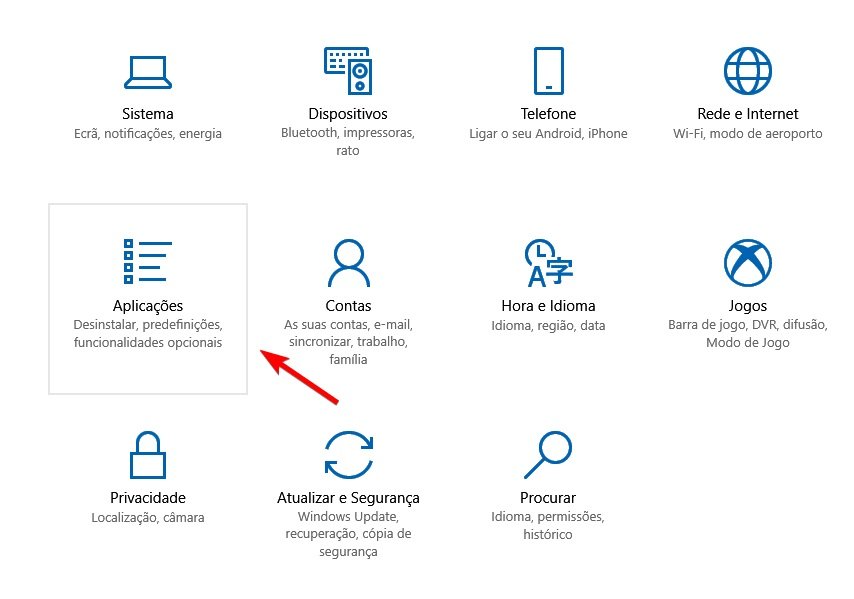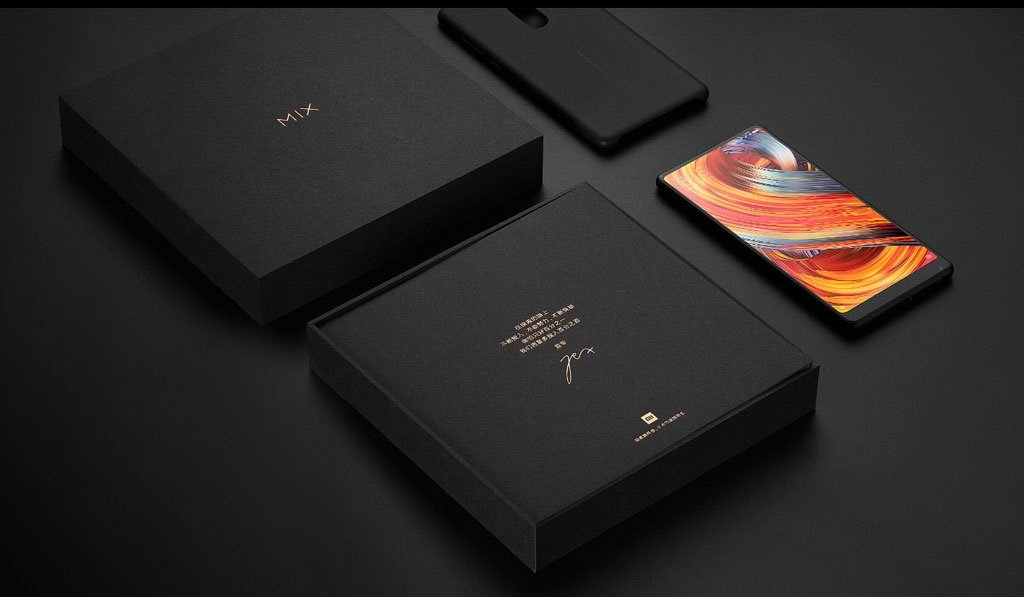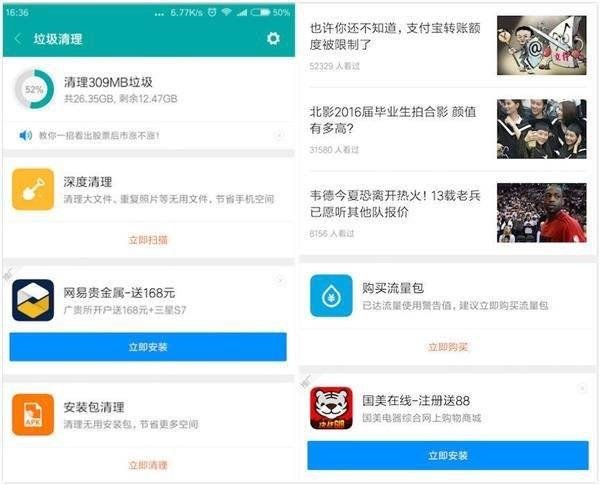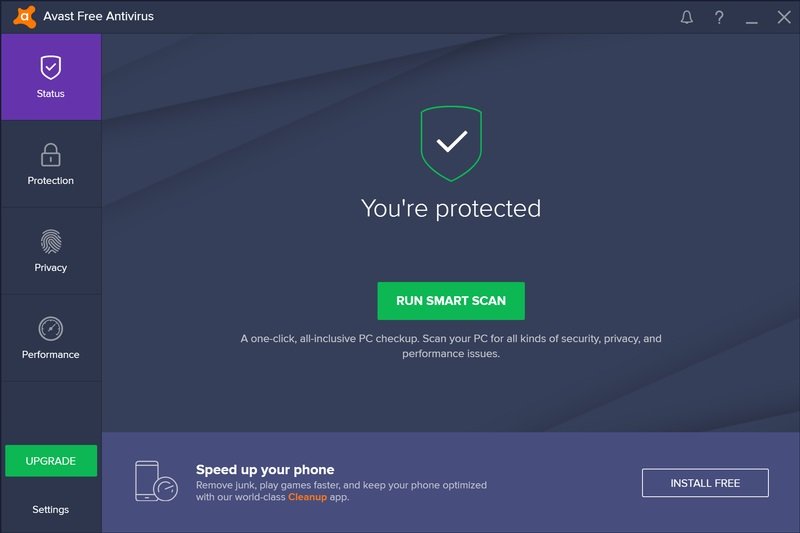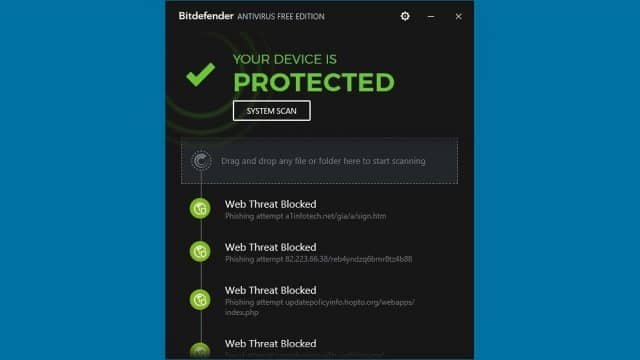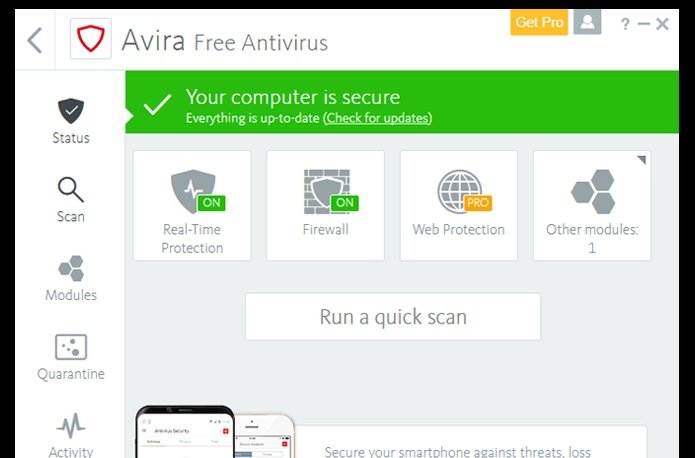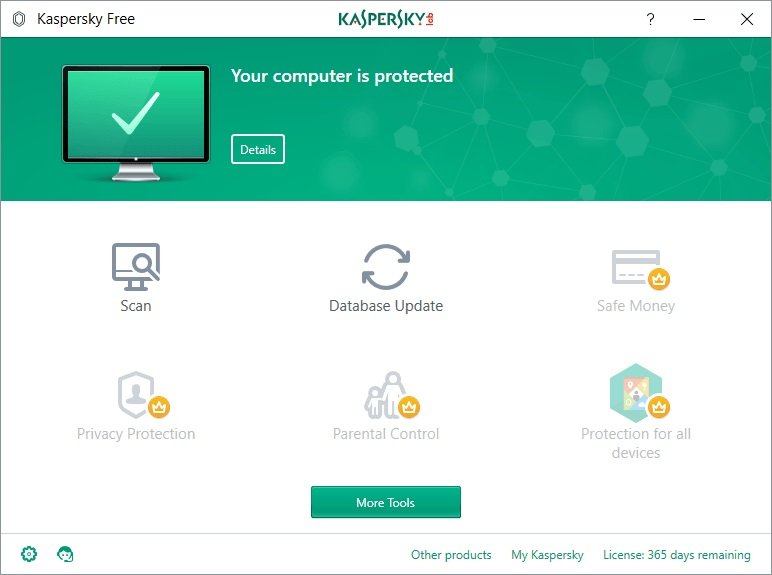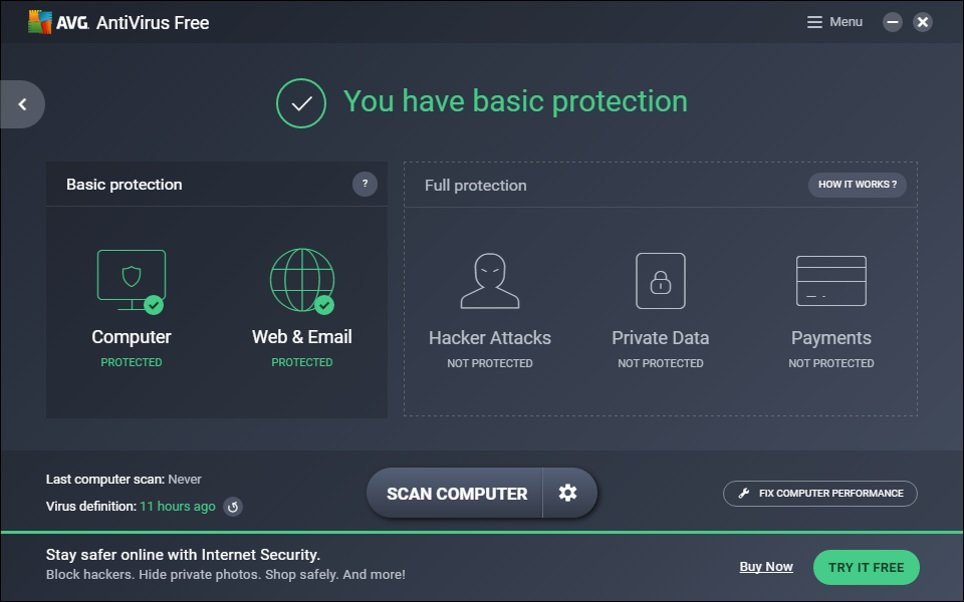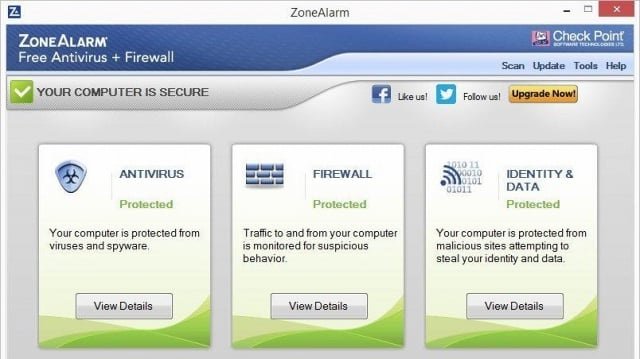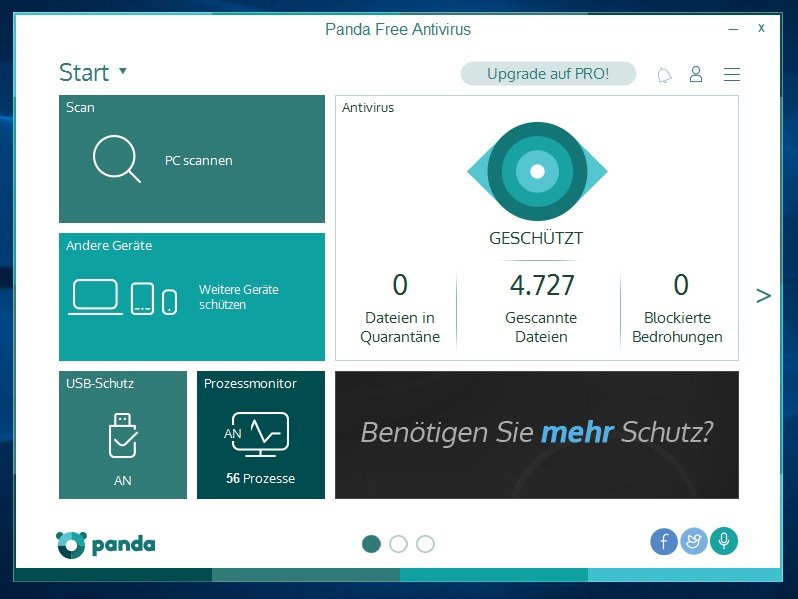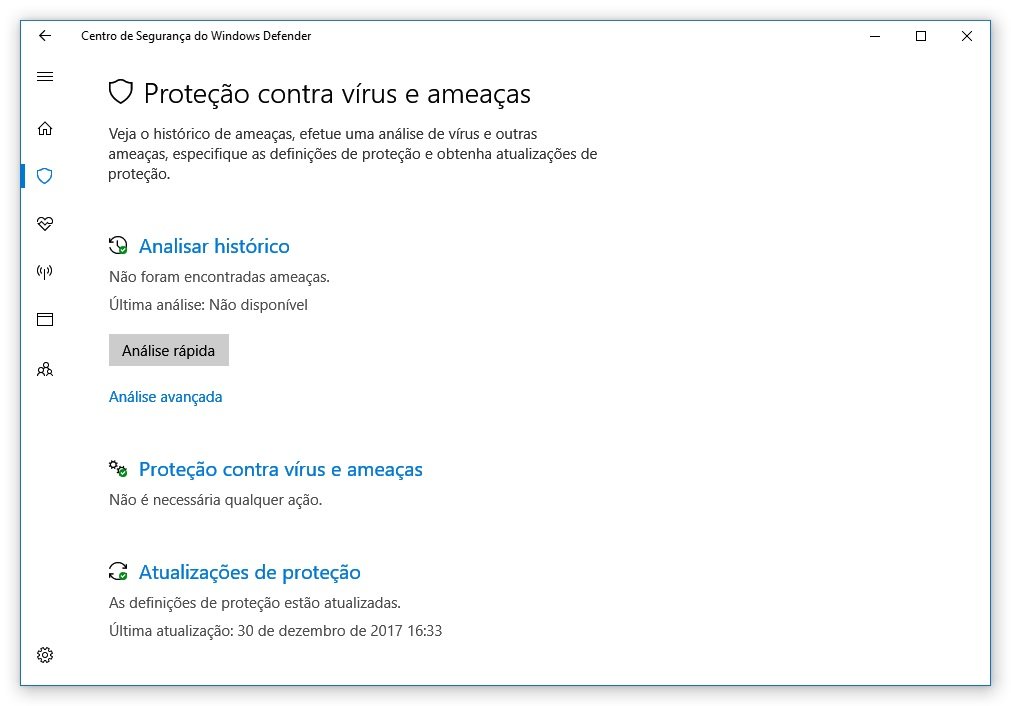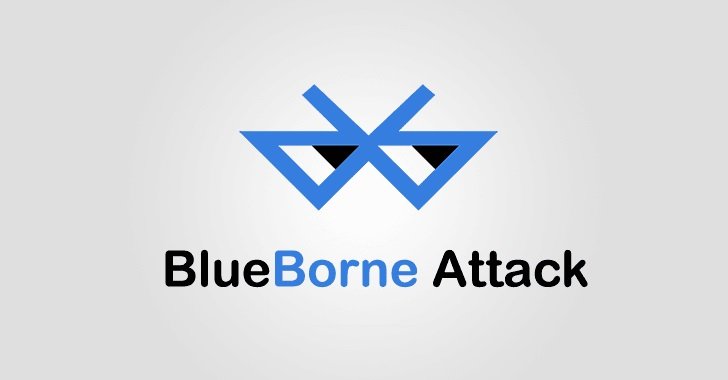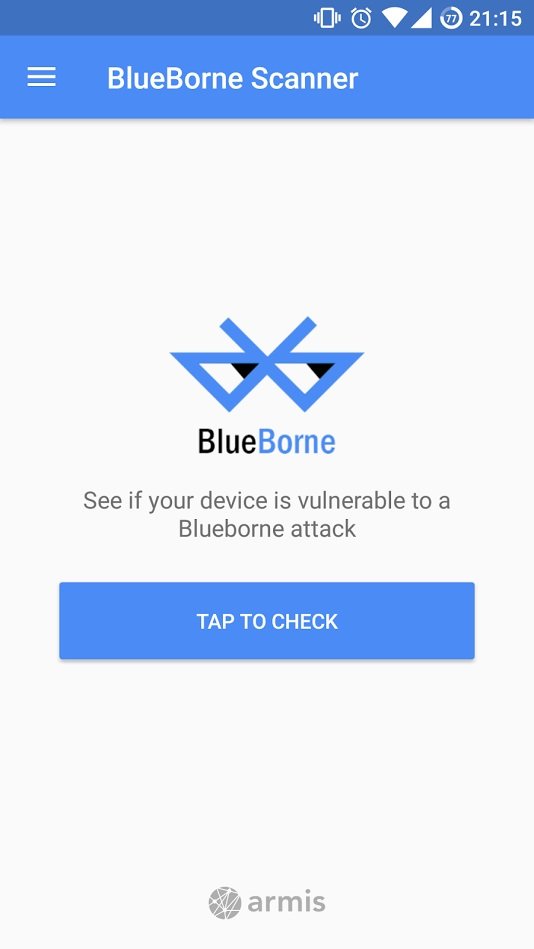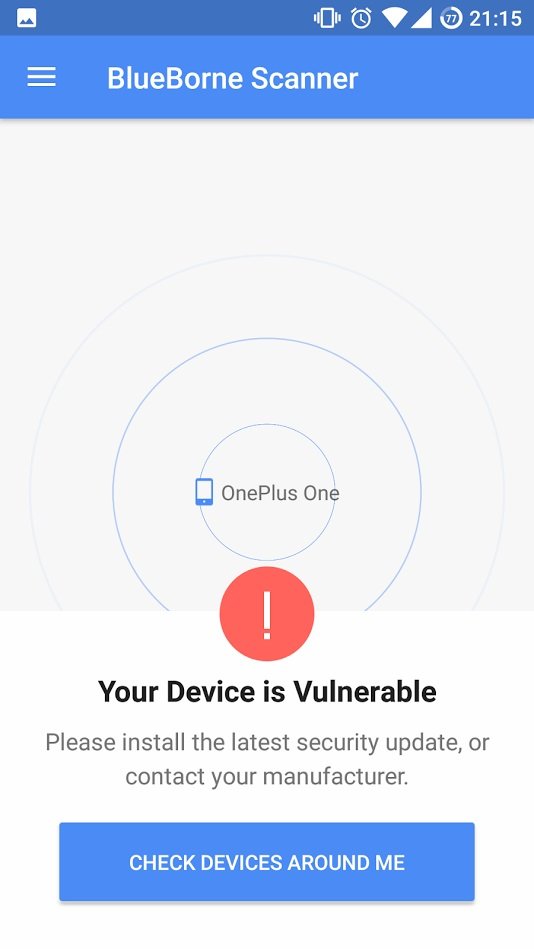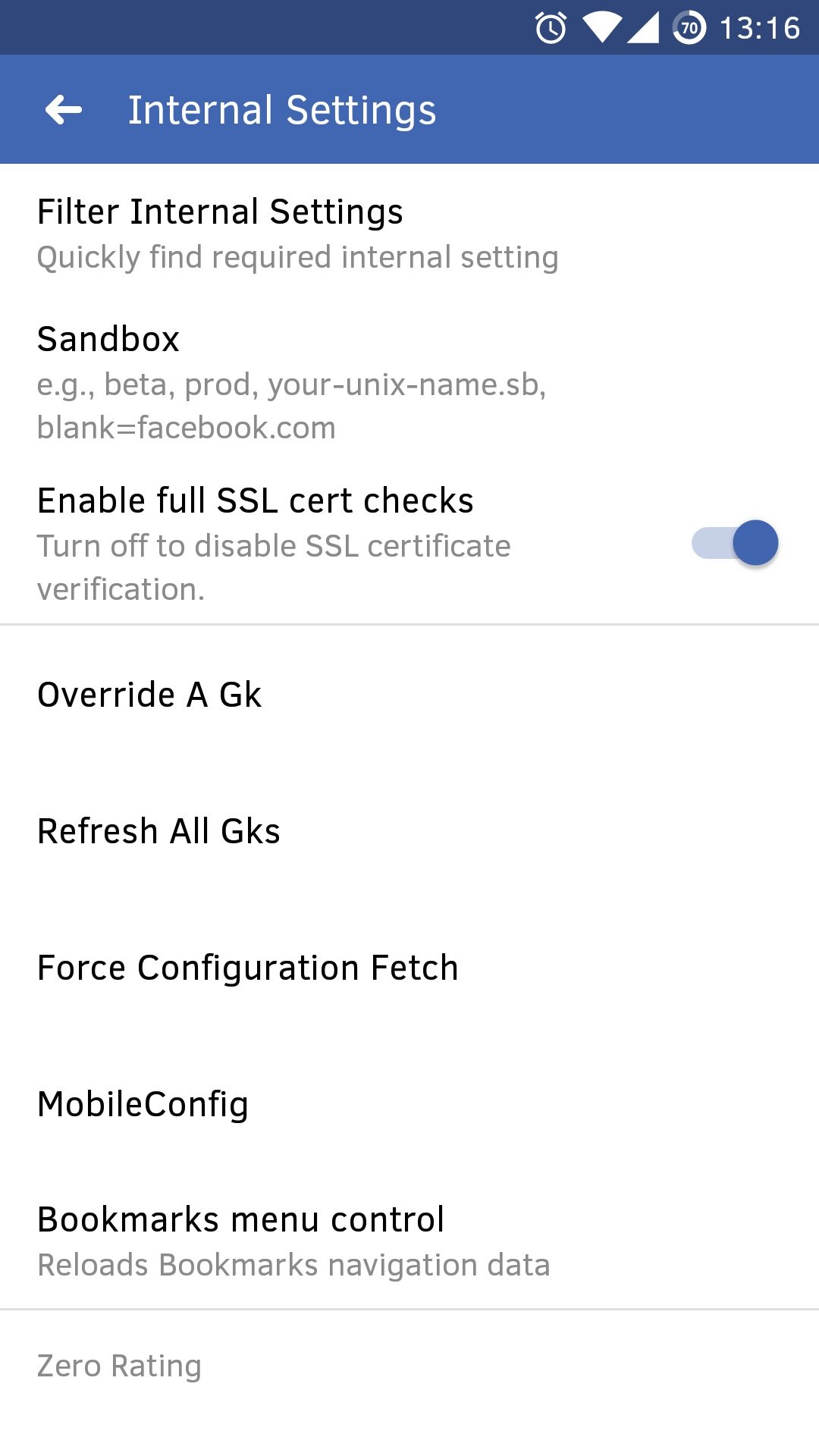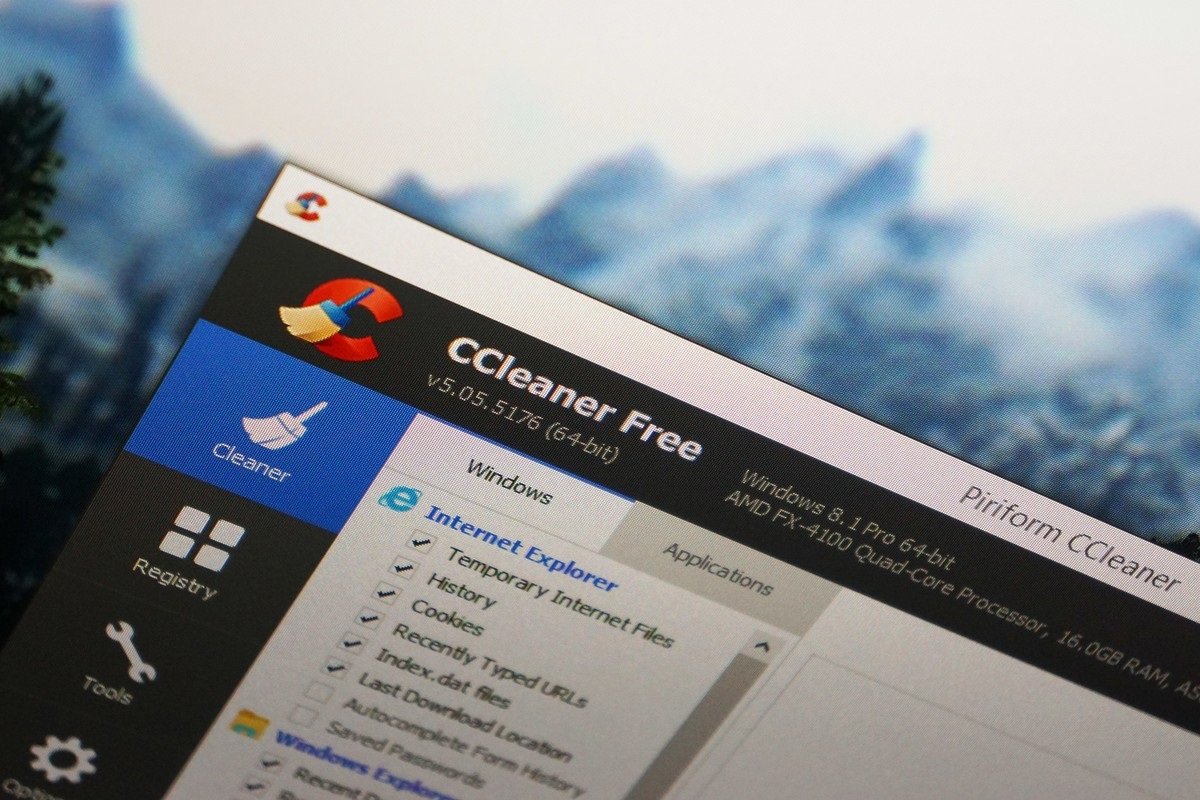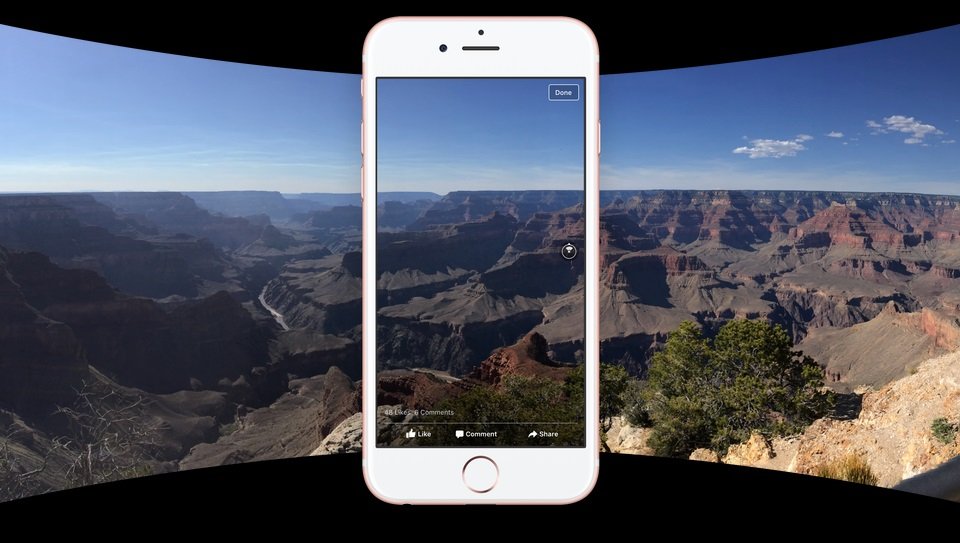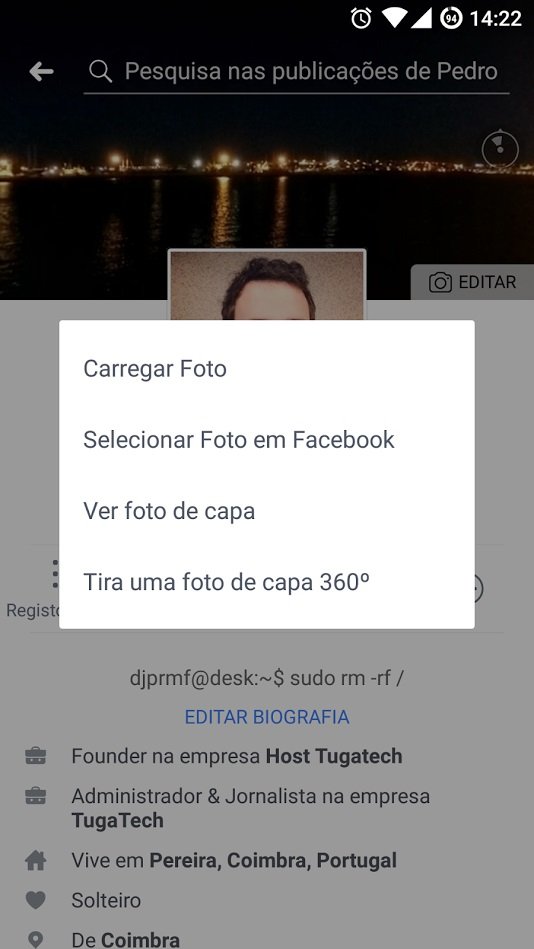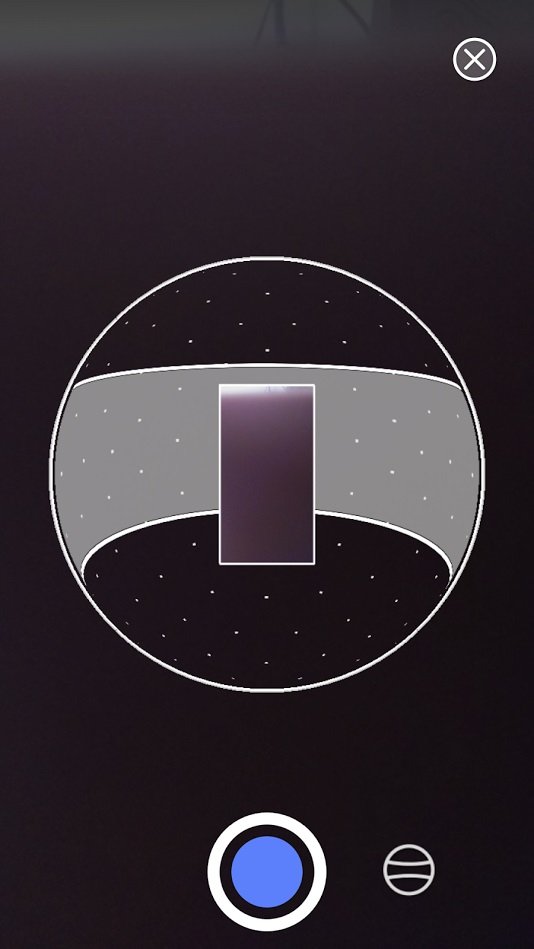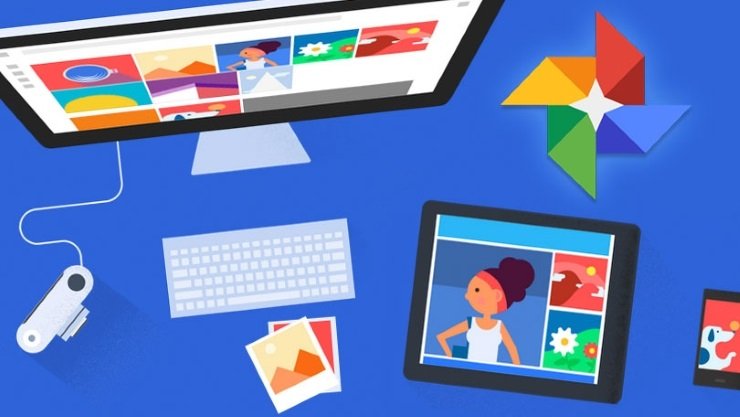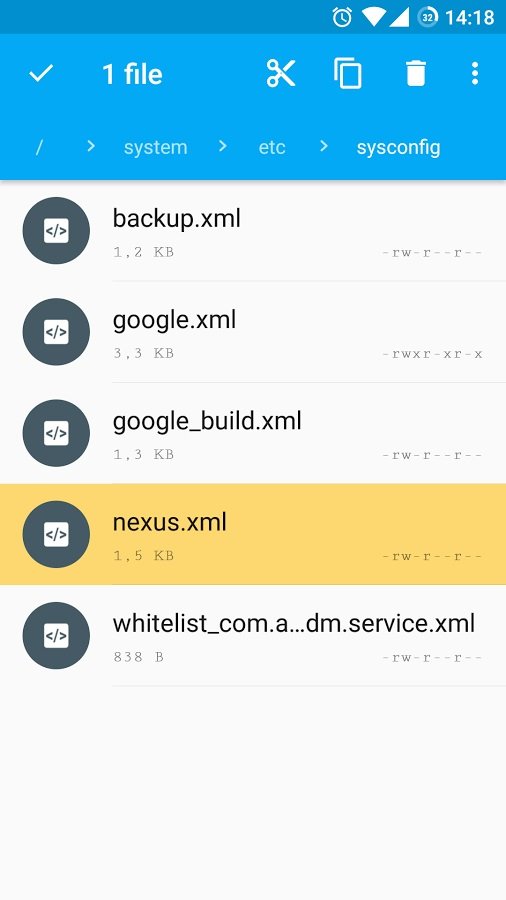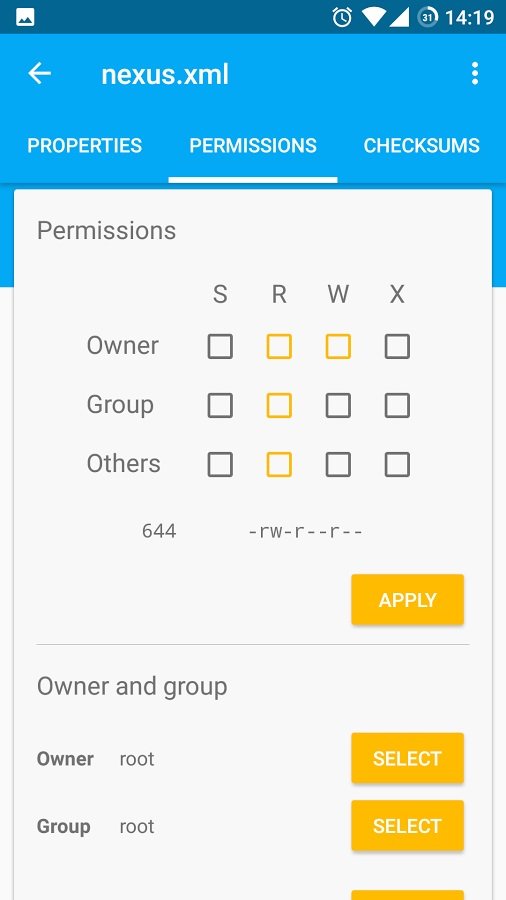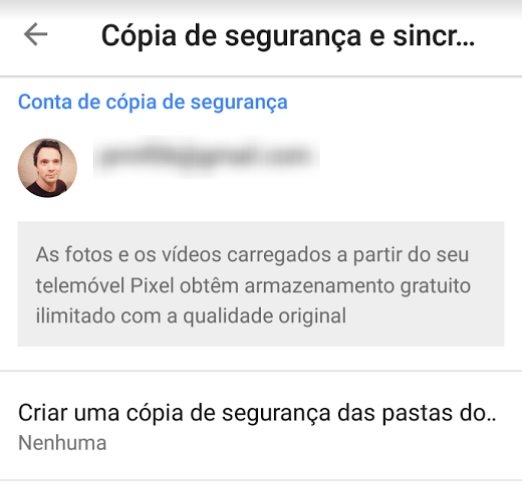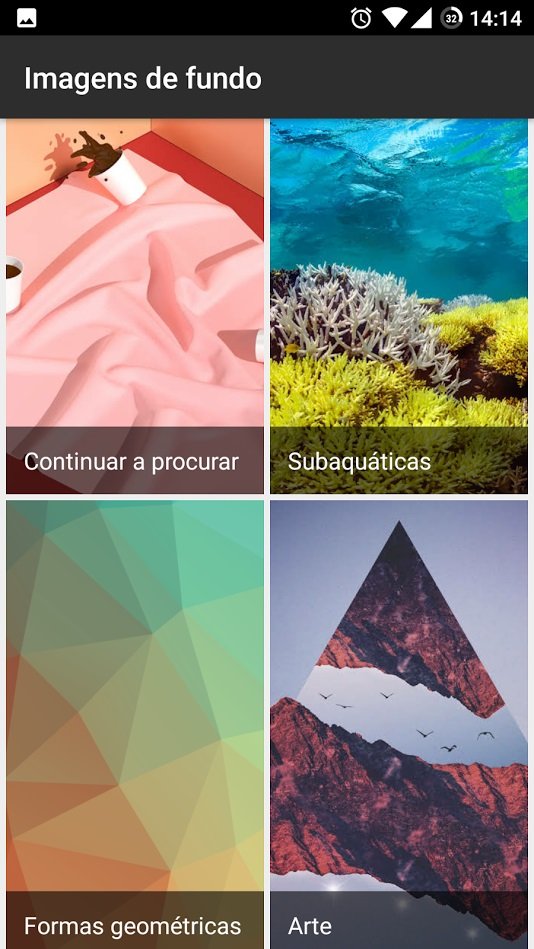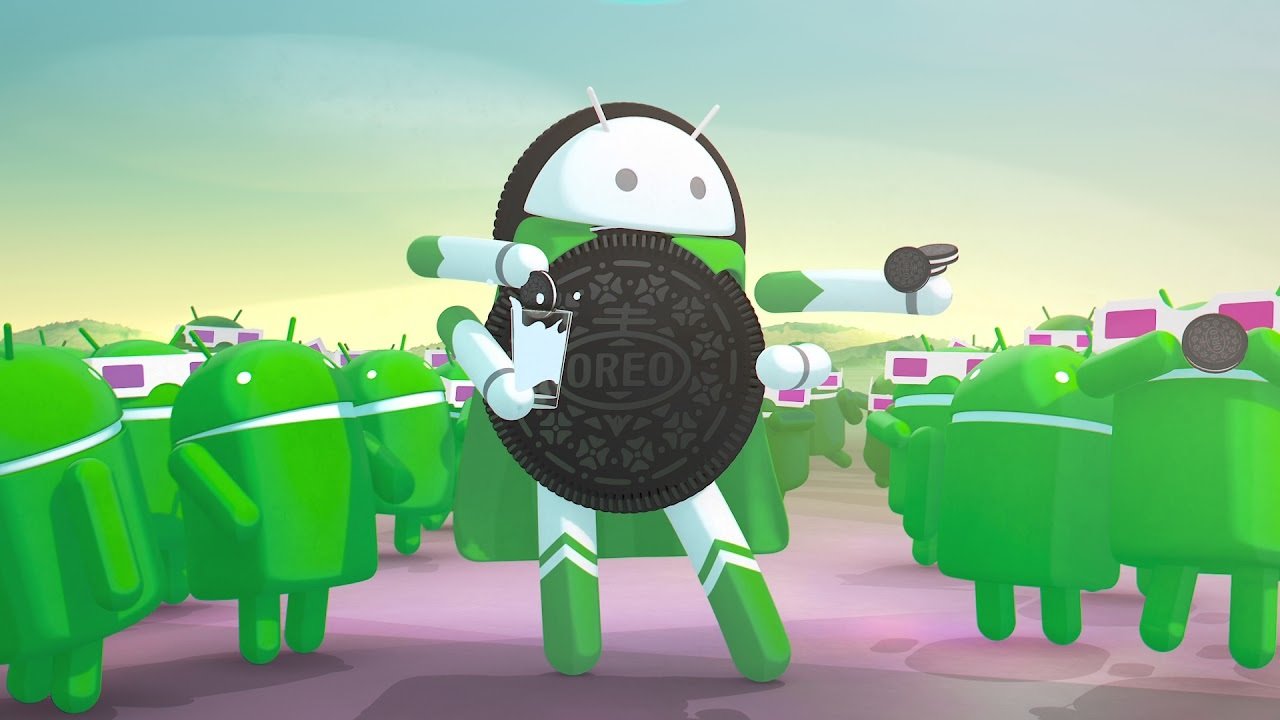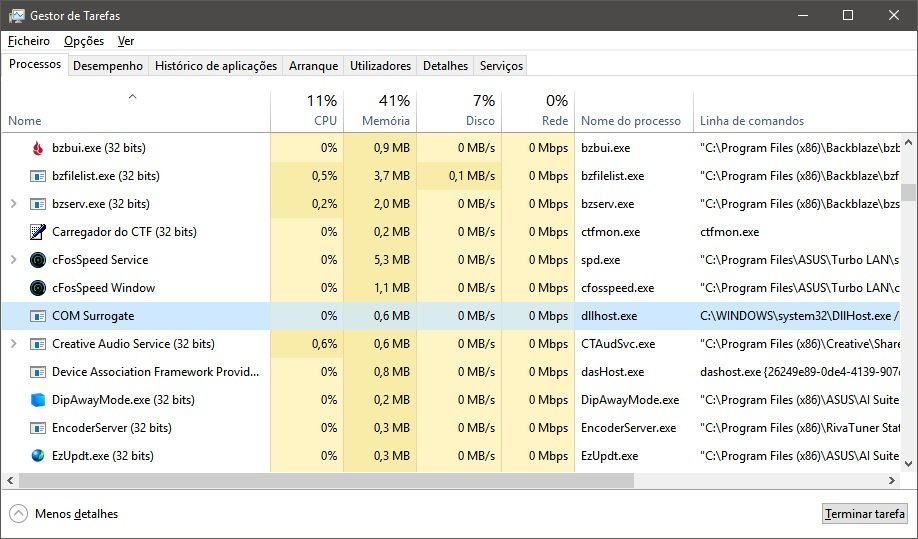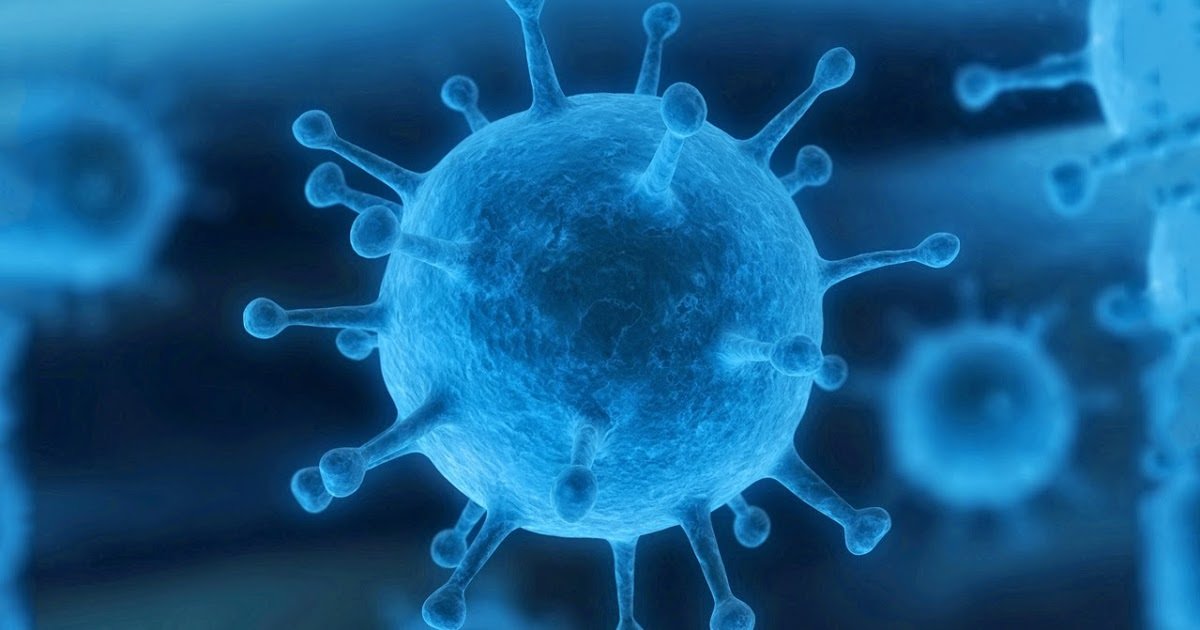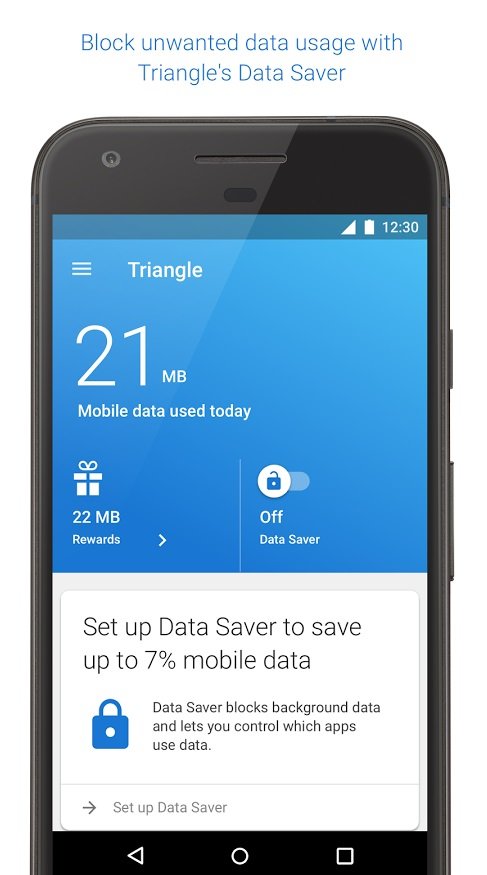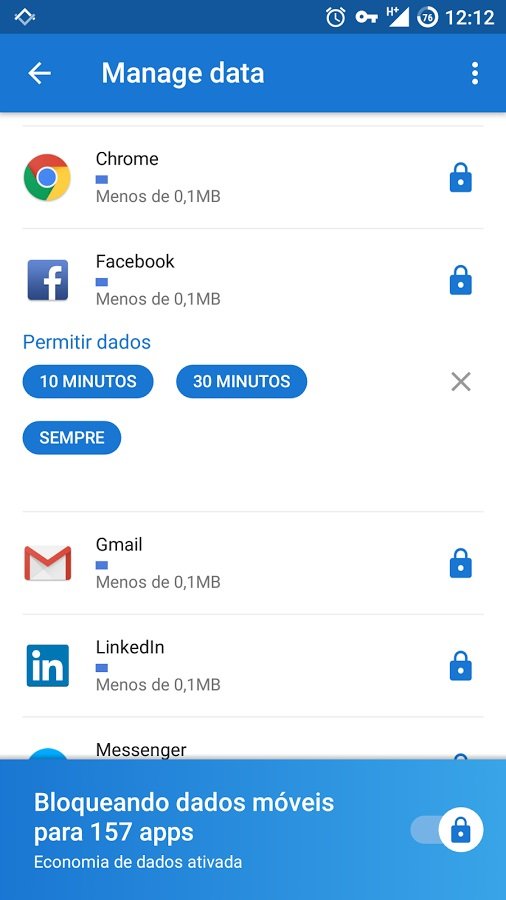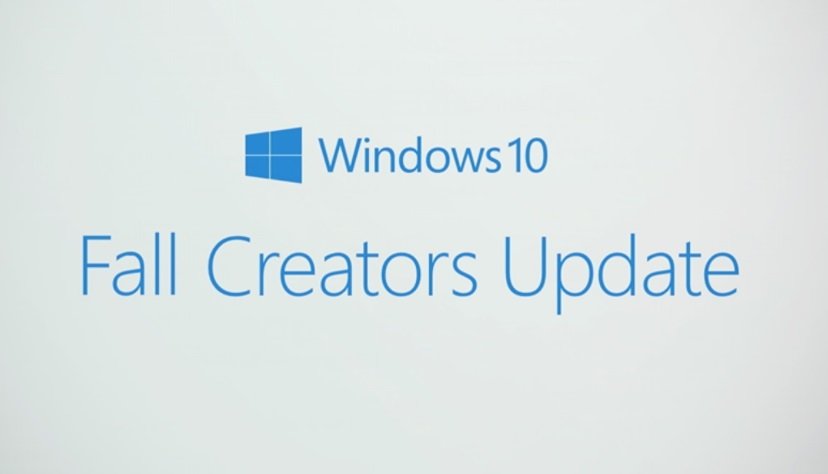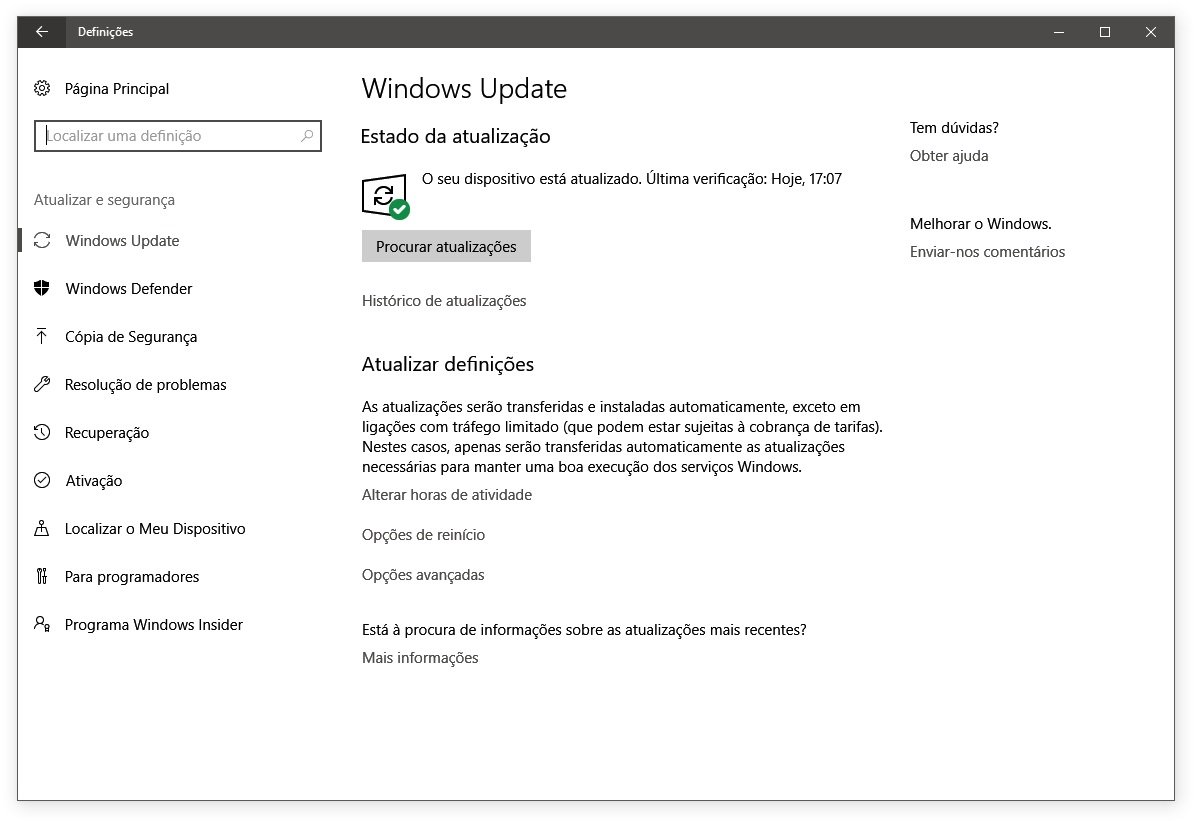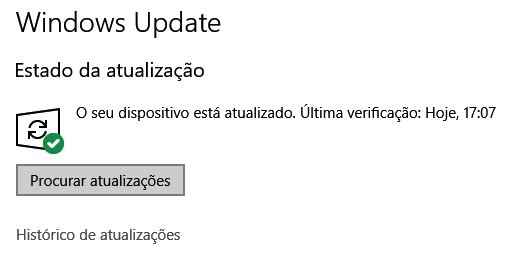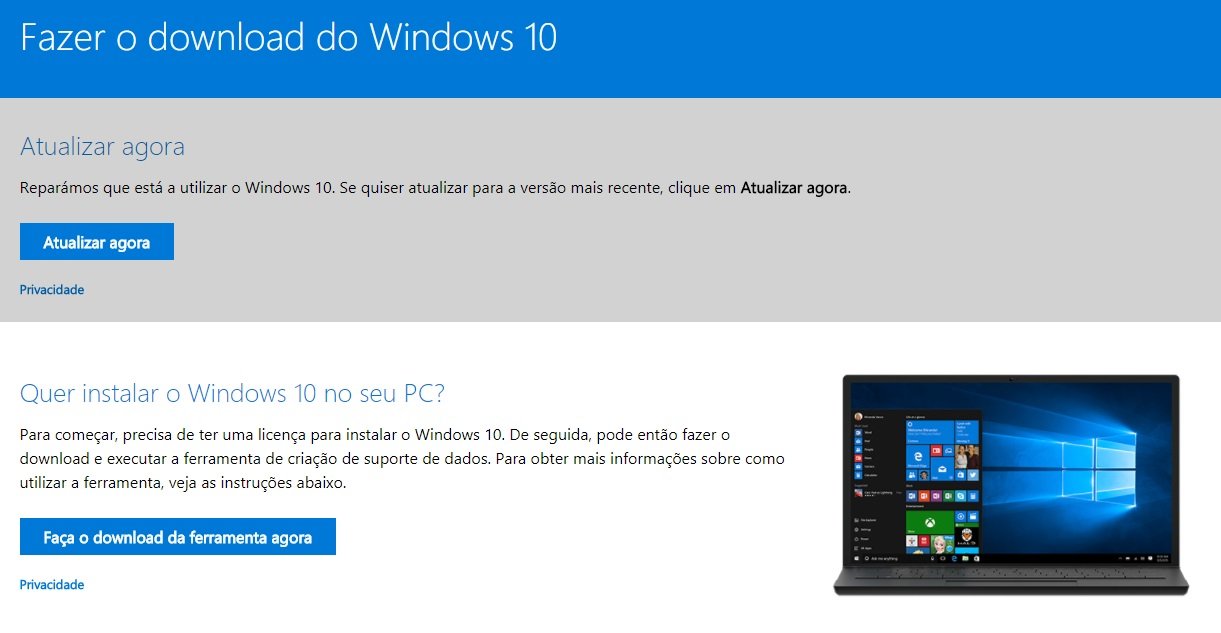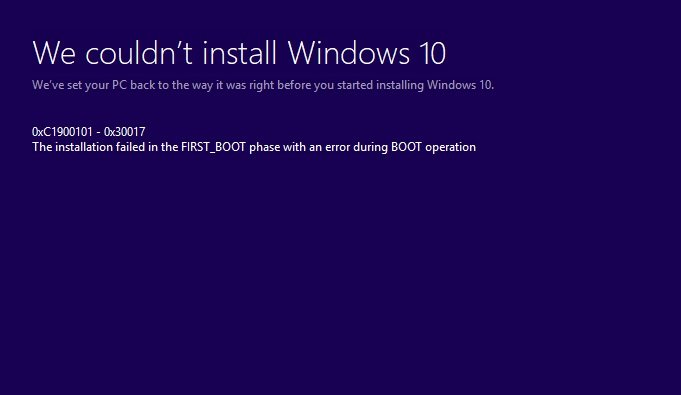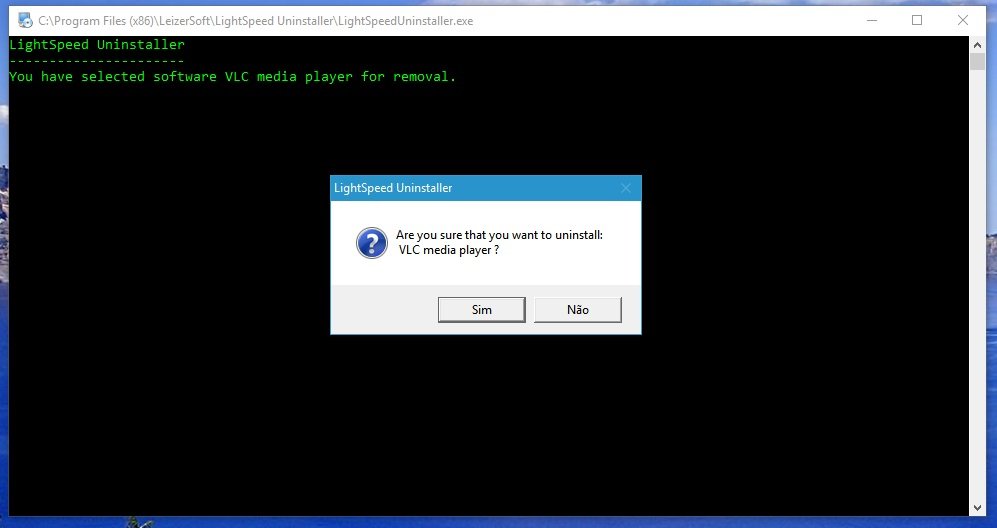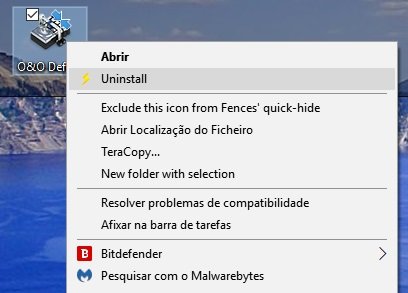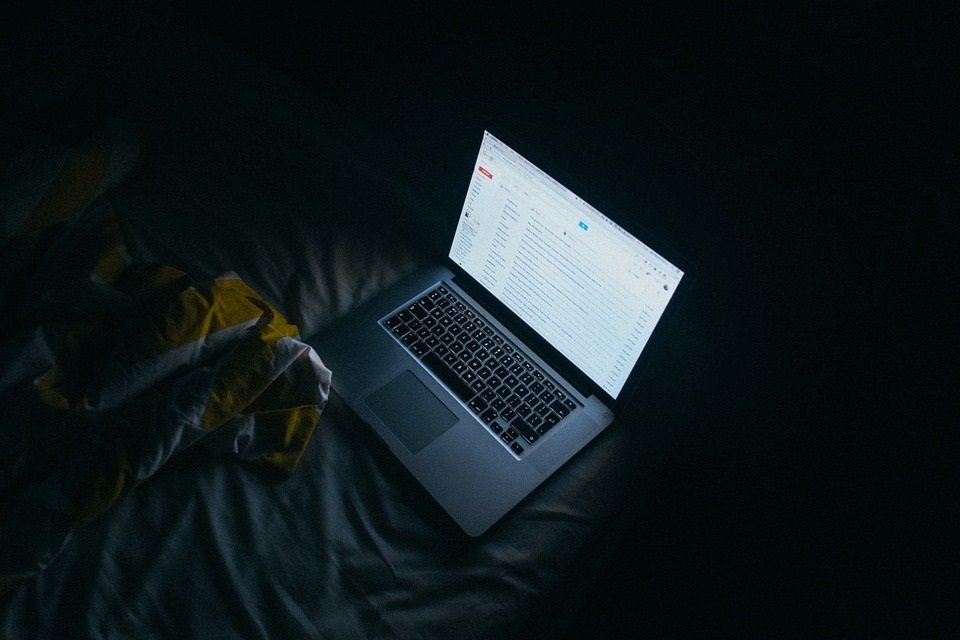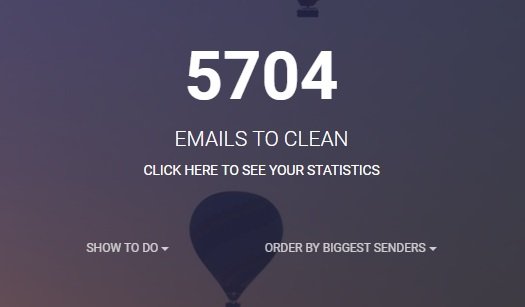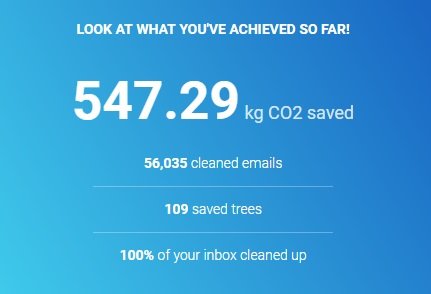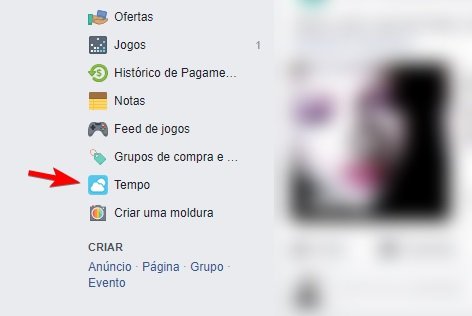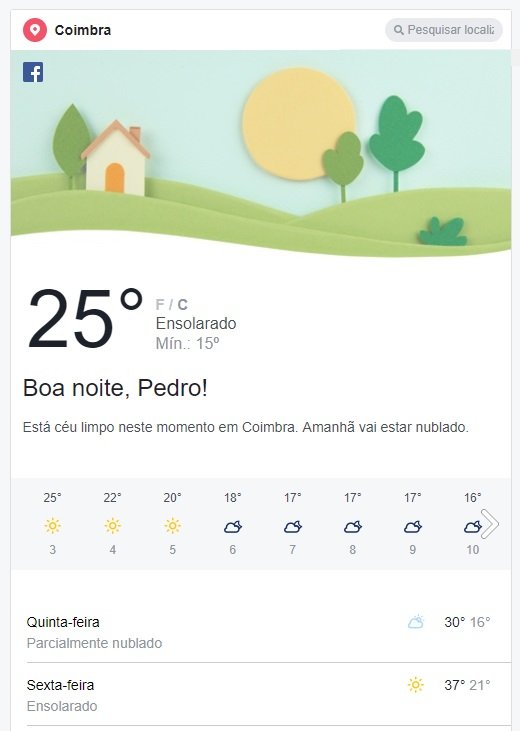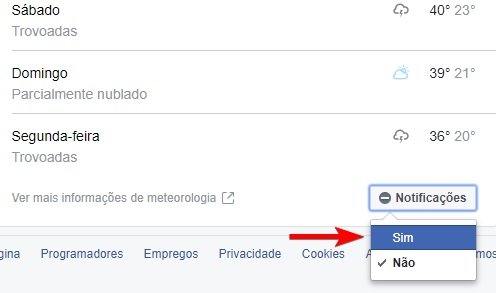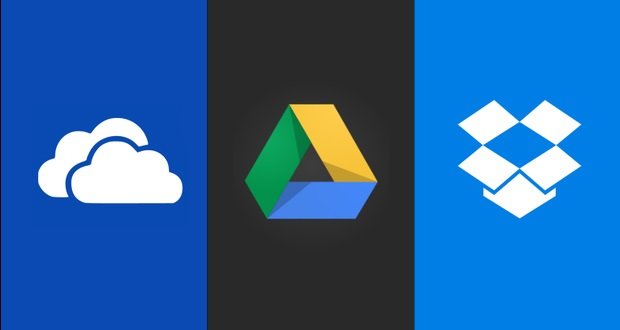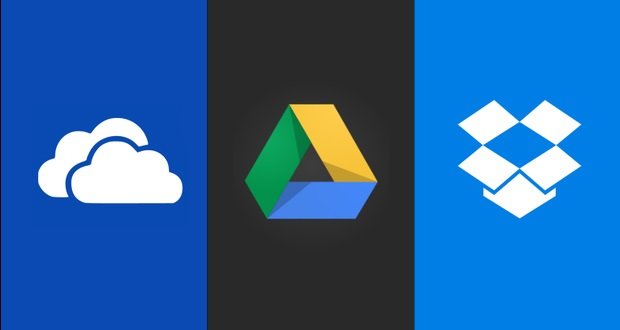
Os serviços de armazenamento Cloud são fundamentais para quem pretenda manter os seus ficheiros acessíveis de qualquer parte do mundo, ou apenas para salvaguardar os mesmos e evitar problemas no futuro.
O Dropbox foi certamente um dos primeiros serviços a ganhar popularidade no espaço de armazenamento online. Numa altura em que a internet ainda não era tão interligada como hoje em dia, este conseguiu criar algo que ainda hoje se mantem a ser utilizado por milhões de utilizadores, todos os dias.
Mas rapidamente começaram a surgir alternativas, uma melhores, outras piores, ao Dropbox. E neste caso, duas que se destacam são o Microsoft OneDrive e o Google Drive.
Mas qual o melhor serviço para a sua utilização? Neste artigo iremos demonstrar as principais diferenças entre os principais serviços de armazenamento cloud atualmente utilizados: Dropbox, OneDrive e Google Drive.
Independentemente da comparação, é importante sublinhar que todos são bons serviços para qualquer utilizador, e certamente que fazem o que prometem.
> Dropbox
Lançado em 2007, o Dropbox foi o “pai” dos serviços Cloud. Numa altura em que a internet ainda não era tão interligada como hoje em dia, este serviço começou a permitir aos utilizadores partilharem ficheiros e documentos de forma mais simples e cómoda.
Sim, existiam algumas alternativas para o envio de ficheiros, mas seriam consideradas realmente práticas? Enviar um ficheiro por anexo de email, ou via um FTP privado? O Dropbox corrige tudo isto numa interface simples de utilizar e com espaço gratuito para quem não pretenda utilizar algo muito avançado.
Além disso, o serviço mantem o seu estatuto de ser relativamente estável e fiável. Apesar de ter passado por alguns problemas no passado, estes foram relativamente pequenos e rapidamente corrigidos, sendo que o principal continua a aplicar-se bem: o Dropbox simplesmente funciona, sem stress.
– Plataformas suportadas: Web, Windows, Mac, Linux, Android, iOS, Windows Mobile
– Armazenamento gratuito: 2GB (com possibilidade de aumento via referidos)
– Armazenamento adicional: a partir de 1TB por €9,99/mês, ou de 2TB a ilimitado nos planos empresariais
– Limites: Pelas aplicações móveis e desktop não existem limites; na interface web existe o limite de 20 GB por ficheiro
– Funcionalidades extra: encriptação 256-bit AES e SSL/TLS, histórico de versões dos ficheiros, links partilhados protegidos por password, integração com Office 365 e IFTTT, planos profissionais com espaço ilimitado
> Google Drive
O Google Drive foi lançado em 2012, e em um dos serviços Cloud mais reconhecidos a nível mundial, ou não fosse do nome da conhecida Google.
Se utiliza ferramentas de colaboração ou costuma editar ficheiros Office, então o Google Office Suite é a solução perfeita. Um Office sempre disponível na internet, e com todos os ficheiros guardados automaticamente de forma segura no Google Drive. Os 15 GB gratuitos serão mais do que suficientes para milhares de documentos.
O Google Drive também se destaca por ser um dos que mantem a interface mais simples de utilizar e permite a melhor organização de todos os ficheiros, bem como muitas das funcionalidades podem ser aumentadas com recursos a aplicações e extras de terceiros.
– Plataformas suportadas: Web, Windows, Mac, Android, iOS
– Armazenamento gratuito: 15GB
– Armazenamento adicional: a partir de 100 GB por cerca de 2 euros/mês, até 30TB.
– Limites: Os ficheiros do Google Docs podem conter até 1.02 milhões de letras, o Google Sheets até 2 milhões de células e o Google Presentations até 100MB de dados. Sobre os ficheiros, o limite de upload encontra-se nos 5TB por ficheiro.
– Funcionalidades extra: encriptação SSL/TLS, histórico de ficheiros, colaboração com terceiros e partilha protegida ou limitada, download de anexos do Gmail diretamente para o Drive, procura por texto e imagens em documentos, integração com o Google Fotos, funcionalidades adicionais com o Google Apps
> OneDrive
O serviço Cloud da Microsoft foi lançado em 2007, anteriormente sobre o nome de SkyDrive. Apesar de ter a mesma idade do Dropbox, muitas das funcionalidades interessantes apenas começaram a surgir anos depois do lançamento.
O Onedrive é uma solução perfeita para quem pretenda uma alternativa ao serviço da Google, com um espaço ligeiramente reduzido, mas um vasto conjunto de funcionalidades. Além disso, a sua integração com o Office torna a solução perfeita para quem pretenda guardar os seus ficheiros diretamente na Cloud, ou para quem possua uma subscrição do Office 365 (o que garante bastante espaço adicional totalmente gratuito).
Além disso, tal como o Google Drive, conta com a plataforma do Office online, que permite editar documentos do Office em qualquer lugar, de forma simples e rápida. Todos os ficheiros são automaticamente gravados, pelo que estão sempre acessíveis e atualizados em qualquer lugar.
– Plataformas suportadas: Web, Windows, Mac, Android, iOS, Windows Mobile
– Armazenamento gratuito: 5GB
– Armazenamento adicional: a partir de 50 GB por 2 euros/mês
– Limitações: Uploads limitados a 10 GB por ficheiro
– Funcionalidades adicionais: encriptação PFS, escolha selectiva de pastas a sincronizar com dispositivos, partilha de ficheiros e pastas, pesquisa por texto e imagens, suporte a colaboração online no Word, Excel, PowerPoint e OneNote.
> A notar também…
Apesar dos três anteriores serviços serem, sem duvida, os mais utilizados, ainda existem outras alternativas que podem adaptar-se a um conjunto mais restrito de utilizadores.
– Box: Oferece até 10GB de armazenamento gratuito, mas com a limitação de upload de ficheiros até 250 MB. Apesar de o espaço adicional poder ser adquirido a partir de 100GB, o preço de 10 euros/mês não o tornam tão atrativo como o Google Drive, Dropbox ou OneDrive
– iCloud Drive: A Apple também possui o seu serviço Cloud, o qual se encontra largamente integrado com os vários equipamentos e sistemas operativos da empresa. Se for um utilizador da Apple, certamente que o iCloud poderá ser mais atrativo para certos casos. A empresa oferece 5GB de armazenamento, mas existem planos pagos de 50 GB, 200 GB, 1 TB ou 2 TB.
– MeoCloud: Um serviço totalmente nacional, que fornece até 16GB de armazenamento gratuito com possibilidade de upgrade até 512GB. No entanto, o número de aplicações limitadas e a falta de suporte podem afastar alguns utilizadores, bem como o preço elevado em comparação com os três principais.
> E qual é o melhor?
A resposta depende de cada utilizador e das necessidades. Se pretende apenas um pouco de espaço para armazenar alguns ficheiros, além de uma boa fiabilidade e aplicações para vários equipamentos, o Dropbox será a melhor escolha.
Se, por outro lado, prefere algo com mais capacidade gratuita, o Google Drive será a melhor opção.
O OneDrive enquadra-se mais para quem pretenda usufruir do Office 365 ou das funcionalidades do Office online, sendo também uma alternativa para quem pretenda deixar de parte a Google no centro dos seus serviços.
Utiliza algum dos serviços nesta lista? Ou possui outro mais vantajoso?
Deixe o seu comentário!