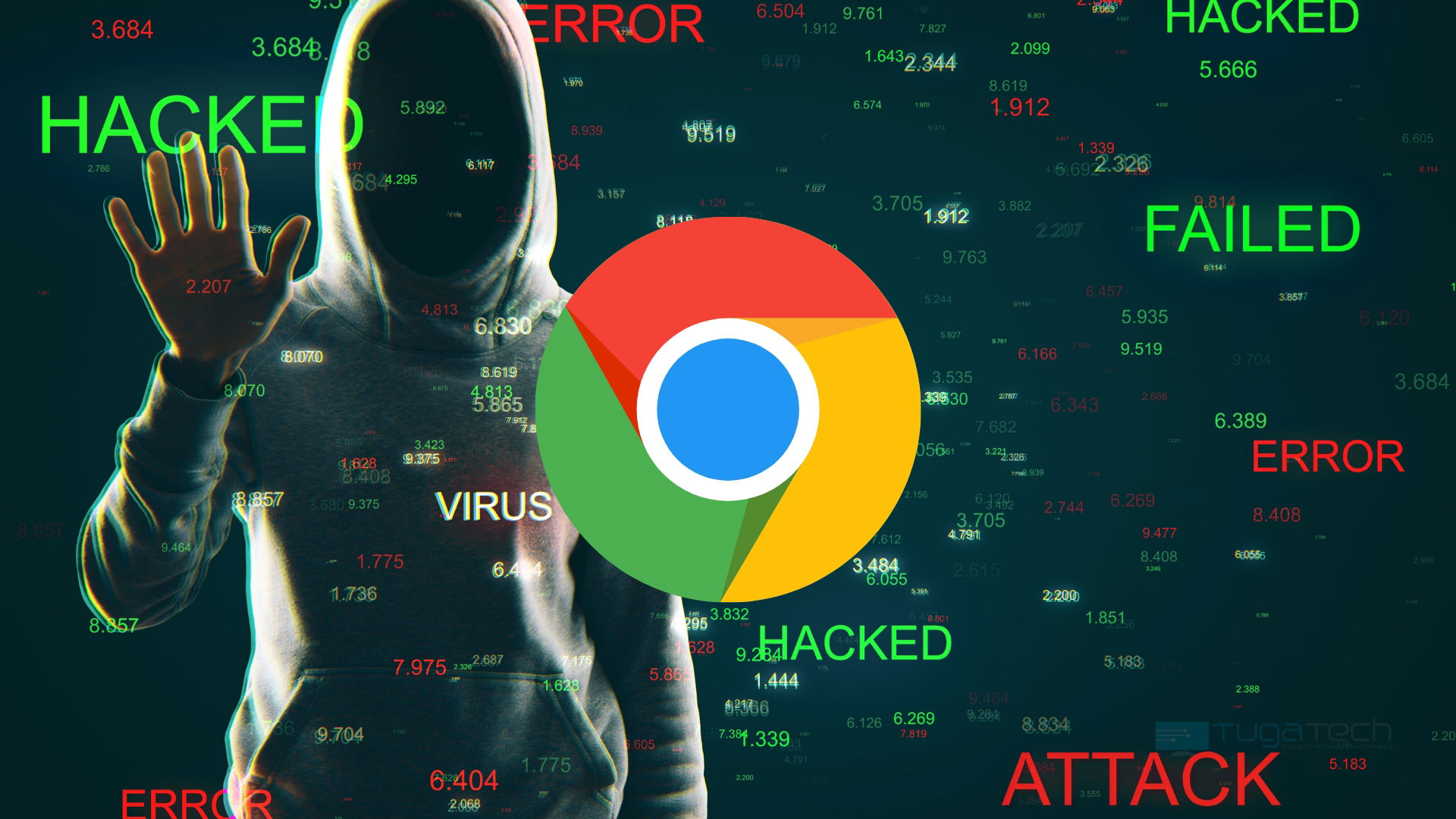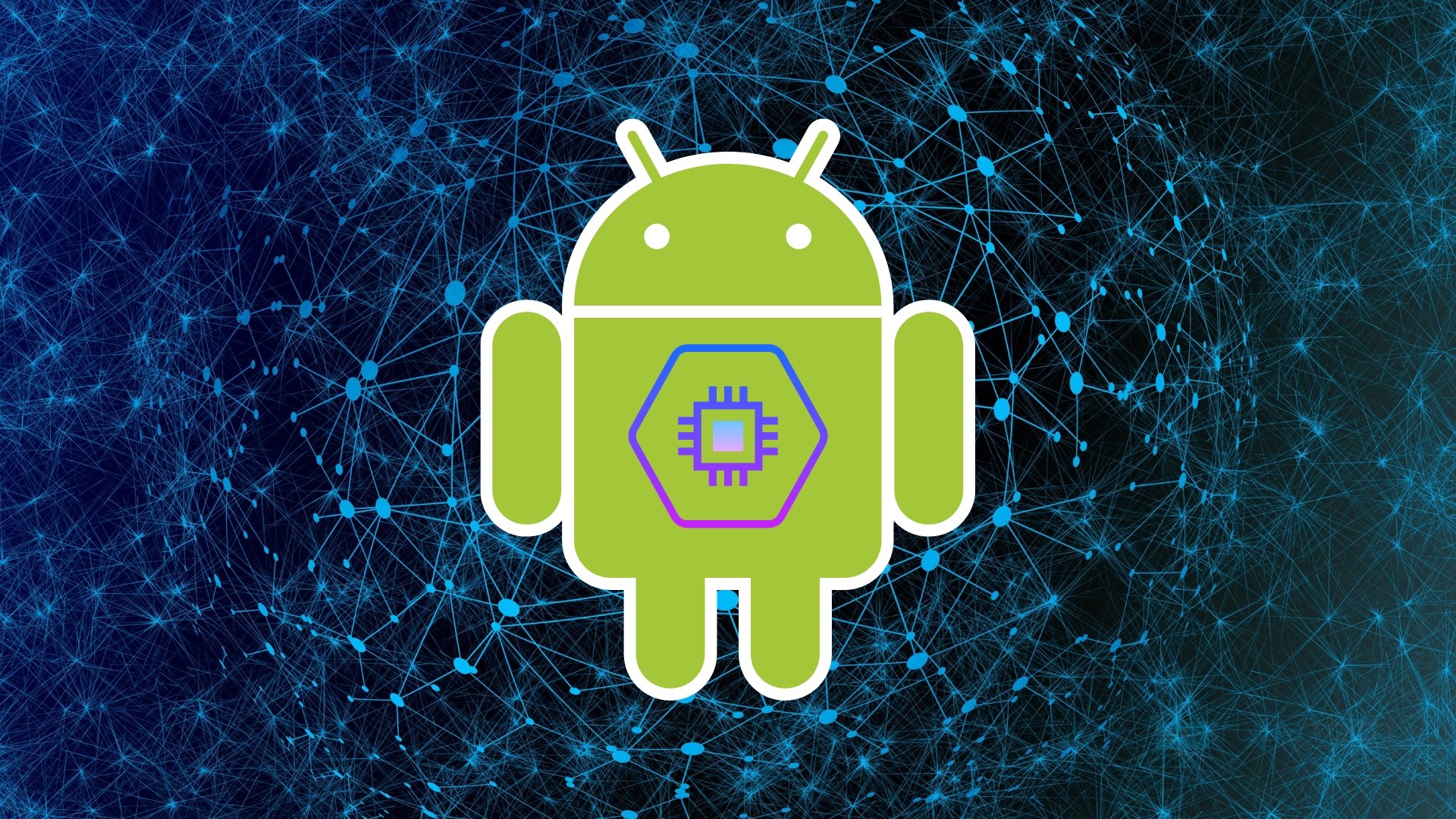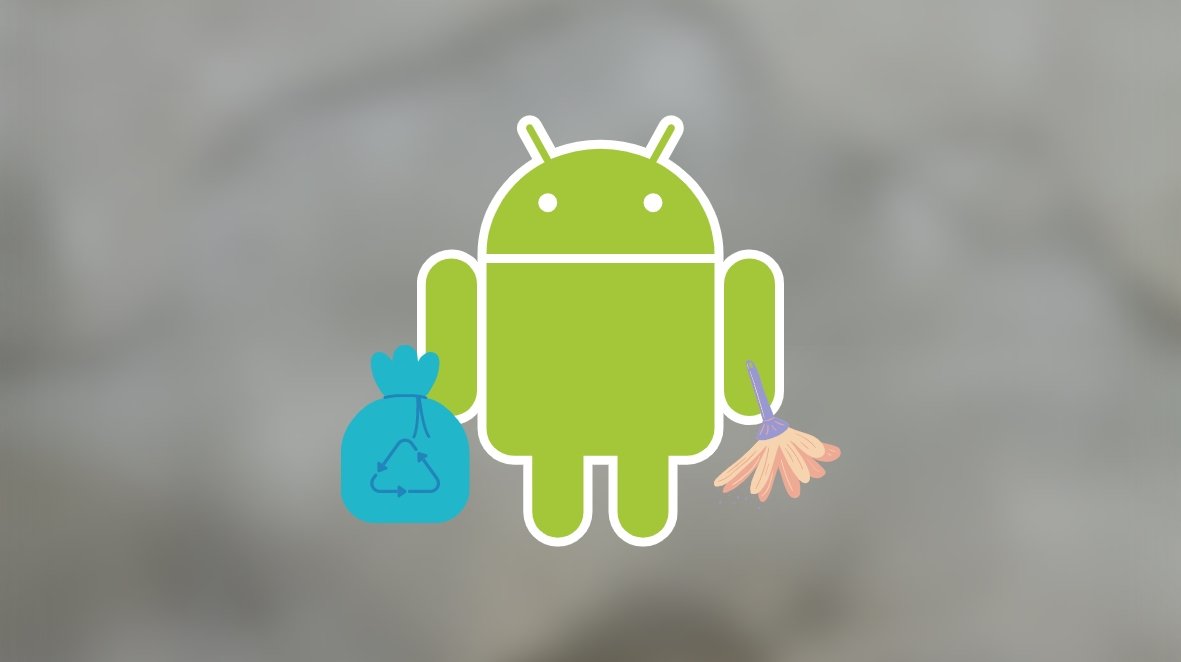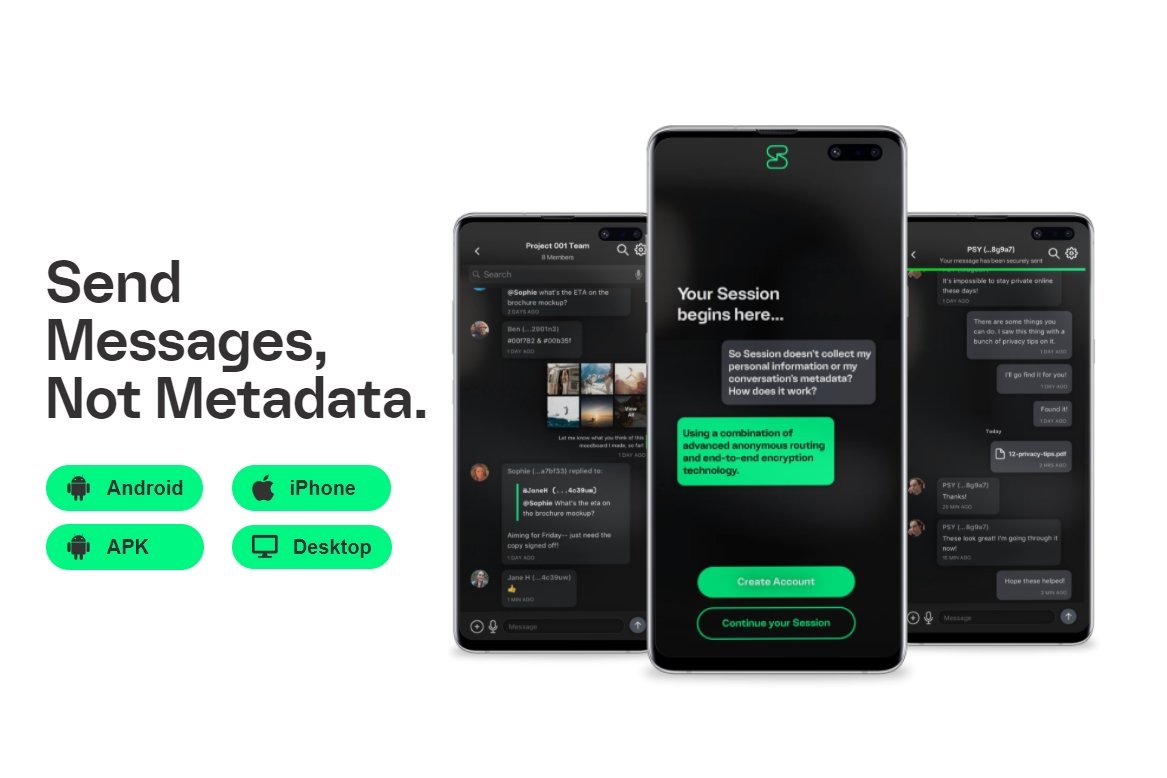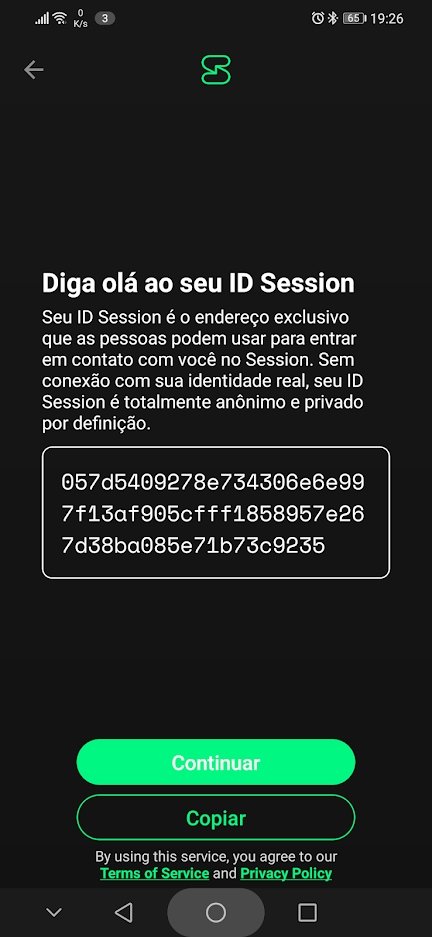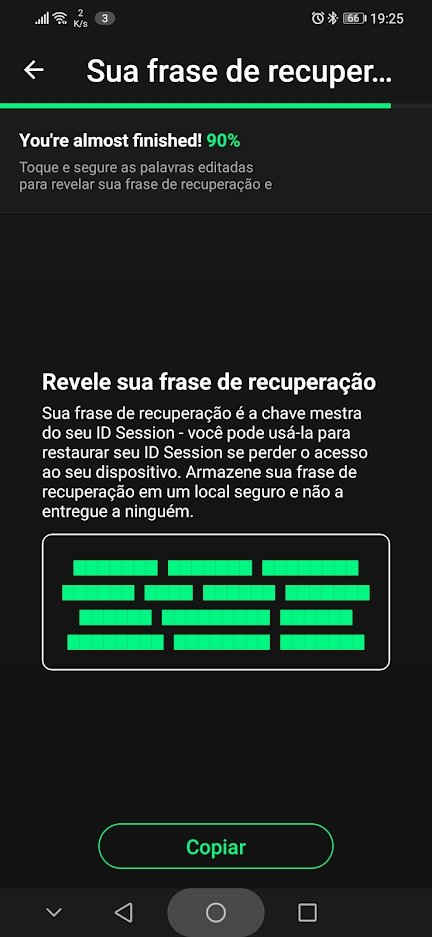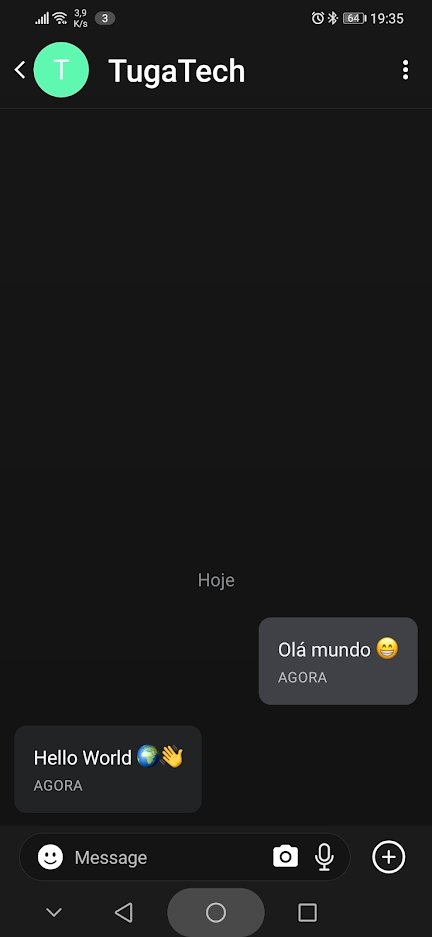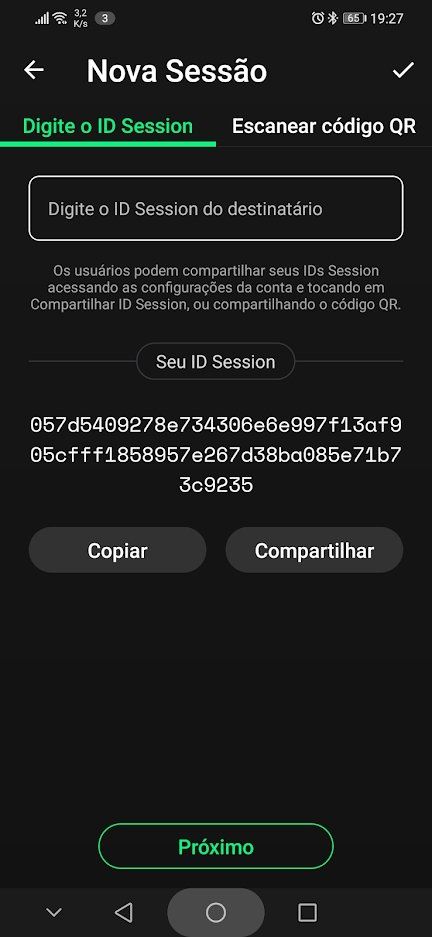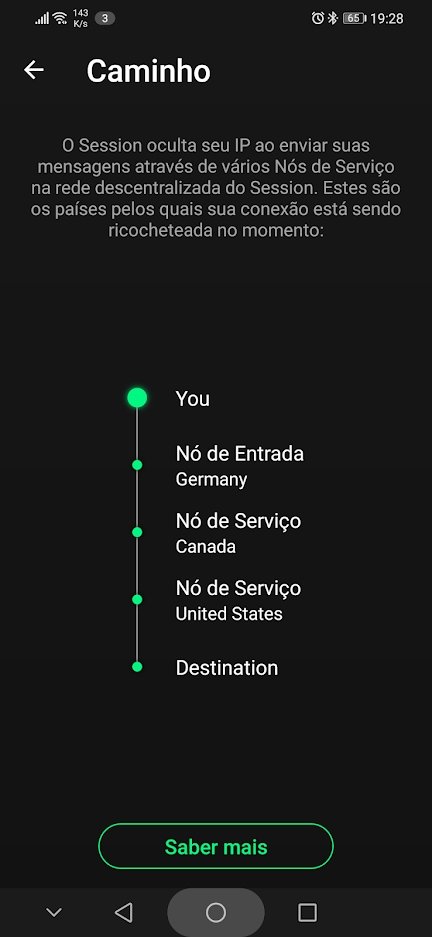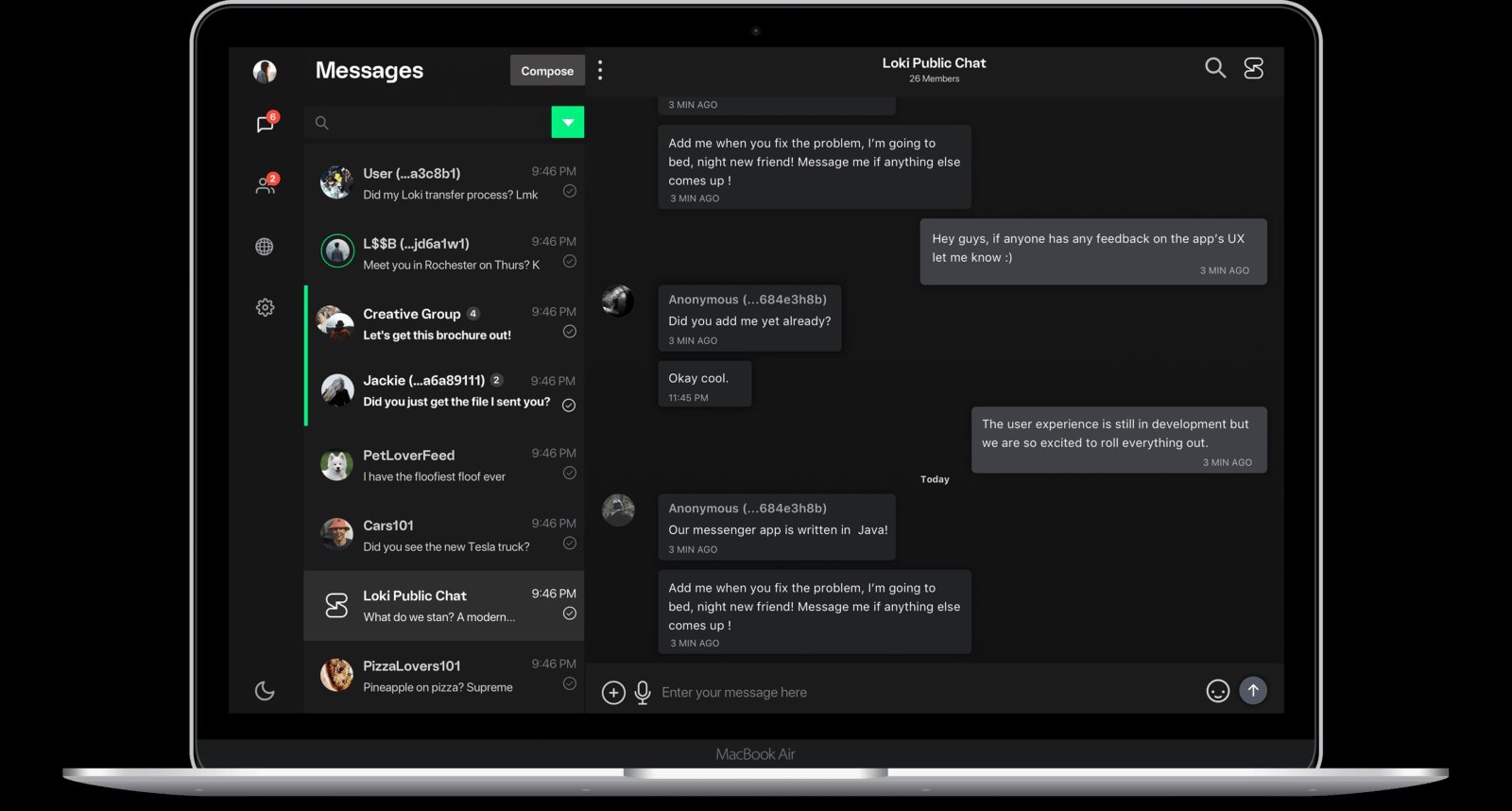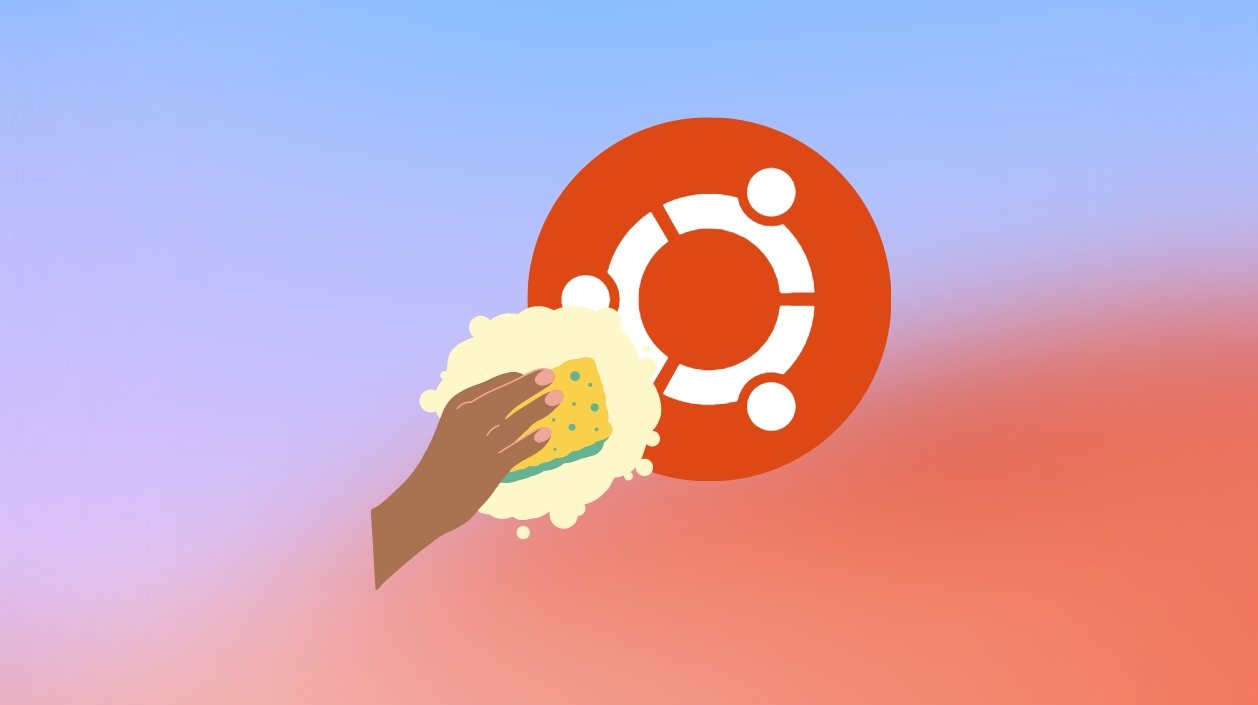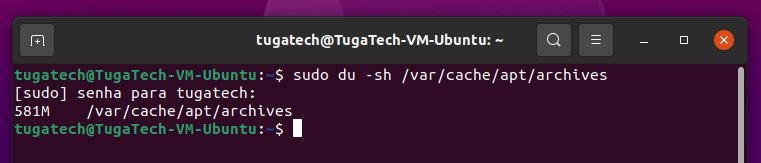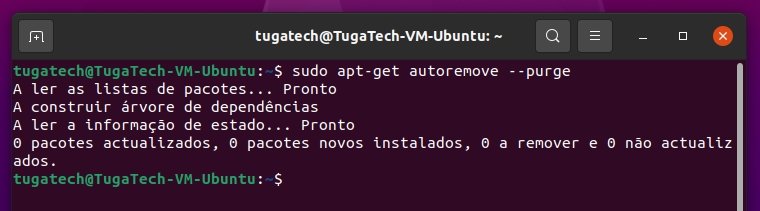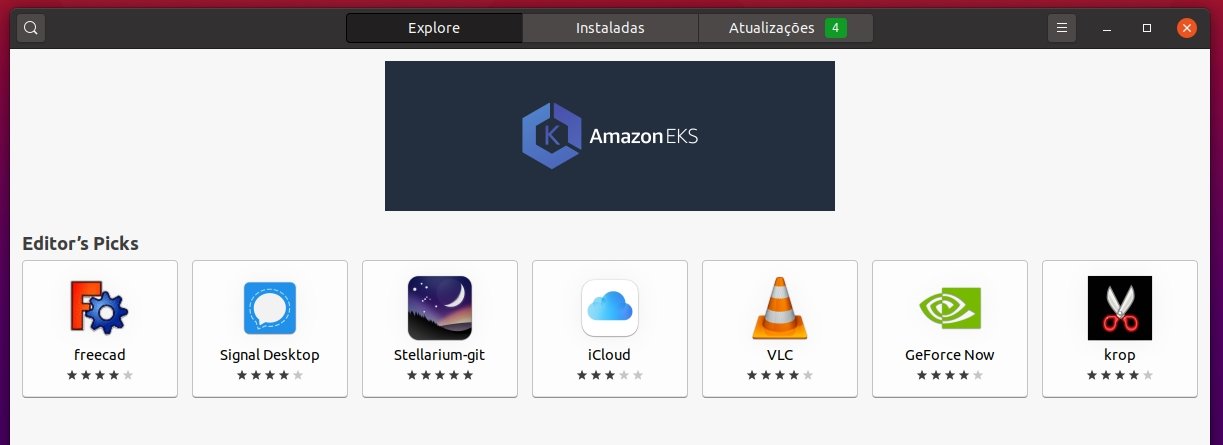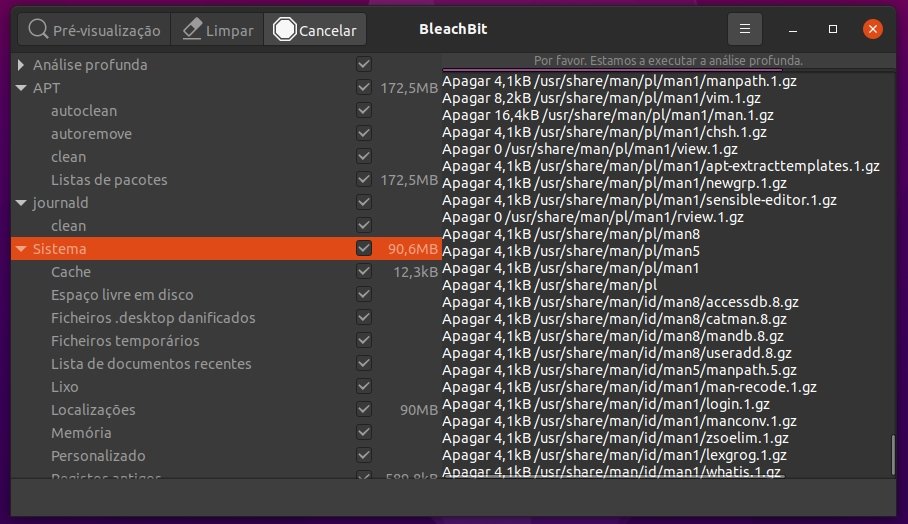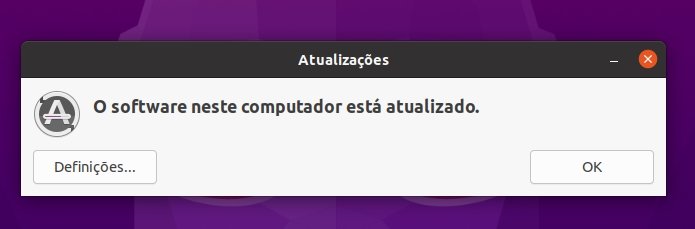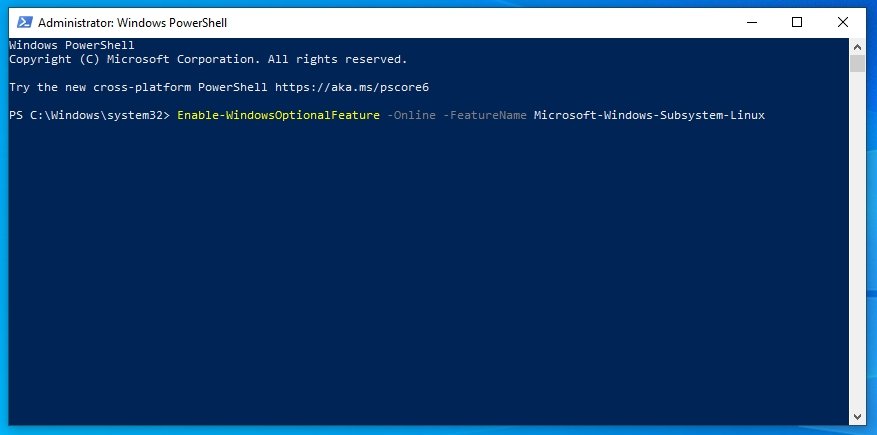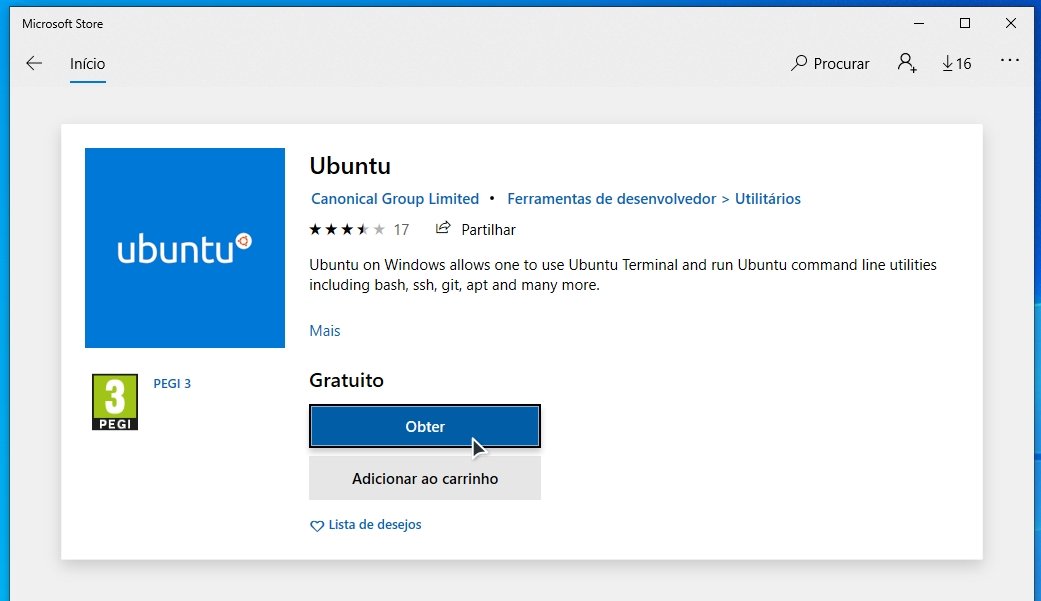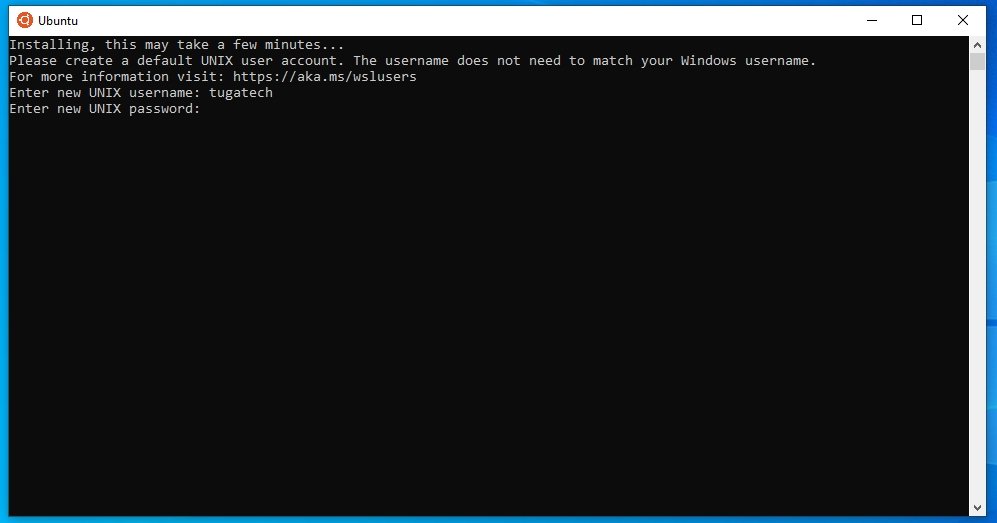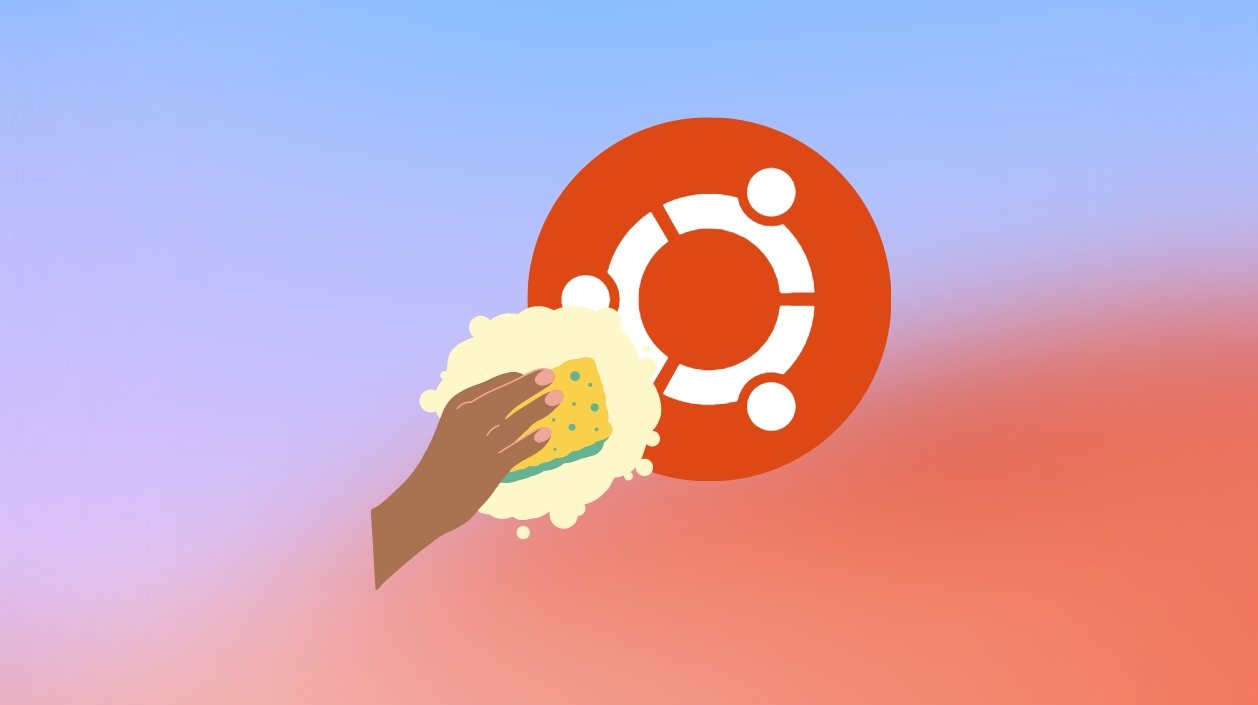
Apesar de o Linux ser um sistema consideravelmente mais estável e bem gerido que o Windows, este ainda continua a criar muito “lixo” durante a sua execução. Como exemplo, o Ubuntu tende a criar ficheiros de cache para várias apps do sistema, além de outros conteúdos que podem permanecer armazenados e serem totalmente desnecessários.
No final, para quem tenha um disco a atingir a capacidade máxima, isto pode ser problemático, já que uns quantos GB podem ser o suficiente para armazenar algo mais importante do que… lixo.
Neste artigo iremos verificar cinco formas de eliminar algum do lixo do Ubuntu – que deve ser aplicável também a qualquer outro sistema baseado no mesmo.
> Limpe a cache APT
Pode parecer algo óbvio para muitos, mas existe quem não realize regularmente a limpeza da cache do APT, levando a que o sistema acumule centenas de bytes desnecessariamente no disco.
Por padrão, o Ubuntu mantêm todos os pacotes descarregados via APT em cache no disco, apenas para o caso de serem necessários no futuro. Na maioria das vezes esses pacotes não voltam a ser usados, mas permanecem no disco.
Isto leva a que a cache possa atingir os vários MB em consideravelmente pouco tempo – e a maioria dos utilizadores não realiza regularmente a limpeza da mesma, algo que deveria ser feito. Pode verificar o tamanho da cache do APT usando o seguinte comando:
du -sh /var/cache/apt/archives
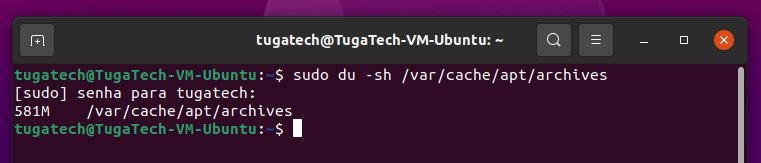
Para realizar a limpeza, basta executar o seguinte comando:
sudo apt-get clean
Isto vai limpar todos os pacotes que estão na cache, e caso seja feita uma nova atualização no futuro, os mesmos serão descarregados novamente da Internet.
> Remover kernels antigos (e desnecessários)
Este é um passo que pode libertar algum espaço nos discos, mas é também um dos que deve ser feito com mais cuidado. Remover um kernel que já não esteja a ser usado é uma excelente forma de garantir que limpa o disco. Mas, ao mesmo tempo, também impede que o possa usar facilmente no futuro, para o caso de necessitar de resolver algum problema por exemplo.
Recomendamos que apenas realize a limpeza de kernels que realmente já não necessite ou que estejam apenas a ocupar espaço, e mantenha sempre uma última versão que tenha sido confirmada como “estável” antes de realizar a limpeza.
Para limpar os kernels antigos, basta executar este comando:
sudo apt-get autoremove –purge
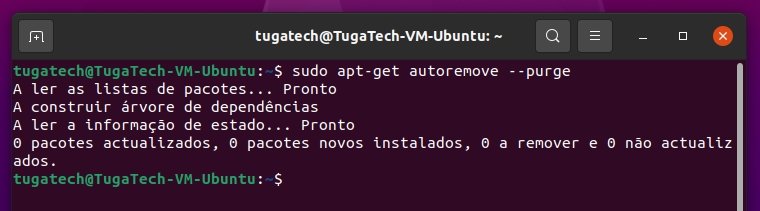
Note que este comando apenas limpa os kernels que tenham sido diretamente instalados pelo Ubuntu através de atualizações e que já não sejam necessários. Para quem tenha instalado kernels por outra forma, estes necessitam de ser removidos manualmente.
> Remova aplicações e jogos que não necessita
Existe uma forte possibilidade que o seu sistema tenha bastantes aplicações e jogos que nunca utiliza, ou que instalou apenas para uma determinada tarefa e nunca mais necessitou. Neste caso, não existe desculpa para manter essas aplicações no sistema a ocuparem espaço precioso.
Veja uma lista de todas as aplicações instaladas no seu sistema e veja quais as que pode remover e quais as que realmente necessita. Por exemplo, realmente necessita de ter quatro ou cinco navegadores instalados no sistema, se apenas utiliza um ou dois?
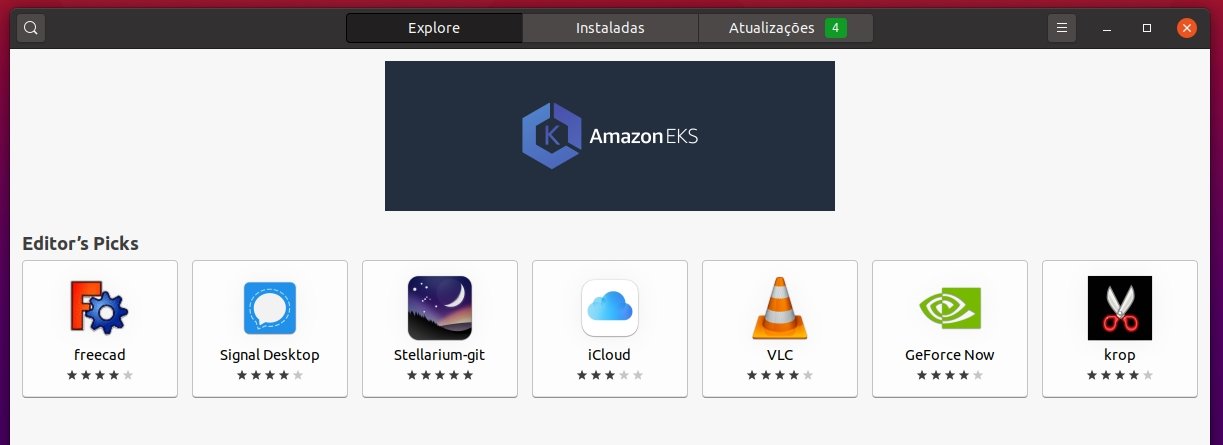
Faça a lista e remova manualmente as aplicações que não usa. Vai ficar surpreendido com o espaço que podem estar a ocupar desnecessariamente. Se pretende remover as aplicações pela linha de comandos, pode usar este comando:
sudo apt-get remove nome-do-pacote1 nome-do-pacote2
Para libertar um pouco mais de espaço, pode ainda executar o seguinte comando:
sudo apt-get autoremove
Este vai remover todas as dependências e pacotes que não são mais necessários no sistema – por exemplo, porque a aplicação principal foi removida, e as dependências já não são necessárias para mais nenhum programa.
> “BleachBit” é um salva vidas também
Se usar a linha de comandos é algo “complicado”, ou se prefere conjugar tudo num único local, então a aplicação “BleachBit” é algo essencial.
Para dar um exemplo mais concreto, o BleachBit está para o Linux como o CCleaner está para o Windows. O objetivo passa por ajudar os utilizadores a realizar a limpeza dos seus sistemas, de forma segura e a partir de uma interface mais “amiga” de quem não tenha muitos conhecimentos.
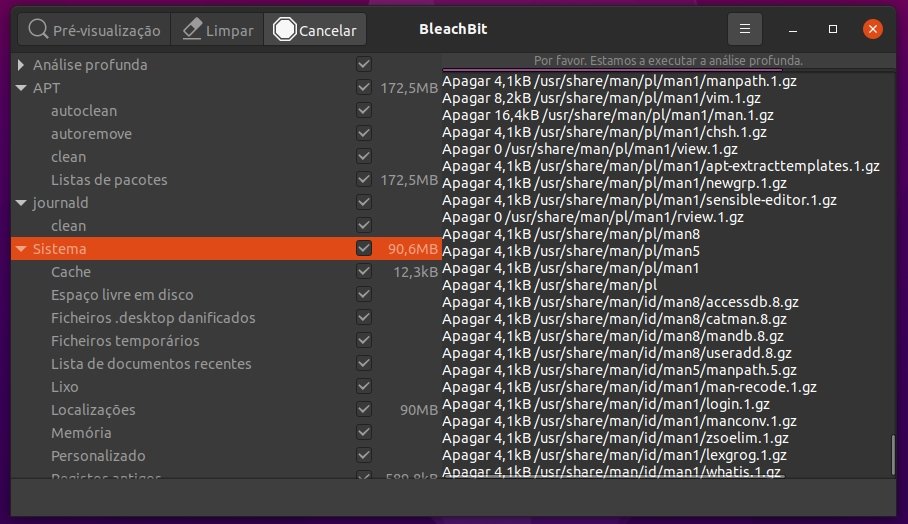
Ainda existem algumas configurações avançadas que podem ser escolhidas dentro do BleachBit, mas no geral é consideravelmente mais simples de realizar a limpeza do sistema por esta aplicação do que executar uma data de comandos.
Pode selecionar quais as áreas do sistema a limpar e quais as aplicações que pretende remover ou limpar a cache das mesmas. No final, será uma aplicação útil até mesmo para os utilizadores mais avançados que pretendam automatizar algumas das tarefas.
> Atualize o sistema (e mantenha-o atualizado)
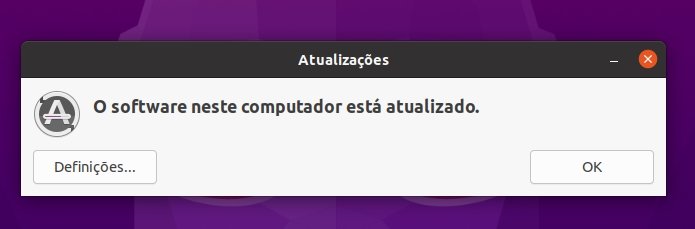
Pode parecer algo “simples”, mas a verdade é que manter o sistema atualizado também garante que está a usar corretamente o espaço em disco. Isto porque muitos pacotes podem alterar de tamanho ao longo do tempo, e otimizações podem ser feitas que removem código desnecessário e ficheiros que deixam de ser utilizados – libertando espaço em geral.
No final, qual os métodos que utiliza para limpar o seu disco?
Deixe nos comentários!