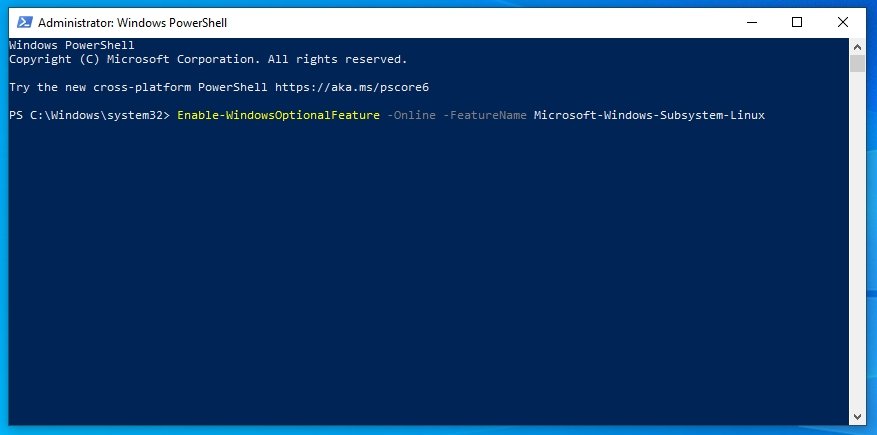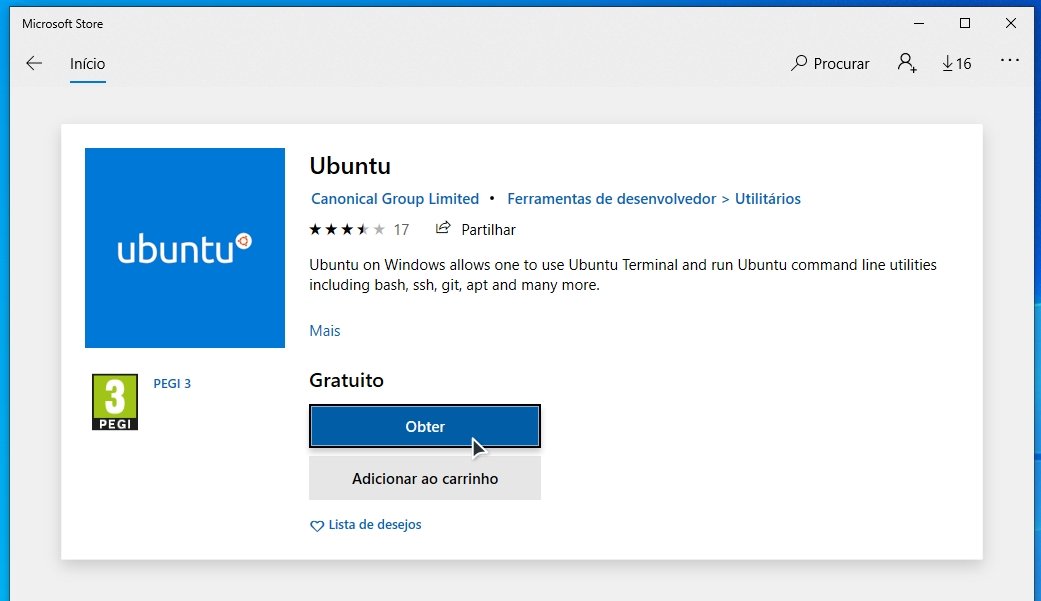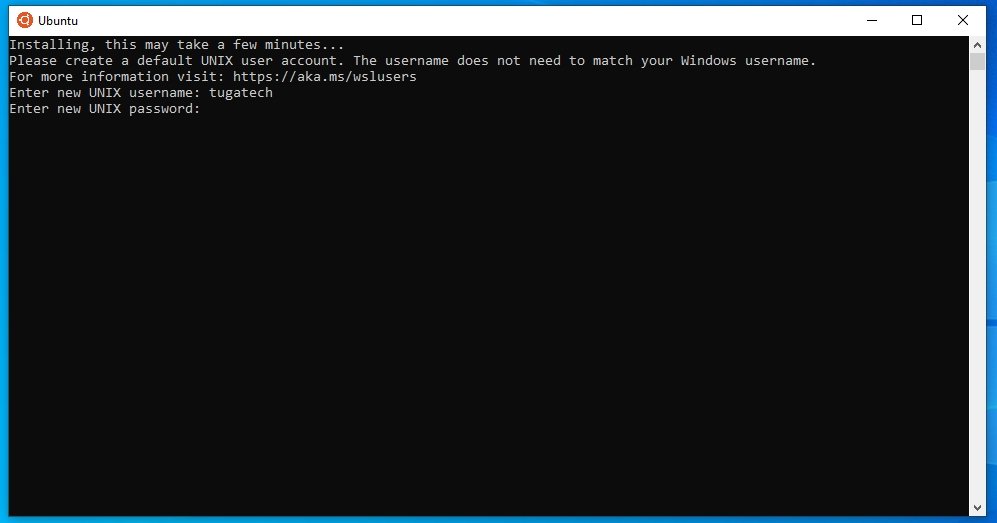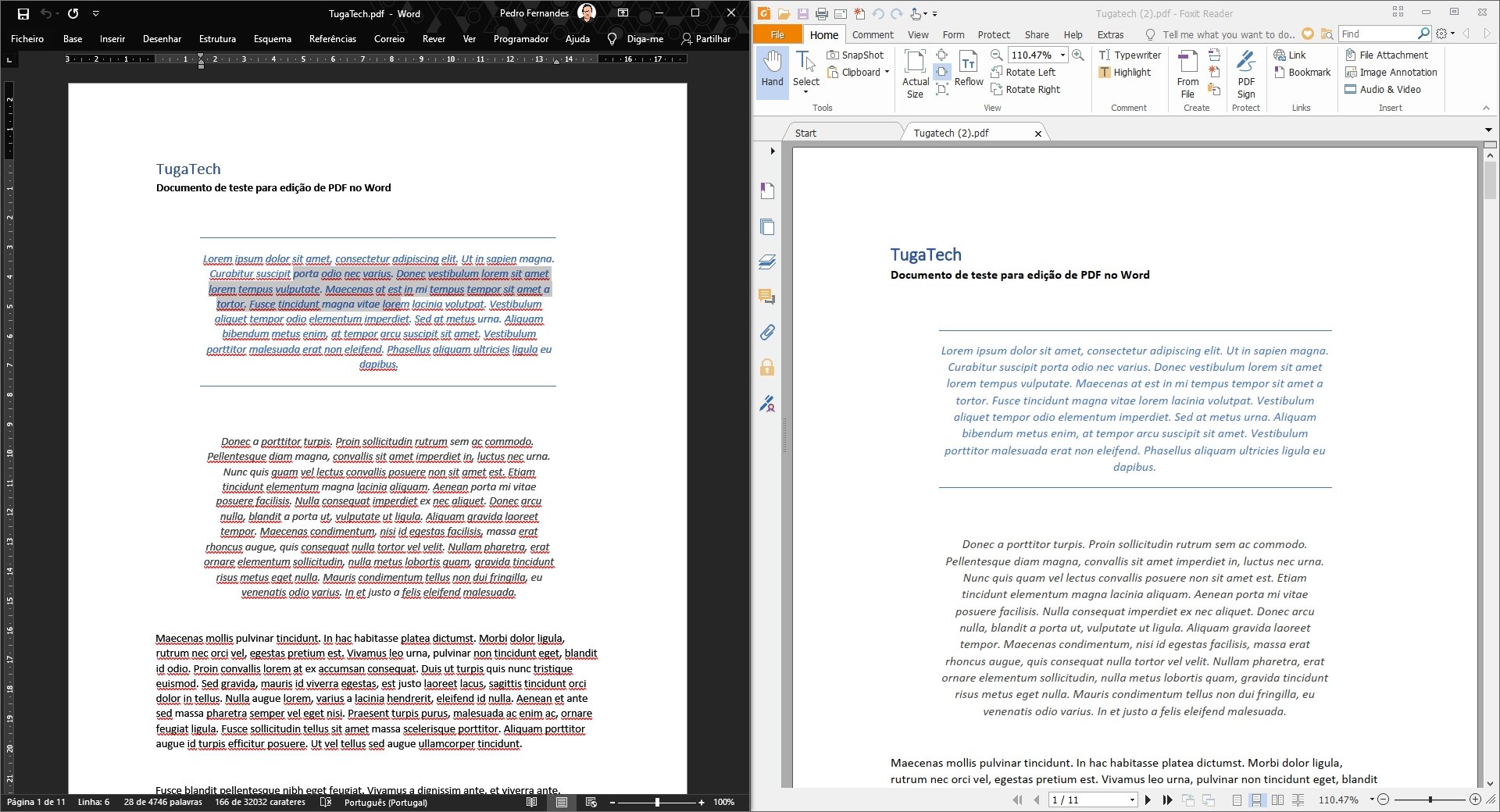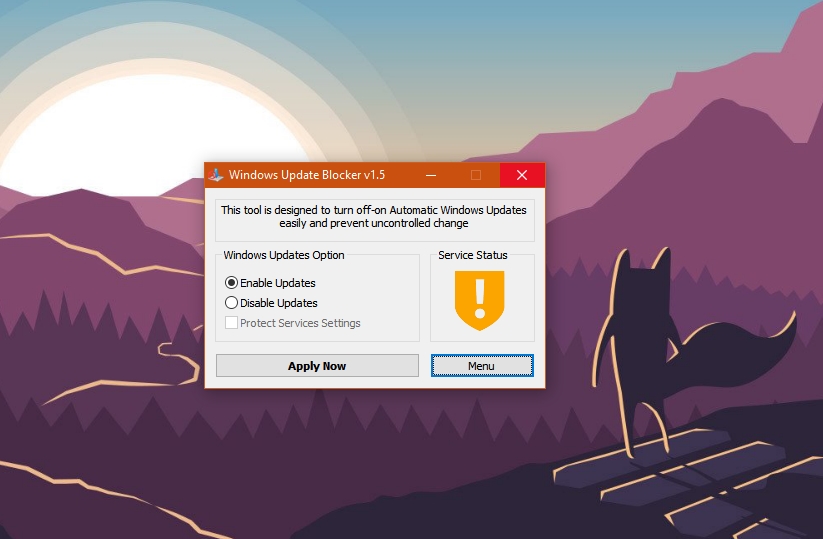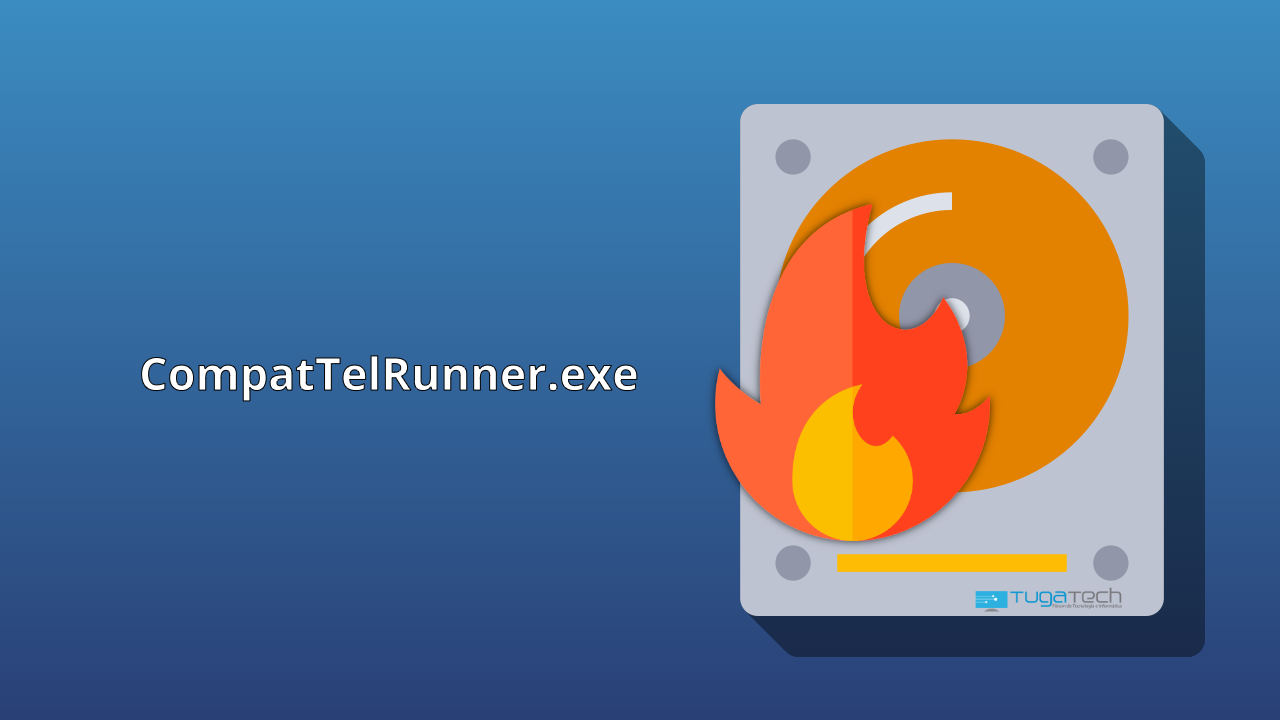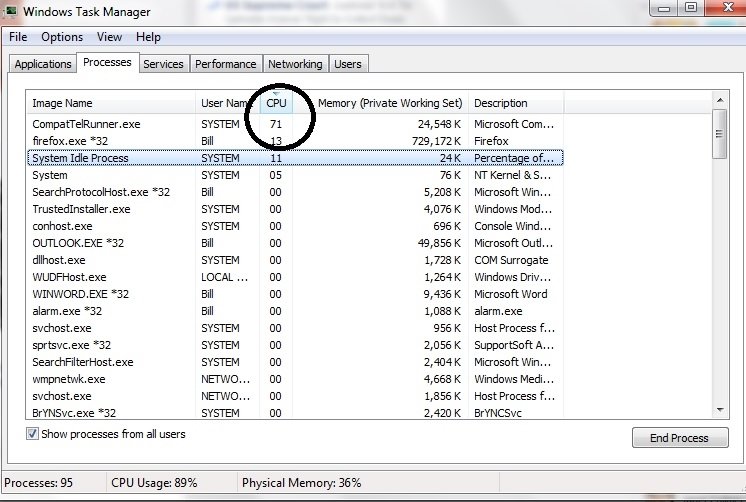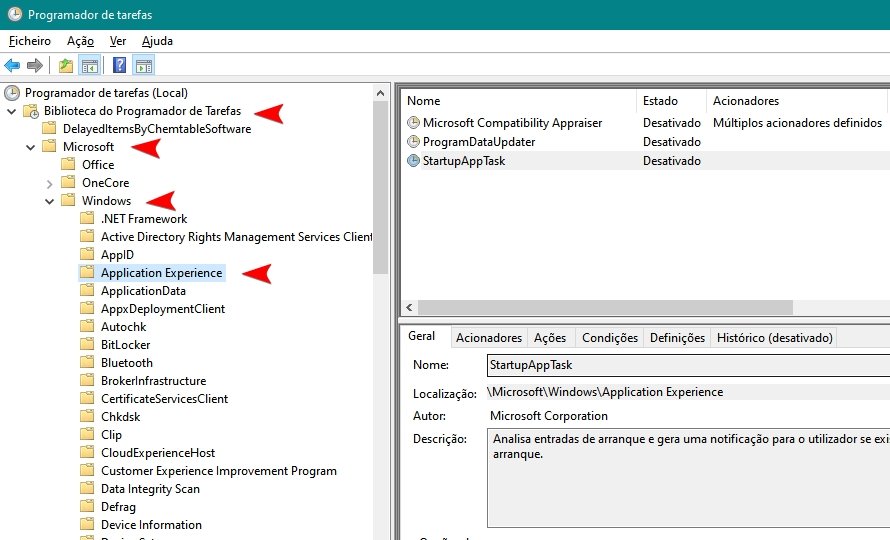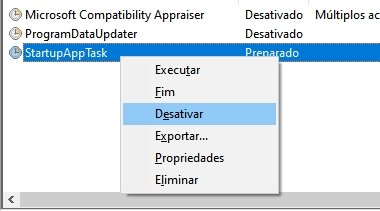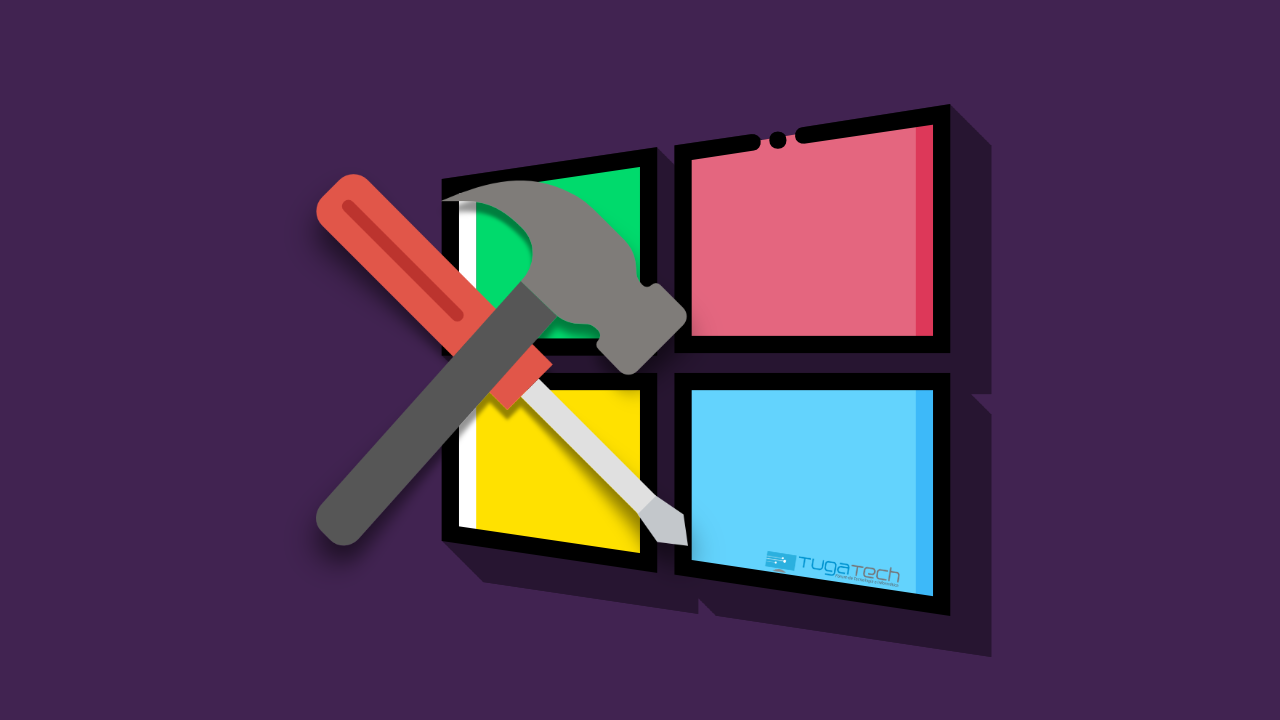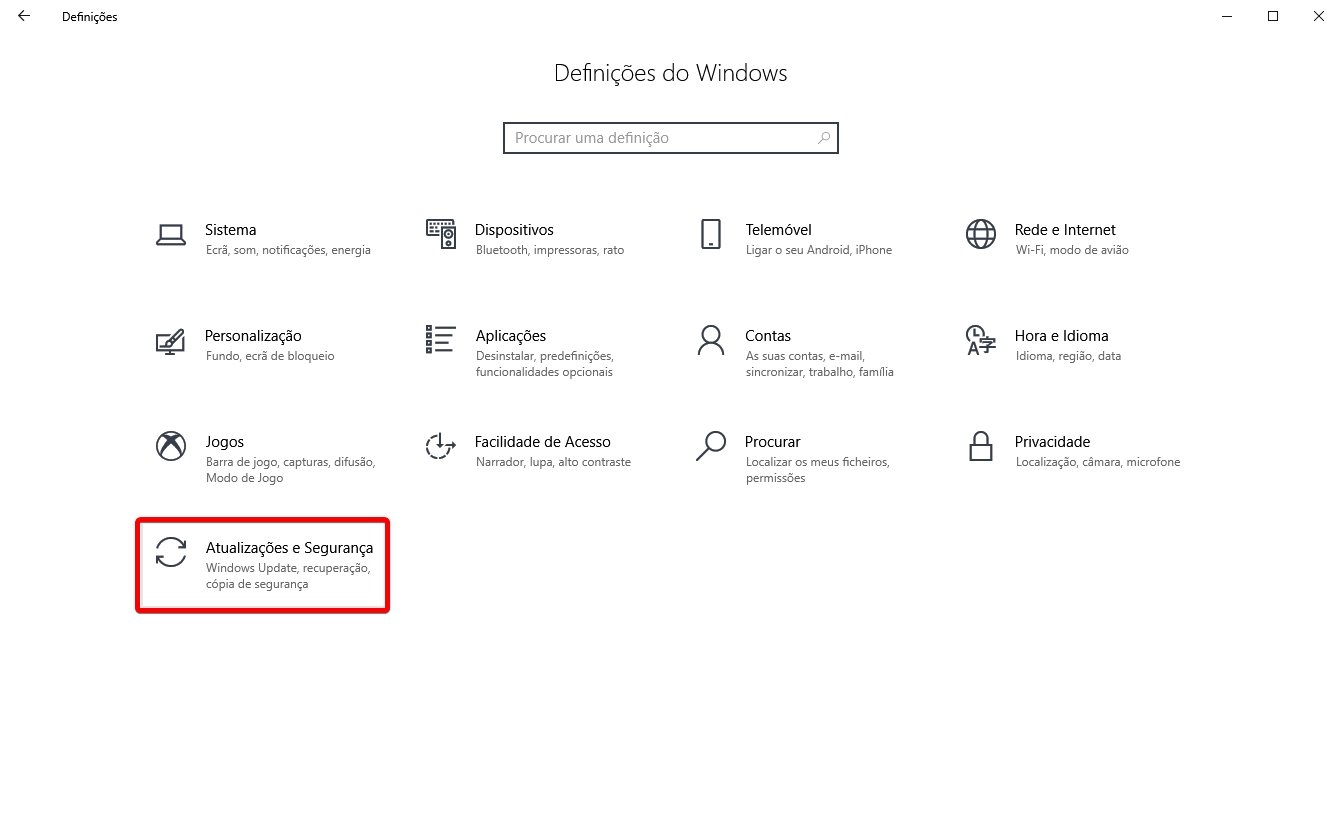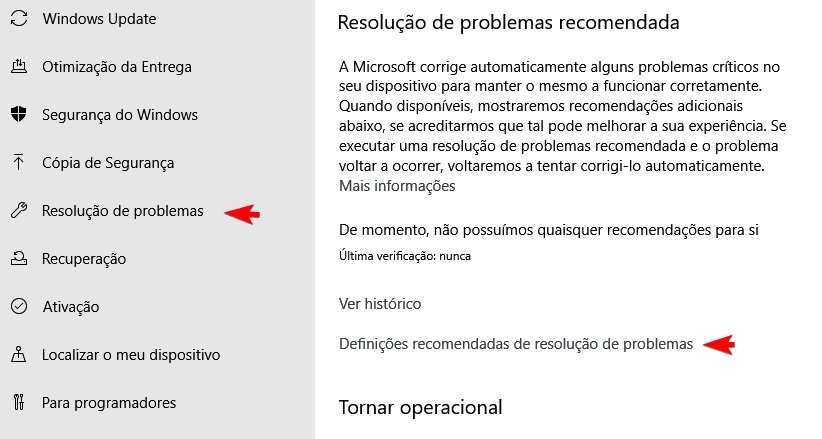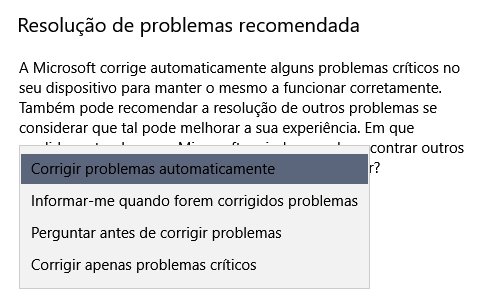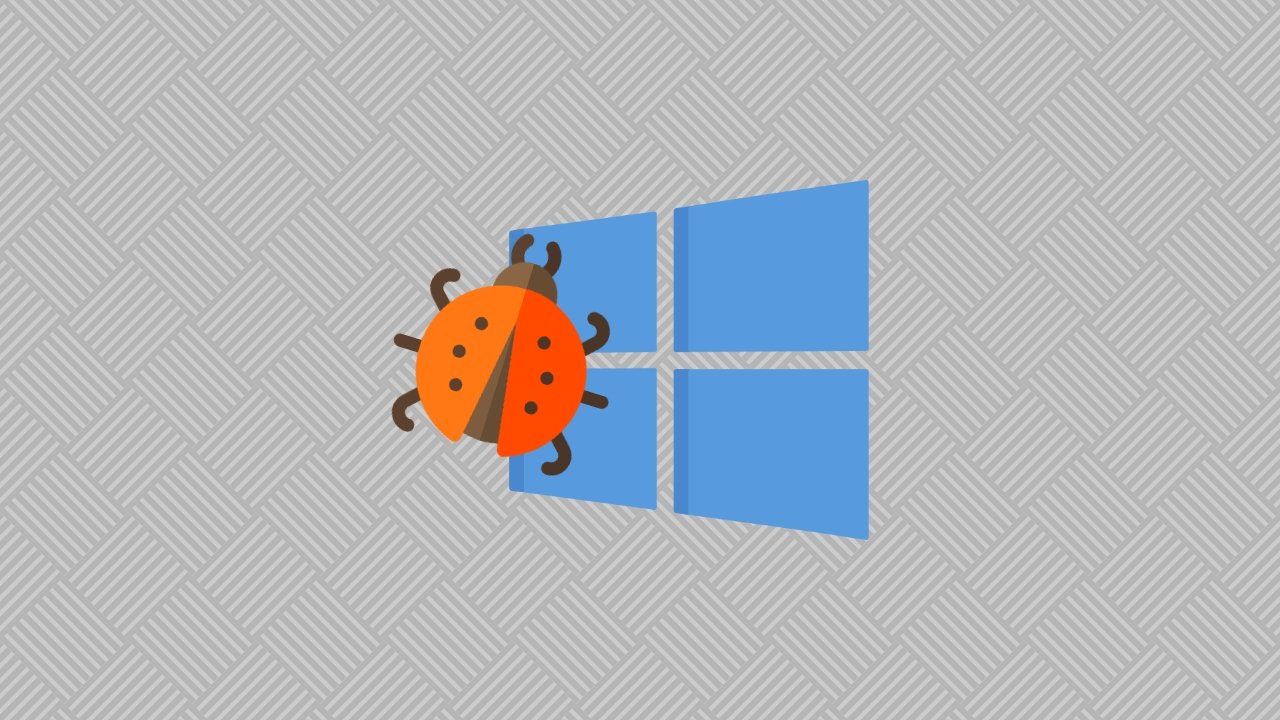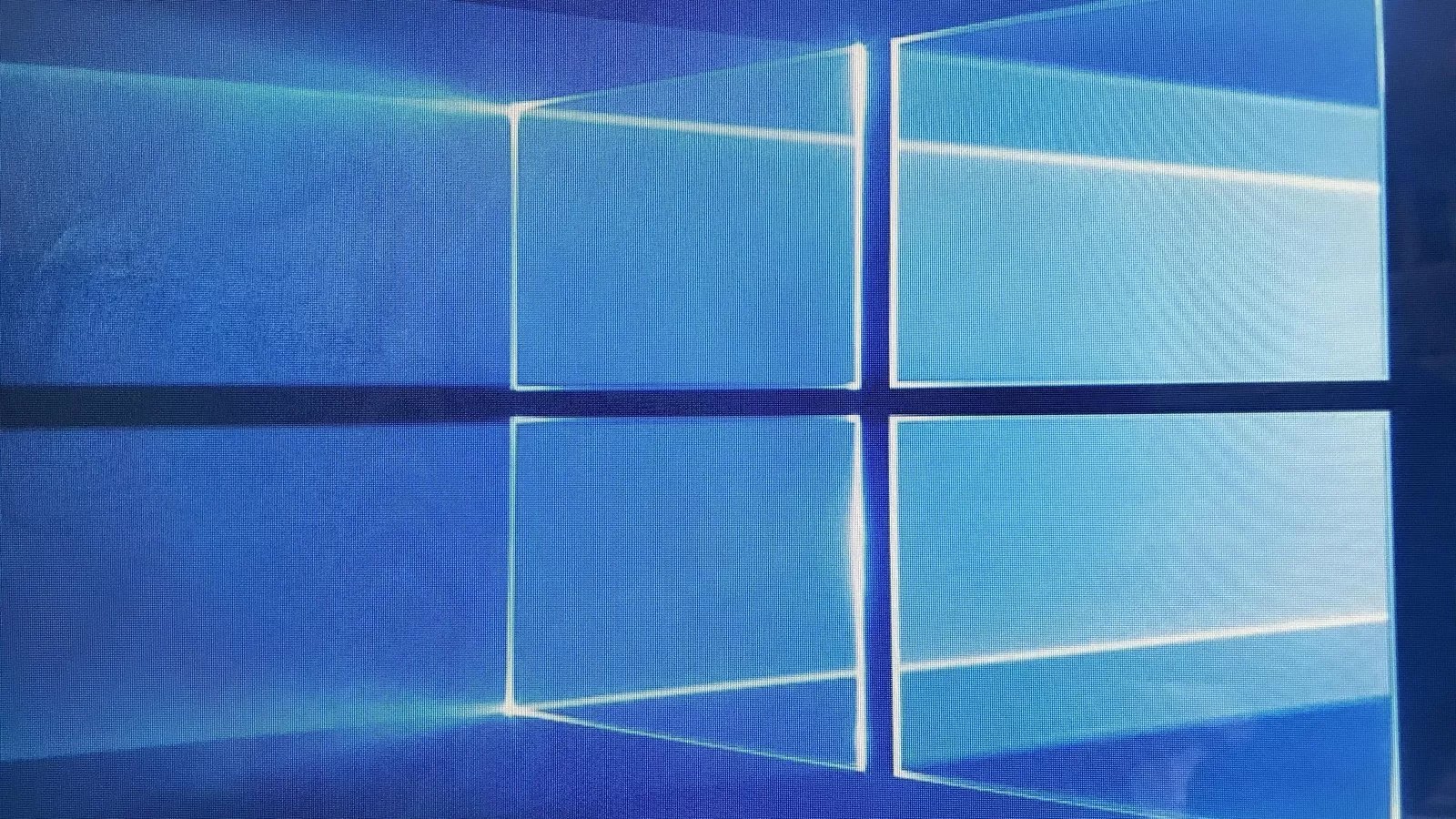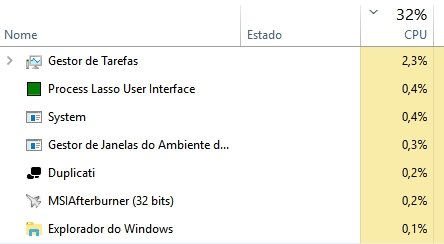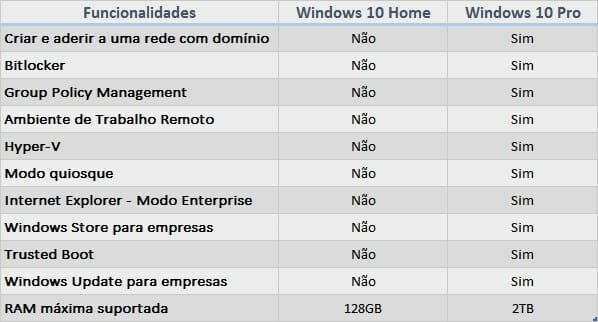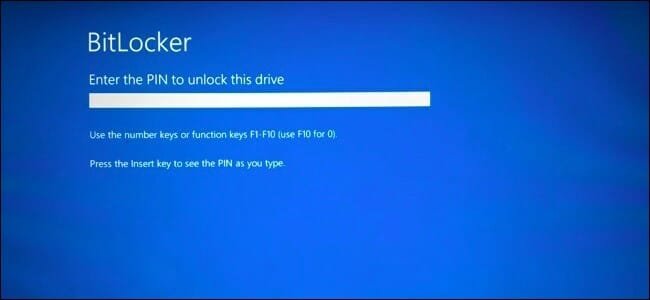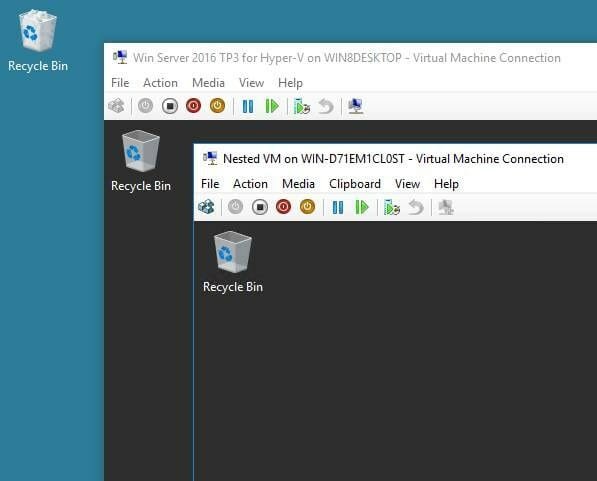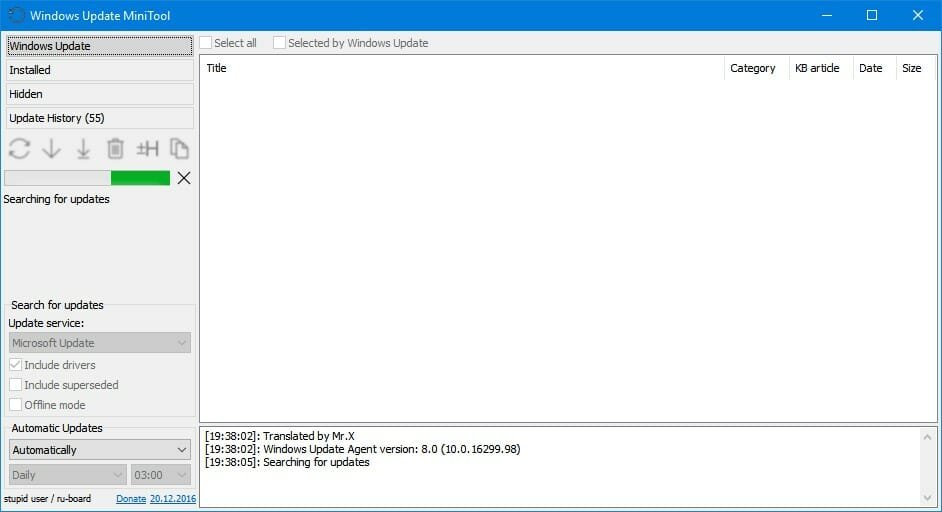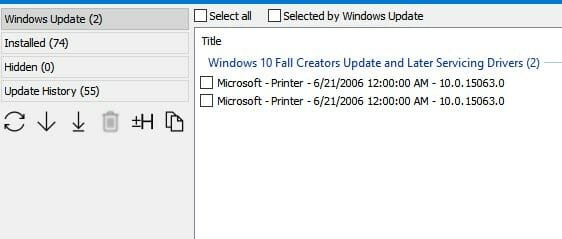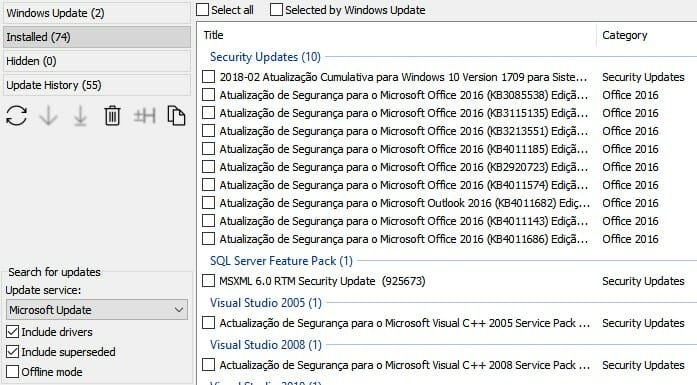Se está a instalar um novo computador, certamente que vai necessitar do sistema operativo. E se for para o sistema Windows, possivelmente vai ter de escolher a licença que pretende utilizar, mas é aqui que podem surgir problemas…
O Windows 10 é atualmente a versão mais recente do sistema operativo da Microsoft, sendo que pode ser encontrado em diferentes variantes, nomeadamente o Windows 10 Home e Windows 10 Pro (existem outras versões intermédias, mas estas duas são as mais comuns).
Mas qual é exatamente a diferença entre estas duas versões? E porque é a versão Pro mais cara? Irei ter mais desempenho na versão mais cara?
Neste guia iremos deixar as principais diferenças que poderá encontrar entre o Windows 10 Home e Pro, ajudando-o a escolher a versão que melhor se adapte para a sua utilização (e poupando alguns euros no processo).
> Quais as principais diferenças entre o Windows 10 Home e Windows 10 Pro?
Existem muitas funcionalidades que ambas as versões do Windows 10 podem fazer, mas algumas apenas poderão ser acedidas a partir da versão Pro.
Para simplificar, apresentamos em seguida uma lista rápida das funcionalidades em comparação entre o Windows 10 Home e Pro, bem como a disponibilidade das mesmas em cada versão:
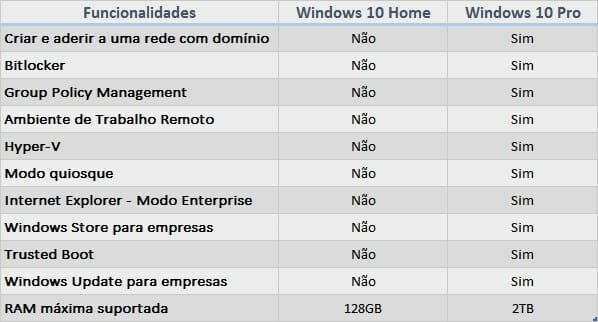
Se a maioria das funcionalidades desta tabela não lhe dizem nada, isso não é surpresa. A grande maioria dos utilizadores não necessitam destas funcionalidades adicionais, e provavelmente nunca vão necessitar, sendo a sua grande maioria destinada para empresas.
> Preço
O preço é outra das grandes diferenças entre o Windows 10 Home e Pro. Enquanto que a versão Home pode ser encontrada por aproximadamente 100 euros a licença, a versão Pro possui os preços consideravelmente superiores, na casa dos 200 euros ou mais.
Existem algumas lojas que fornecem versões mais baratas de cada uma das licenças, mas ainda assim, a versão Pro será sempre mais cara.
> A versão Pro possui mais desempenho que a Home?
Esta é uma dúvida que muitos utilizadores possuem, e que certos sites online deixam passar a ideia errada. Muitos utilizadores acreditam que, devido às funcionalidades adicionais da versão Pro e ao preço mais elevado, este sistema irá contar com mais desempenho em geral.
Isto não é verdade!

O desempenho final das duas versões é exatamente o mesmo, já que a única diferença se encontra a nível das funcionalidades a que terá acesso. Em base, o sistema continua a ser o mesmo nas duas situações, não tendo qualquer diferença adicional.
Portanto, se está a pensar comprar a versão Pro apenas porque pensa que vai ter mais desempenho, está apenas a gastar mais dinheiro em funcionalidades que não necessita, e não vai ganhar qualquer vantagem com isso.
> Funcionalidades ao pormenor
Mas afinal quais são realmente as funções das funcionalidades adicionais da versão Pro? Nesta lista iremos deixar algumas das principais, e que podem ser do interesse de alguns utilizadores mais avançados.
> Bitlocker
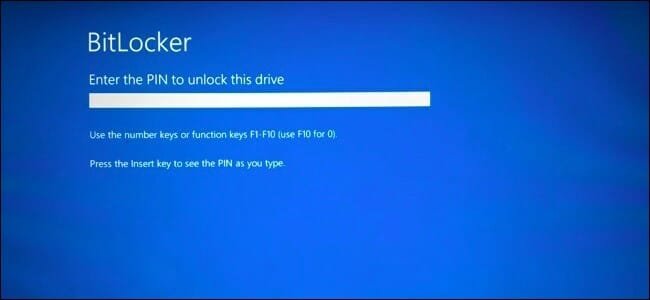
O Bitlocker é um novo sistema de encriptação nativo do Windows. Este permite garantir uma camada adicional de segurança para os utilizadores, evitando que os dados sejam acedidos por terceiros.
A versão Pro do Windows 10 conta com suporte a este sistema de forma nativa, e permite aos utilizadores encriptarem os seus conteúdos sem necessitarem de recorrer a programas de terceiros – como o Veracrypt.
> Ambiente de Trabalho Remoto
Tanto as versões Home como Pro podem iniciar sessões do Ambiente de Trabalho remoto, mas apenas na versão Pro é possível garantir o controlo remoto do sistema remotamente.
Na versão Home, apenas é possível permitir o acesso ao Ambiente de Trabalho remoto a terceiros ou controlar um outro sistema remotamente, mas não realizar o controlo desse mesmo sistema a partir de outro computador.
> Windows Update para empresas
No Windows 10 Pro é possível garantir um maior controlo sobre as atualizações do Windows, através do Windows Update. Uma das principais funcionalidades desta versão encontra-se na capacidade de adiar a instalação de atualizações, o que pretende evitar a instalação de updates que podem causar erros ou incompatibilidades em sistemas empresariais.
Por sua vez, na versão Home os utilizadores recebem as atualizações de forma imediata e as mesmas são também instaladas automaticamente, sem ser possível o seu adiamento.
> Hyper-V
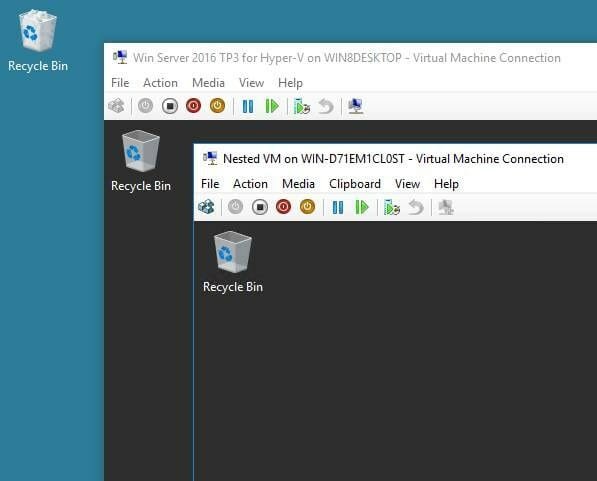
Virtualização é outra das vantagens do Windows Pro, visto que permite aos utilizadores criarem as suas próprias máquinas virtuais dentro do sistema operativo. Obviamente, na versão Home ainda é possível realizar esta tarefa, mas é necessário recorrer a software de terceiros.
Com o Hyper-V da versão Pro é possível iniciar as maquinas virtuais diretamente do Windows, sem ser necessário qualquer aplicação externa, além de existir um maior controlo e compatibilidade do sistema.
> Modo Quiosque (ou Assigned Access)
O Modo quiosque é outra funcionalidade que apenas uma pequena parte dos utilizadores realmente necessitam. Este modo permite garantir que um utilizador possui acesso apenas a uma determinada aplicação dentro do sistema.
Isto será útil em situações onde o sistema seja partilhado por múltiplos utilizadores e apenas se pretenda o acesso a uma aplicação em concreto – como o nome indica, um quiosque público, por exemplo.
> Mais RAM

Hoje em dia é comum encontrar sistemas com 16 ou 32GB de memória RAM. No entanto, se for um utilizador realmente exigente, então existe uma diferença fundamental entre a versão Home e Pro.
O Windows 10 Home apenas permite a instalação máxima de 128GB de RAM no sistema, enquanto que a versão Pro permite até 2TB. Isto será especialmente útil em sistemas destinados a virtualização. Porém, será que alguma vez iria utilizar realmente 128GB de RAM num computador doméstico?
> Em conclusão…
No geral, existem mais funcionalidades idênticas entre ambas as versões do que propriamente diferenças. A grande maioria das funcionalidades disponíveis apenas na versão Pro pouco ou nada afectam os utilizadores domésticos, sendo mais orientadas para empresas ou utilizadores avançados.
Se nunca utilizou nenhuma das funcionalidades descritas anteriormente, provavelmente nunca o vai fazer. Logo poupe uns euros na licença quando for instalar o seu novo computador e adquira antes a versão Home (a carteira agradece).
Se for um cliente empresarial e necessite das funções extra, então a versão Pro será a escolha mais acertada.