Como resolver o erro 0x80080005 no Windows Update
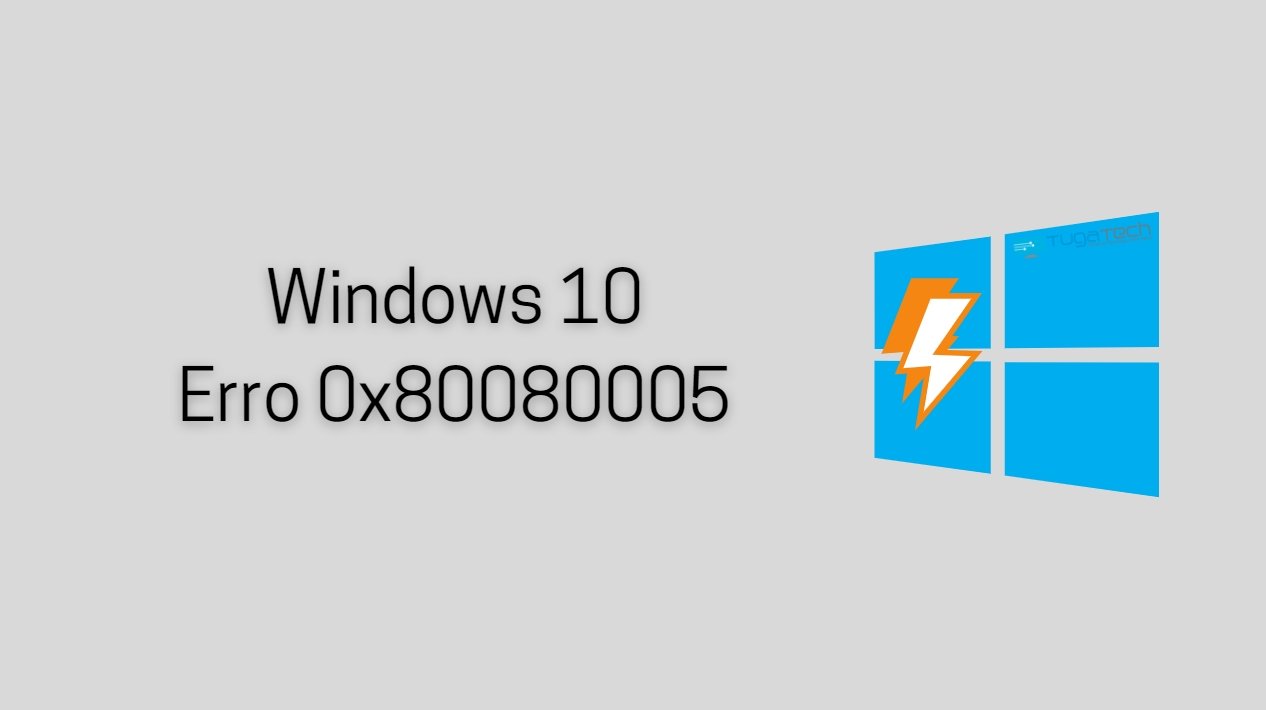
O Windows 10 veio trazer várias novidades sobre o sistema de atualizações do Windows Update, sendo que este processo é agora feito de forma automática e bastante mais simples para os utilizadores. Mas nem sempre tudo corre como seria de esperar – e um dos erros mais comuns de se verificar no mesmo é o 0x80080005.
Este erro surge quando os utilizadores tentam atualizar o sistema para uma versão mais recente, ou quando o sistema tenta atualizar-se automaticamente em segundo plano. Em base, este indica que o Windows Update não foi capaz de instalar uma atualização por algum motivo.
O erro em si não é muito claro, e não esclarece porque a instalação falhou, mas existem alguns pontos que podem ser experimentados para corrigir o problema. Neste artigo iremos verificar alguns dos mesmos.
> Desative o software de segurança temporariamente
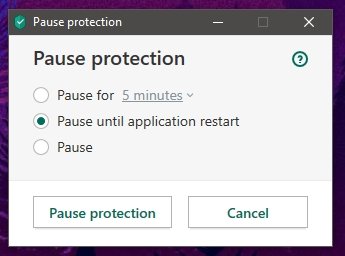
Se possui um programa de segurança – antivírus – no sistema, experimente colocar o mesmo temporariamente desativado. O programa pode estar a impedir o Windows de se atualizar corretamente, levando à falha. Uma vez desativado, aceda às Definições > Atualização e Segurança > Windows Update e volta a tentar instalar as mesmas.
Não se esqueça, depois de instalar as atualizações, de voltar a ativar o antivírus!
> Corrigir problemas com o Windows Update
O Windows possui uma funcionalidade integrada para corrigir possíveis erros com o Windows Update, que na maioria dos casos pode resolver muitas das falhas que se verificam com o sistema.
Para usar a mesma deve aceder às Definições do Windows > Atualizações e Segurança > Resolução de problemas > Resolução de problemas adicionais (apenas para o Windows 20H2 ou superior) > Windows Update.
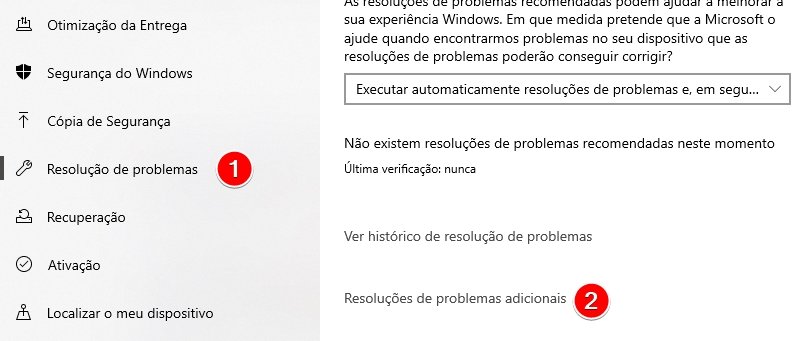

Este processo irá realizar alguns passos para tentar corrigir possíveis problemas com o serviço do Windows Update. Depois de concluído, volte a tentar instalar as atualizações.
> Limpar a cache do Windows Update e reiniciar serviços
Se todas as tentativas anteriores falharem, pode passar para tentar realizar a limpeza da cache do Windows Update no sistema, bem como reiniciar os serviços do mesmo. Em algumas situações, pode existir alguma atualização pendente que esteja em cache a impedir a atualização correta.
Para tal, aceda ao Menu Inicial do Windows e pesquise por “Linha de comandos”, carregando com o botão direito do rato na mesma e selecionando “Executar como Administrador”.
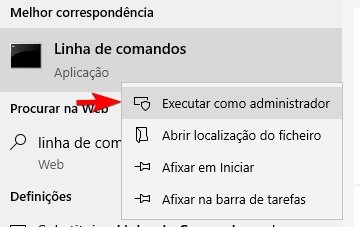
Em seguida, dentro da linha de comandos, execute cada um dos seguintes comandos de forma individual:
- net stop wuauserv
- net stop cryptSvc
- net stop bits
- net stop msiserver
- Ren C:\Windows\SoftwareDistribution SoftwareDistribution.old
- net start wuauserv
- net start cryptSvc
- net start bits
- net start msiserver
Estes comandos começam por parar todos os serviços associados com o Windows Update. Em seguida é feita a alteração do nome da pasta de cache do Windows Update, de “SoftwareDistribution” para “SoftwareDistribution.old” – para a eventualidade de querer restaurar a mesma no futuro. Os comandos seguintes voltam a iniciar todos os serviços.
Será recomendado que, depois deste procedimento, reinicie completamente o sistema e volte a tentar atualizar o Windows.
> Faça uso do DISM e SFC
Se mesmo com a limpeza da cache do Windows Update, ainda se encontra a verificar problemas, chega a altura de tentar corrigir possíveis problemas com a instalação do Windows. Isso pode ser feito usando as ferramentas DISM e SFC.
Para tal, siga os mesmos passos para abrir a Linha de comandos que estão referidos no ponto anterior (incluindo o “Executar como Administrador”). Dentro da mesma, execute o seguinte comando:
- DISM /Online /Cleanup-Image /RestoreHealth && sfc /scannow
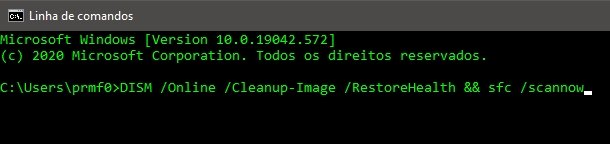
Este comando vai iniciar a análise pelos ficheiros essenciais do Windows, e corrigir qualquer falha que possa existir com os mesmos. O processo pode demorar alguns minutos a ser concluído, e no final do mesmo, recomenda-se que reinicie o sistema.
> Continua com problemas?
Se mesmo depois de todas as tentativas ainda continua a verificar problemas na atualização do Windows, está na altura de passar a medidas mais drásticas. Para tal deve usar a ferramenta “Media Creation Tool”, disponível no site da Microsoft.
Uma vez descarregada, basta executar a aplicação no sistema e proceder manualmente com o upgrade do mesmo. De notar que este método vai contornar todas as limitações e bloqueios que pudessem estar a ser aplicados no sistema – incluindo bloqueios por existência de drivers incompatíveis.
Recomendamos que realize sempre o backup dos dados essenciais do sistema e atualize todas as drivers para as versões mais recentes disponíveis antes de proceder com o upgrade.
Conseguiu resolver o erro?
Deixe o seu comentário.
