Como ativar o TPM 2.0 e Secure Boot para instalar o Windows 11?
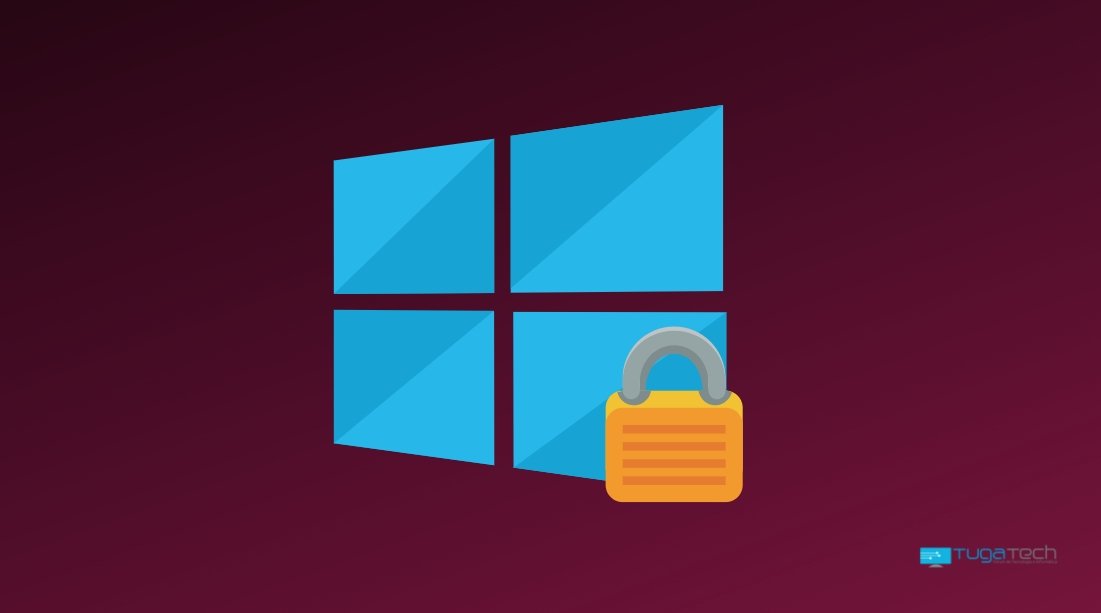
O Windows 11 veio trazer também um conjunto de novos requisitos para os sistemas, que necessitam de ser cumpridos para quem pretenda atualizar para o mesmo. Um dos que pode causar mais dores de cabeça será sem dúvida o TPM 2.0 e o arranque seguro.
Uma vasta maioria dos sistemas mais recentes (ou pelo menos criados depois de 2015), contam com o suporte à tecnologia TPM 2.0, mas em muitos casos esta opção encontra-se desativada por padrão.
A ativação do TPM 2.0 é feita sobre a BIOS do sistema, portanto exige que o utilizador altere configurações que, em certas condições, podem ser complicadas de perceber. A piorar a situação, o formato de ativar a TPM 2.0 nem sempre é claro – e cada fabricante possui o seu formato de ativação ou até mesmo nomes diferentes para a mesma tecnologia.
Neste guia iremos tentar ajudar a ver se possui o TPM 2.0, e caso não tenha, como o ativar. Mas começando…
> Como verificar a versão de TPM no sistema?
Como se verifica nos requisitos do Windows 11, o novo sistema necessita que o computador tenha suporte ao TPM 2.0. Uma das formas mais simples de verificar se possui ou não esta versão pode ser feita diretamente pelo Windows.
1- Sobre o menu inicial do sistema, pesquise por “tpm.msc”.
2- Na aplicação que será aberta, deverá encontrar as informações necessárias sobre o TPM. Caso o mesmo esteja ativo, na secção “Informações do fabricante do TPM” deve surgir a opção “Versão da Especificação”, com o número correspondente. Se tiver 2.0 ou superior, então pode instalar o Windows 11.
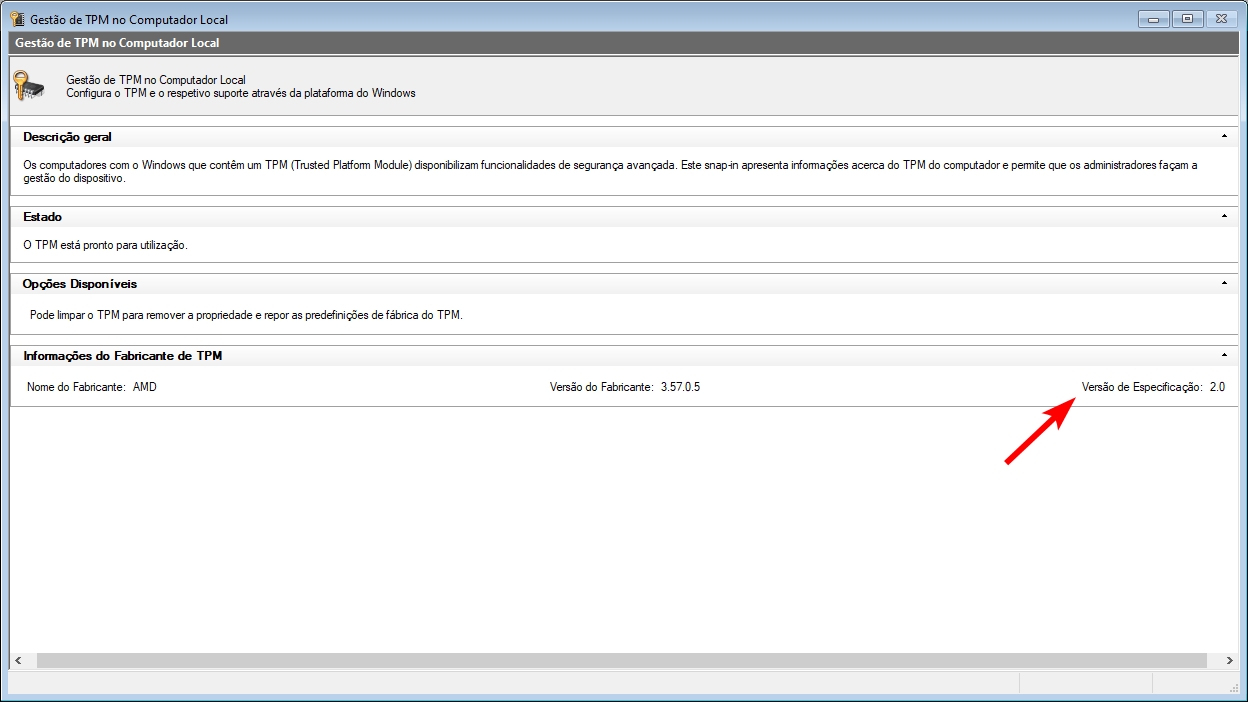
No caso de o TPM se encontrar desativado ou com uma versão inferior – possivelmente a versão 1.0 – então é necessário alterar a configuração diretamente da BIOS.
> Como ativar o TPM pela BIOS
Este passo poderá diferir de sistema para sistema, e será aqui que alguma confusão pode existir. Nem sempre a configuração para ativar/desativar o TPM surge com nomes claros, e alguns fabricantes adotam diferentes termos para a mesma tecnologia. O processo necessita de ser feito pela BIOS do sistema, mas nem todos os computadores possuem uma forma clara de ativar – e alguns modelos podem nem permitir alterar essa configuração de todo, sobretudo motherboards mais antigas.
No nosso exemplo iremos basear-nos na BIOS de uma motherboard da MSI com processador AMD Ryzen, mas deverá verificar para o seu caso em especifico ou por configurações que sejam de termos similares.
1- Reinicie o sistema, pressionando na tecla de acesso à BIOS imediatamente após o computador reiniciar. A tecla pode variar entre F2, F8, F12 ou a ESC – normalmente surge uma pequena mensagem de alerta no arranque com a tecla. Se passar o arranque da BIOS e verificar que o sistema está a reiniciar, necessita de repetir o processo.
2- Dentro da BIOS aceda a “Settings” > Security” > “Trusted Computing”.
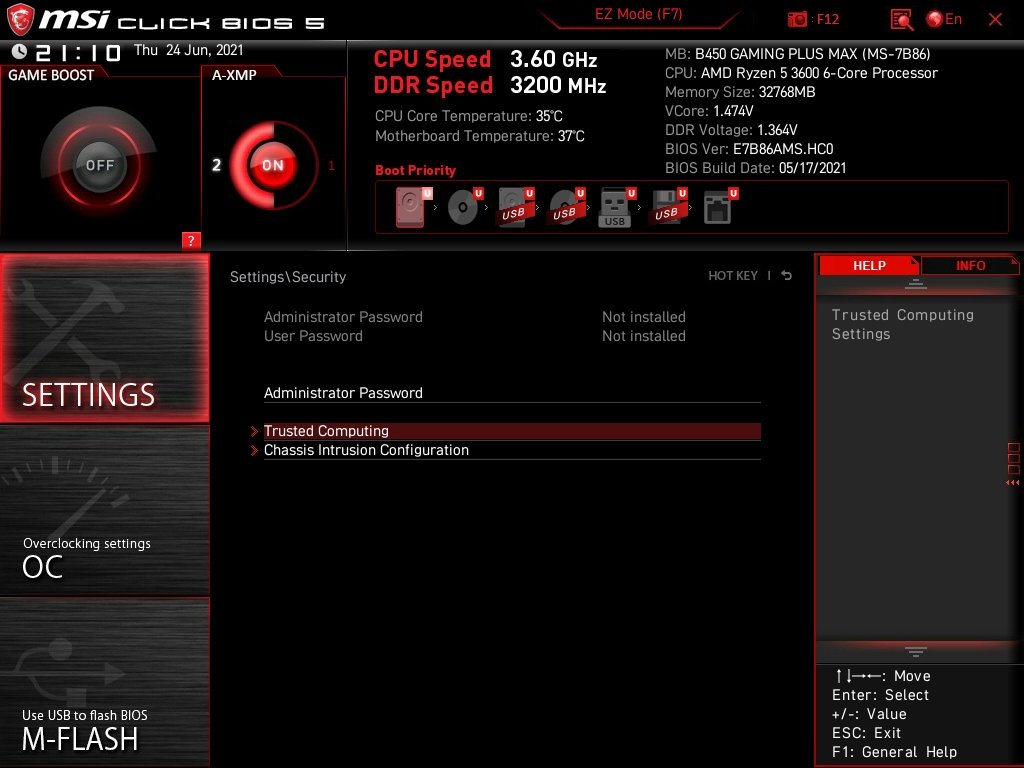
3- Selecione a opção “Security Device Support” e coloque a mesma como “Enable”.
4- Verifique se a opção “AMD fTPM Switch” está configurada para “AMD CPU fTPM”. No caso de sistemas Intel deverá surgir algo similar a “Intel Platform Trust Technology”.
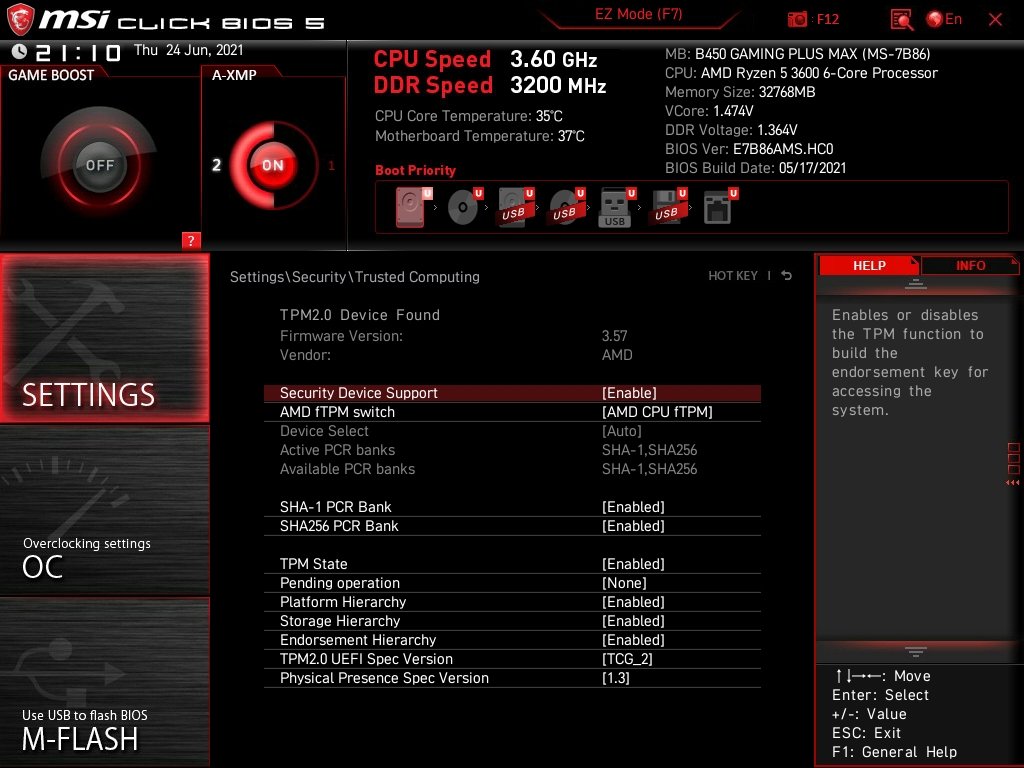
5- Feito isto guarde as alterações da BIOS (normalmente na tecla F10) e reinicie o sistema.
E já que se encontra na BIOS, talvez seja recomendado verificar também outra configuração que necessita de ter ativado para usar o Windows 11: o Secure Boot.
> Como ativar o Secure Boot na BIOS?
O Arranque Seguro (conhecido como Secure Boot) é mais um requisito do Windows 11 que necessita de se encontrar ativo. A ativação desta funcionalidade deve ser feita na BIOS, sendo que tal como acontece também com a TPM, o processo pode ser ligeiramente diferente dependendo da motherboard – terá de analisar no seu caso.
No caso do nosso exemplo da motherboard da MSI:
1- Aceda a “Settings” > Advanced > “Windows OS Configuration”.
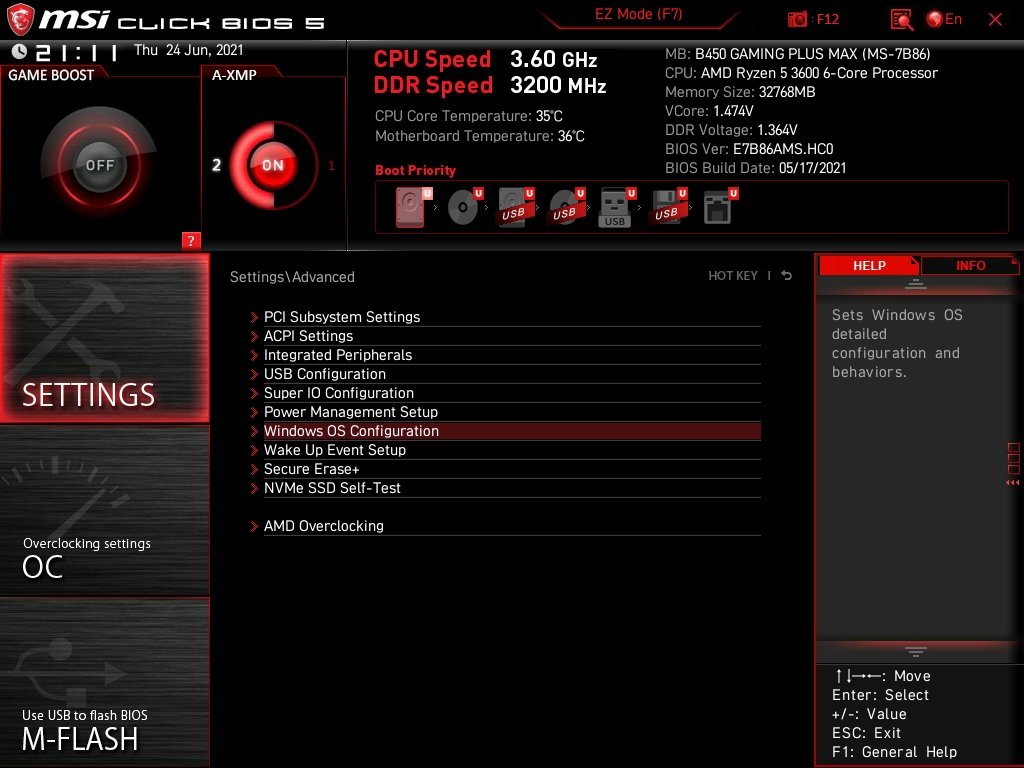
2- Selecione a opção “Secure Boot”

3- Na opção “Secure Boot Mode”, coloque o mesmo como “Custom”. Pode surgir um alerta relativo à alteração das chaves de segurança, sendo que pode carregar em “Yes” para continuar.
4- Carregue na opção “Enroll all Factory Default Keys”, confirmando a instalação das novas chaves.
5- Por fim, na opção “Secure Boot”, colocamos a mesma como “Enabled”.
Feito isto basta guardar as alterações e reiniciar o sistema.
Uma nota importante: para poder instalar o Windows 11, o seu sistema atual necessita de se encontrar configurado com o UEFI. A maioria dos sistemas deve possuir esta configuração sobre o nome de “BIOS UEFI/CSM Mode” e ativada como UEFI por padrão, mas caso verifique, no momento de ativar o Secure Boot, que surge a indicação de se encontrar configurado como “Legacy” ou “CSM”, existem más notícias.
Neste caso, a única forma de poder instalar o Windows 11 será realizando a formatação do sistema que possui atualmente. Não é diretamente possível alterar do modo “Legacy/CSM” para o UEFI sem que seja feita a reinstalação do Windows – se alterar essa opção sem reinstalar o Windows, possivelmente vai verificar que deixa de conseguir aceder à instalação do sistema.
Se todos os passos forem feitos corretamente, e tanto o TPM como o Secure Boot se encontrarem configurados de forma correta, deverá agora conseguir validar a instalação do Windows 11 e estará preparado para receber a mesma quando chegar aos utilizadores em geral.
Conseguiu ativar o TPM e o Secure Boot? Ou ainda verifica problemas?
Deixe nos comentários.
