Como instalar um servidor de Minecraft no CentOS 8
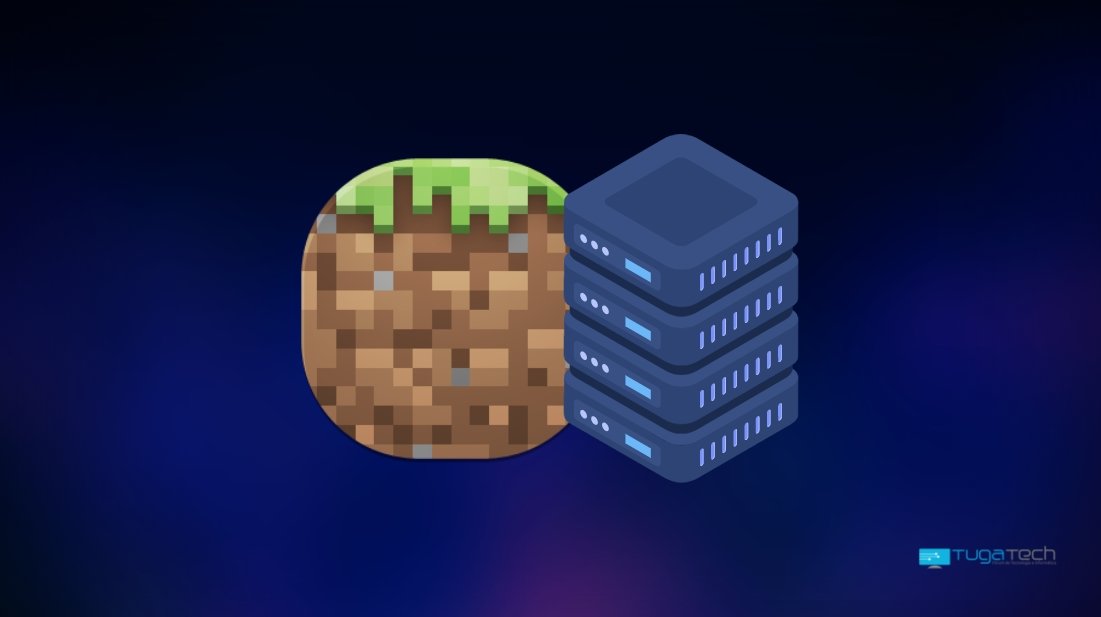
O Minecraft é atualmente um dos jogos mais populares pela Internet, mesmo sendo um jogo que foi lançado faz já mais de uma década. O título ainda continua forte e a receber atualizações constantes, com grandes novidades.
Mesmo que seja possível jogar Minecraft “offline”, a maioria da atividade ocorre nos servidores online. E ao contrário do que se possa pensar, criar um servidor de Minecraft não é assim tão complicado como parece – desde que tenha as ferramentas certas.
Neste artigo iremos verificar como pode criar um servidor de Minecraft público, onde pode criar uma pequena comunidade ou simplesmente divertir-se com amigos.
Para começar, necessita de ter algo:
1- Um servidor com o centOS 8 maios recente e um IP dedicado
2- O cliente PuTTy (para aceder via SSH ao servidor)
Pode criar o servidor num ambiente local, mas o objetivo passa por criar um servidor que fique ativo 24/7, e para este fim iremos usar um servidor VPS NVMe da Host TugaTech. Estes servidores fornecem um elevado desempenho, enquanto permitem aos utilizadores manter o seu mundo sempre acessível.
1- Criar o utilizador de base
Para começar é necessário criar o utilizador no sistema que irá manter o servidor. Para tal, aceda via SSH ao sistema – usando o Putty – e execute o comando para criar o utilizador:
adduser minecraftuser
O nome “minecraftuser” pode ser modificado para qualquer um que pretenda, mas tenha em atenção que terá de alterar também todos os comandos de seguida com o utilizador correto.
De seguida, é necessário criar a senha para este utilizador, o que é feito com o comando. A password deverá ser pedida quando introduz o comando:
passwd minecraftuser
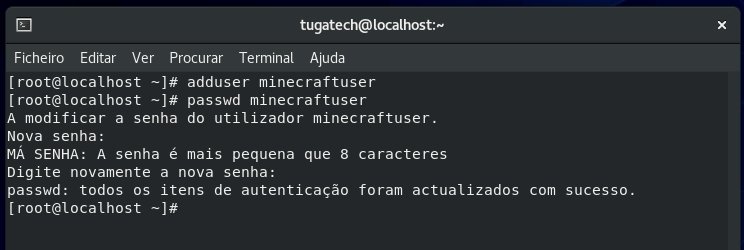
Feito isto, necessita de adicionar esse utilizador no grupo com as respetivas permissões no centOS. O utilizador deve ser colocado no grupo “wheel”, o que pode ser feito com o seguinte comando:
usermod -aG wheel minecraftuser
Para finalizar, é agora necessário mudar para o novo utilizador, o que é feito com este comando:
su minecraftuser
2- Instalar o software necessário para o servidor
Para poder iniciar o servidor de Minecraft, o sistema necessita de ter o Java instalado. Isso pode ser feito através do seguinte comando:
sudo dnf install java-1.8.0-openjdk
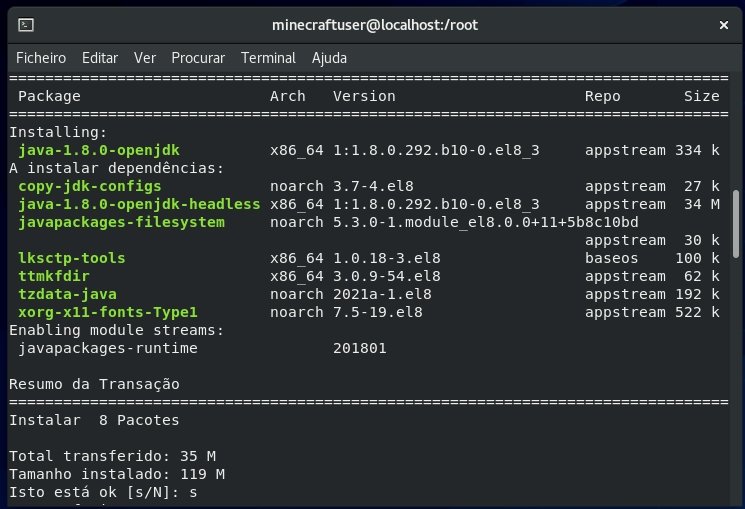
Não se esqueça de aceitar a instalação pressionando a tecla “Y” ou “S”, dependendo do idioma do sistema. O processo deve avançar automaticamente, sendo que no final deverá surgir a mensagem a indicar que o Java e todas as dependências foram instaladas.

Feito isto, para validar que o Java foi corretamente instalado, teste o seguinte comando:
java -version
Agora que o Java se encontra corretamente instalado, passamos para a parte onde é necessário instalar os ficheiros associados com o servidor de Minecraft. Para começar, vamos criar uma nova pasta onde os ficheiros irão ser colocados. Isto é feito com o comando:
cd
mkdir minecraftdir
O nome “minecraftdir” pode ser qualquer um que pretenda, mas depois necessita de adaptar os comandos seguintes se alterar. Feita a pasta, vamos entrar na mesma com este comando:
cd minecraftdir
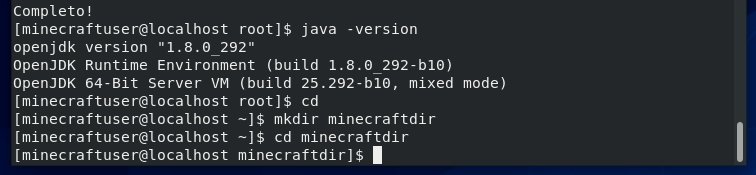
Estando dentro da pasta, agora é necessário descarregar o ficheiro mais recente do servidor diretamente do site do Minecraft. Para tal necessita de aceder a este link.
Dentro do site deverá encontrar-se uma secção que refere “Download minecraft_server.1.16.5.jar (…)”, onde se encontra o link do download a ser feito – o nome do ficheiro pode variar.
Copie o link para a área de transferência, e feito isso escreva no terminal do Putty o seguinte comando:
wget https://launcher.mojang.com/v1/objects/1b557e7b033b583cd9f66746b7a9ab1ec1673ced/server.jar
Novamente, tenha atenção que o link pode ter sido alterado. Use sempre a versão mais recente que se encontra no site do Minecraft. Uma vez terminado o download do ficheiro, necessita de ser dado as permissões para executar o ficheiro JAR, o que é feito com este comando:
sudo chmod +x server.jar
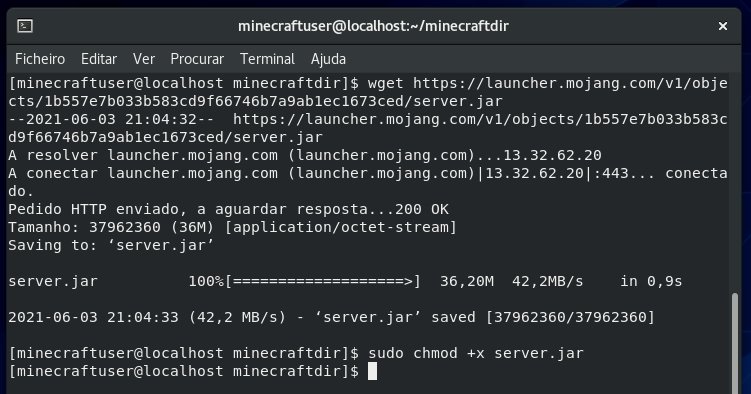
Para o servidor arrancar, necessita de aceitar os termos do EULA. Para tal, escreva na linha de comandos:
nano eula.txt
Uma vez aberto o ficheiro, escreva o seguinte:
eula=true
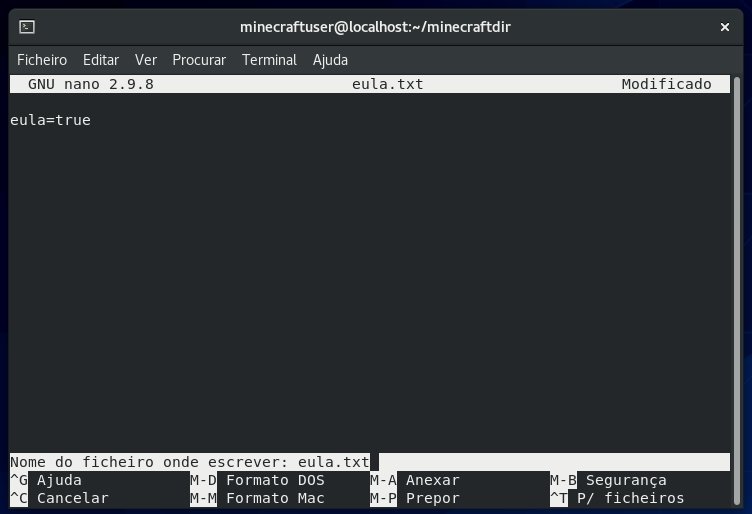
Para guardar pressione o atalho CTRL+X e guarde com o nome “eula.txt”.
(se o seu sistema não tiver o programa “nano” instalado, der um erro no comando anterior, execute o comando “sudo yum install nano”)
3- Arrancar o servidor
Estamos quase a terminar…
A única coisa que falta é iniciar o servidor de Minecraft. Para tal basta executar o seguinte comando:
java -Xmx1024M -Xms1024M -jar server.jar nogui
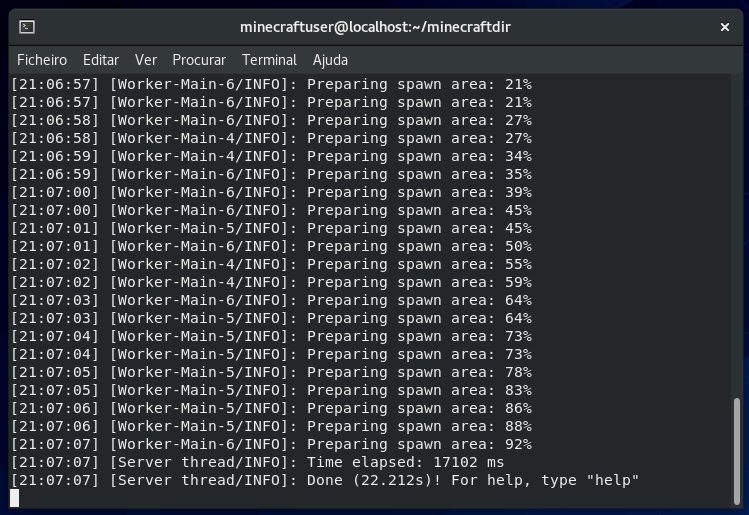
Este comando pode necessitar de ser adaptado conforme o servidor que possua. Na secção Xmx e Xms será a quantidade máxima de RAM que o servidor pode usar. Deve adaptar conforme o que tenha disponível – lembrando que o sistema operativo necessita de ter também a sua RAM para funcionar, portanto não coloque o máximo do seu servidor.
Deve colocar o tamanho em MB – por exemplo, 1GB será 1024M, 2GB será 2048M, e assim por diante.
Feito isto, deverá ser iniciada a consola do servidor, permitindo ao utilizador ver todo o estado do sistema e introduzir os comandos que sejam necessários.
Se for necessário parar o servidor, deve ser feito com o comando “STOP”, seguindo da tecla Enter.
Para alguém entrar no servidor, tudo o que é necessário será partilhar o IP do servidor com os amigos, e aguardar que estes entrem.
4- E como voltar a abrir o servidor depois de o parar?
O servidor apenas irá manter-se em execução durante o tempo que estiver com o terminar aberto. Se parar o servidor, e fechar o terminal, depois necessita de voltar a refazer os passos base para aceder à pasta onde se encontra o servidor.
Para tal, basta executar os seguintes comandos:
su minecraftuser (deverá ser questionado pela senha do utilizador)
cd
cd minecraftdir
java -Xmx1024M -Xms1024M -jar server.jar nogui
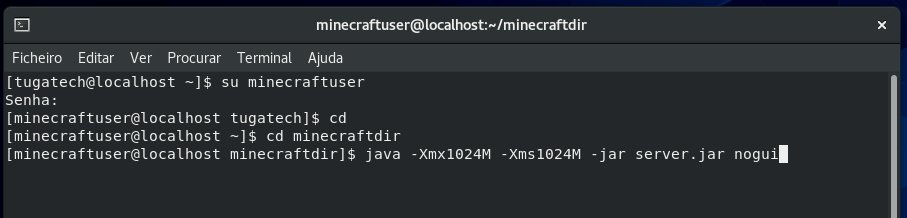
Obviamente, o objetivo deste artigo será criar um servidor de forma simples e rápida, dando os primeiros passos para tal. Em futuros artigos iremos ver como se pode melhorar as configurações do servidor, instalar mods e outras tarefas mas avançadas, portanto fique atento.
Relembramos que pode usar os servidores VPS NVMe da Host TugaTech para instalar o seu servidor de Minecraft – e o suporte encontra-se disponível para ajudar também em qualquer questão.
Se tiver alguma dúvida, deixe também os seus comentários neste artigo!
